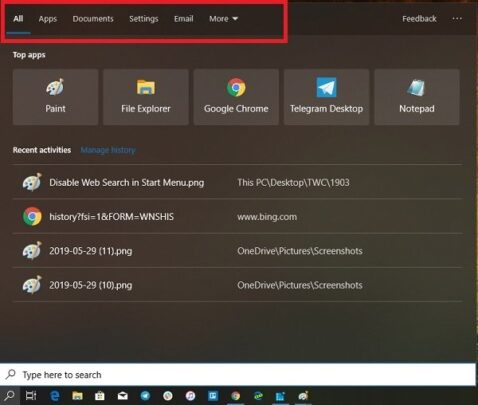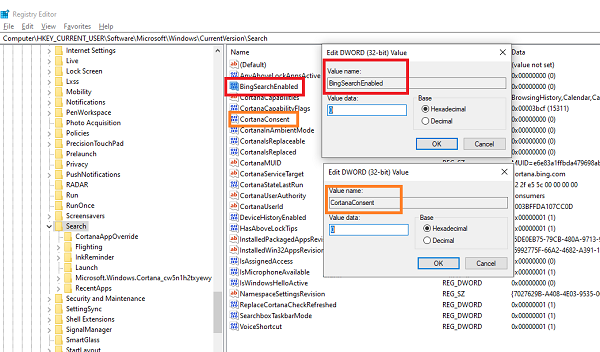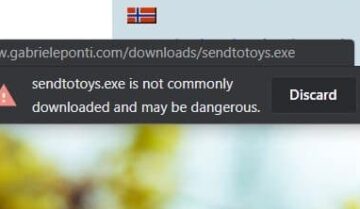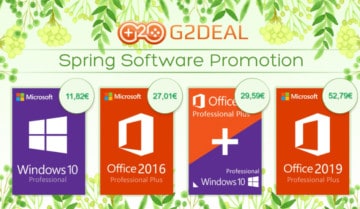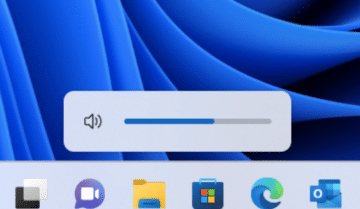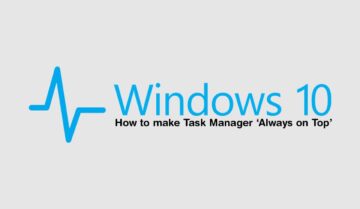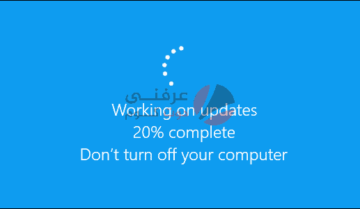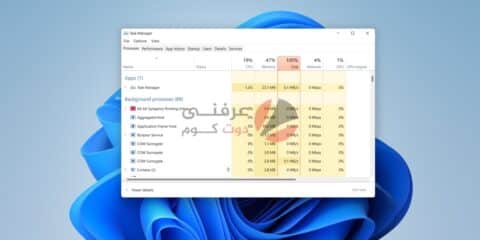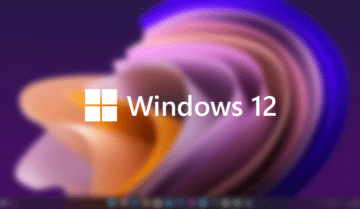
يظهر بحث موقع Bing في قائمة إبدأ بشكل منفصل بعد تحديث ويندوز 10 رقم 1903 والذي قام بفصل المساعد الشخصي للويندوز كورتانا عن بحث الويندوز وخواصه المختلفة.
أصبح شكل نافذة البحث الآن أفضل بكثير من السابق ولكن هذا الإنفصال جعل بحث الإنترنت التلقائي من موقع Bing التابع لمايكروسوفت يظهر بشكل واضح في قائمة إبدأ وقائمة البحث، قد لا يمانع البعض من هذا الأمر ولكن الواقع أن الكثيرين حول العالم يرغبون في إبقاء ذاكرة بحثهم خاصة وألا تظهر نتائج بحث موقع Bing في قائمة إبدأ وهذا ما سنقوم به من خلال هذا المقال .
تعطيل بحث موقع Bing :
الطريقة التي سنتبعها للقيام بهذا الأمر ستجعلك تقوم بتعديل الـ Registry الخاص بالويندوز لذا تأكد بأن تقوم بأخذ نسخة إحتياطية منه قبل أن نبدأ في العمل عليه وتعديله حتى تستطيع العودة إليها في حال أخطأت في أي نقطة.
في الماضي كان يمكنك أن تعدل إختيارات البحث بسهولة من خلال تعديل إختيارات Cortana ولكن بعد أن قامو بفصل مربع البحث و كورتانا أصبحت تحتاج إلى تعديل الـ Registry لتصل إلى نفس النتيجة.
لتتمكن من الوصول إلى Registry قم بالضغط على علامة الويندوز وحرف R في الكيبورد ثم كتابة Regedit وضغط Enter.
عندما تصل إلى نافذة تعديل الـ Registry توجه إلى العنوان التالي :
[HKEY_CURRENT_USER\Software\Microsoft\Windows\CurrentVersion\Search]
عندما تصل إليه تأكد من أن تغير قيمة المفتاحيين الموجودين بالأسفل إلى صفر 0 :
- BingSearchEnabled
- CortanaConsent
إن لم تجد مفتاح بعنوان BingSearchEnabled قم بإنشاءه في هذا المكان بالطريقة التالية :
- إضغط بزر الفأرة الأيمن في العنوان الموجود به
- إختار إنشاء مفتاح جديد New Dword 32-bit
- قم بتسميته BingSearchEnabled
- القيمة الإفتراضية للمفتاح الجديد ستكون صفر لكن تأكد عن طريق الضغط عليه مرتين وفتحه
الآن إخرج من معدل الـ Registry ثم إضغط على مربع البحث في قائمة إبدأ ومن المفترض ألا ترى نتائج Bing ولن ترى جزء بحث الـ Web تماماً، في العادة قد تحتاج إلى إعادة تشغيل الجهاز لتتأكد من أن هذا الإختيار مغلق تماماً، سيقوم هذا أيضاً بإيقاف إستخدام Cortana بشكل كامل.