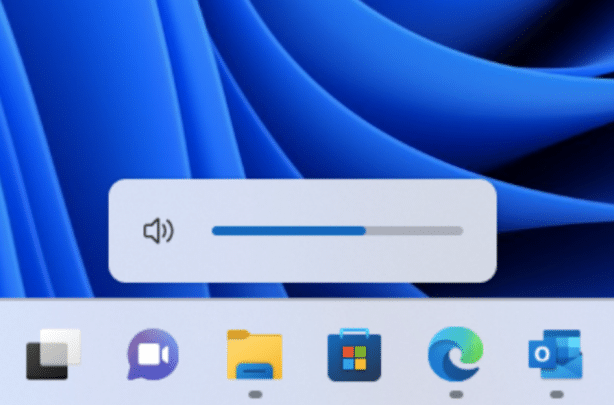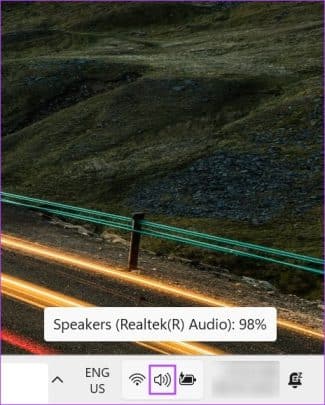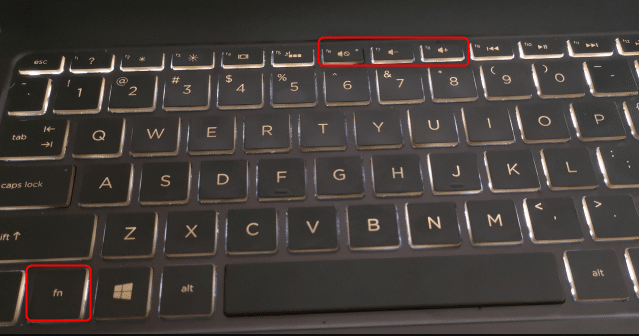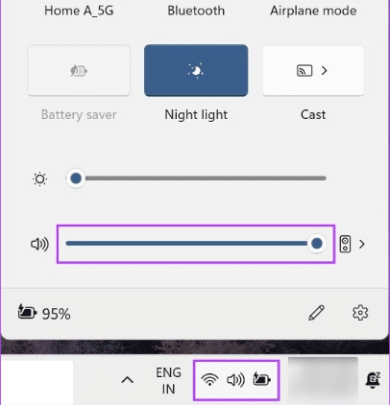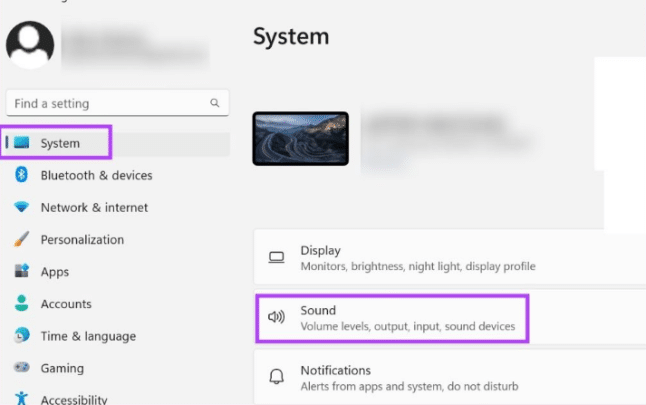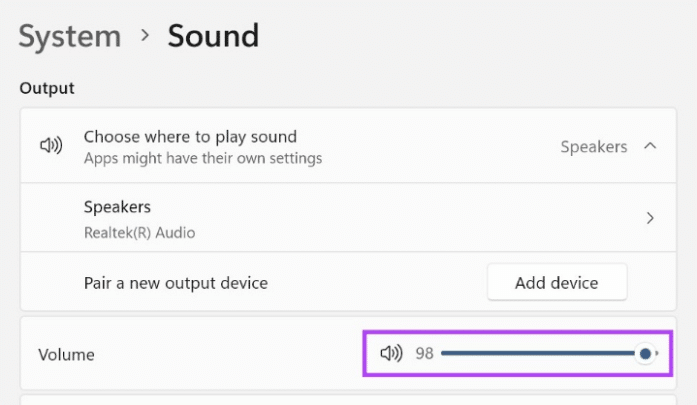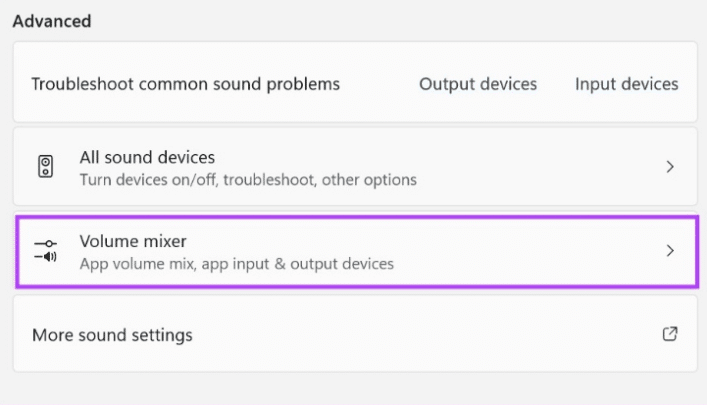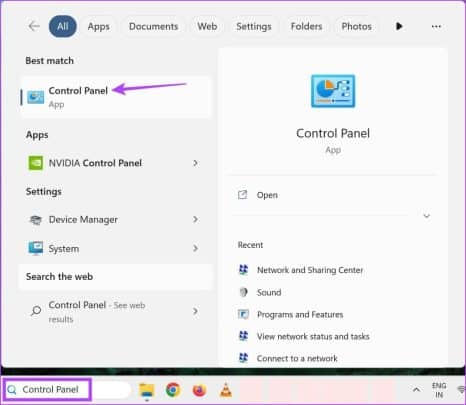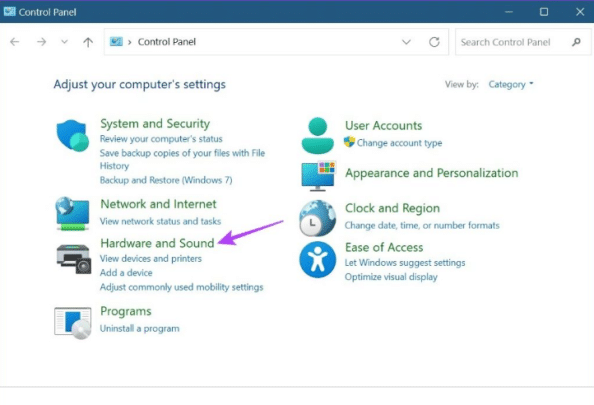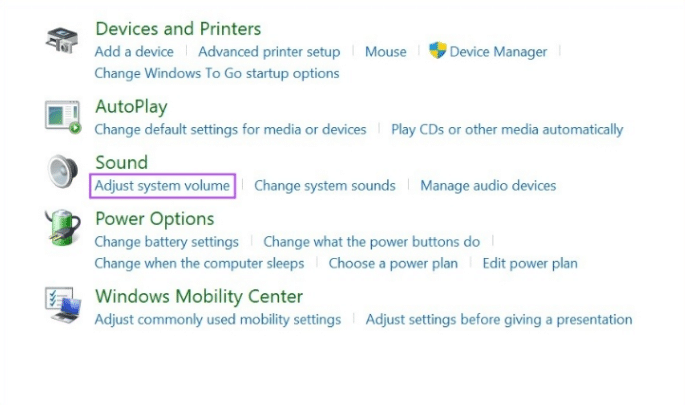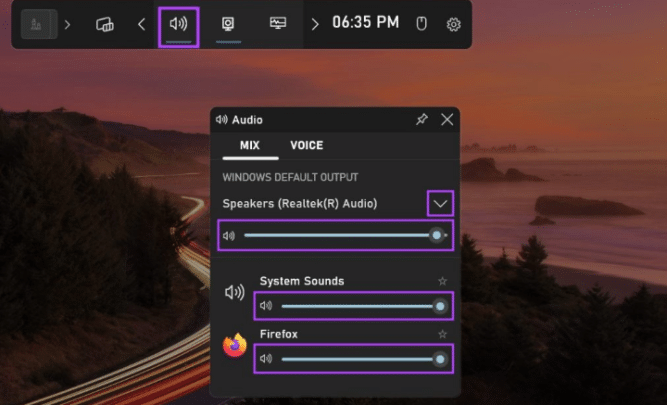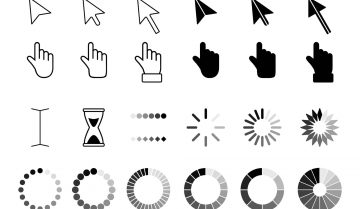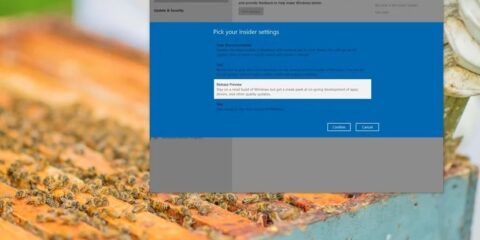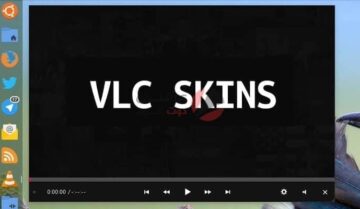
6 طرق للتحكم في درجة الصوت في ويندوز 11..هل تقوم بمشاهدة فيلم؟ أم تستمع إلى شيء ما؟ في هذه الحالة أنت بحاجة لأن يتم رفع درجة الصوت لديك حتى تستطيع سماع ما تشاهده وتستمع إليه، لا تستطيع أن تصل إلى التحكم في درجة الصوت في ويندوز 11 لديك؟ تابع الخطوات التالية لتتعرف على 6 طرق للتحكم في درجة الصوت في ويندوز 11.
ما الهدف من عرض 6 طرق للتحكم في درجة الصوت في ويندوز 11
لأنه أحيانًا قد لا تعمل إحدى الطرق المعروفة للتحكم في درجة الصوت، فقد لا يعمل زر التحكم في الصوت (والذي يوجد في لوحة المفاتيح لديك) فحينئذٍ تتعرف على طريقة أخرى من النظام، وهكذا بالنسبة لبقية الطرق بالنسبة لبعضها، تابع الطرق التالية لتتعرف على 6 طرق للتحكم في درجة الصوت في ويندوز 11
باستخدام الماوس
باستخدام الماوس يمكنك التحكم في درجة الصوت في ويندوز 11، كيف؟ فلا تقتصر الطرق حول الكيبورد أو الطرق التقليدية في النظام، ولكن باستخدام الماوس يمكنك أيضًا التحكم في درجة الصوت، كيف هذا؟
- قم بتوجيه مؤشر الماوس نحو علامة الصوت في شريط المهام..ثم قم بتمرير عجلة الماوس حتى تتحكم في درجة الصوت (لأعلى لرفع درجة الصوت/ لأسفل لخفض درجة الصوت)
باستخدام زر التحكم من روحة المفاتيح
تأتي اللابات أو لوح المفاتيح المنفصلة في هذه الأيام غالبًا مع أزرار للتحكم، وهي بمثابة اختصارات للتحكم في العديد من الإعدادات في النظام، ماذا إذا كان من اللاب توب؟
- في حالة لوحة مفاتيح اللاب توب: قم بالضغط على زر FN مع الضغط على أزرار التحكم في الصوت للتحكم به بنجاح.
- في حالة كيبورد منفصل: قم بالضغط على زر التحكم وحسب.
من خلال الإعدادات السريعة
قائمة الإعدادات السريعة في ويندوز 11 هي من الأمور الرائعة في تصميم الواجهة به، ليست شيئًا هائلًا ولكنها شيء جميل للتحكم السريع للإعدادات الأساسية في نظامك، كالواي فاي والبلوتوث، ودرجة الصوت بالتأكيد! لذلك توجه إلى قائمة الإعدادات السريعة للتحكم في درجة الصوت في ويندوز 11، وهذا كالتالي:
- قم بالضغط على زر الويندوز + حرف A لفتح قائمة الإعدادات السريعة
- ثم قم بتحريك المؤشر يمينًًا ويسار للتحكم في درجة الصوت
من خلال قائمة الإعدادات
قائمة الإعدادت وهي النسخة الكاملة من قائمة الإعدادات السريعة! فهناك توجد كافة الإعدادات سواء كانت الأساسية أو الثانوية، وإحدى هذه الإعدادات هي الصوت، التحكم في درجة الصوت يمكن بالتأكيد من خلال قائمة الإعدادات، ويمكنك التوصل إليها كالتالي:
- اضغط على زر الويندوز + l لفتح قائمة الإعدادات.
- قم بالضغط على system في قائمة الإعدادات
- ثم قم بالضغط على sound..للتحكم في درجة الصوت
ماذا إذا أردت التحكم في الصوت لتطبيقات معينة؟
- قم بالتمرير لأسفل قليلًا في نفس الواجهة السابقة (Sound) لتضغط على Volume mixer للتحكم في الصوت لتطبيقات بعينها على حدى.
من خلال لوحة التحكم
لوحة التحكم هي أيضًا يمكنك منها ذلك، فكما يمكن التحكم في منها في الأساسيات في نظامك، كالتطبيقات والأجهزة المرتبطة وغيرها، ودرجة الصوت بالتأكيد! وهذا بالطريقة التالية:
- قم بفتح مربع بحث النظام وقم بالبحث عن Control Panel ثم قم بفتحها
- قم بفتح Hardware and sound
- ثم عند خيار sound قم بالضغط على Adjust system volume..ثم ستتمكن من التحكم في درجة الصوت في ويندوز 11 لديك.
من خلال شريط تحكم XBOX
وهو خاص بالألعاب بالتحديد، حيث يكون شريط للتحكم السريع في بعض إعدادات النظام السريعة، وهذا كالصوت بالتأكيد، لذلك يمكنك أيضًا التحكم في درجة الصوت في ويندوز 11 من خلال شريط XBOX وهذا كالتالي:
- قم بالضغط على زر الويندوز + G لفتح شريط XBOX
- قم بالضغط على أيقونة الصوت في شريط التحكم
- ثم في القائمة التي ستنبثق لك، قم بالضغط على MIX
- ثم ستتمكن من التحكم في الصوت للنظام وبعض التطبيقات بشكلٍ فردي
اقرأ أيضًا:أفضل 7 حلول لـ مشكلة جوجل كروم لا يفتح علامات تبويب جديدة في ويندوز 11