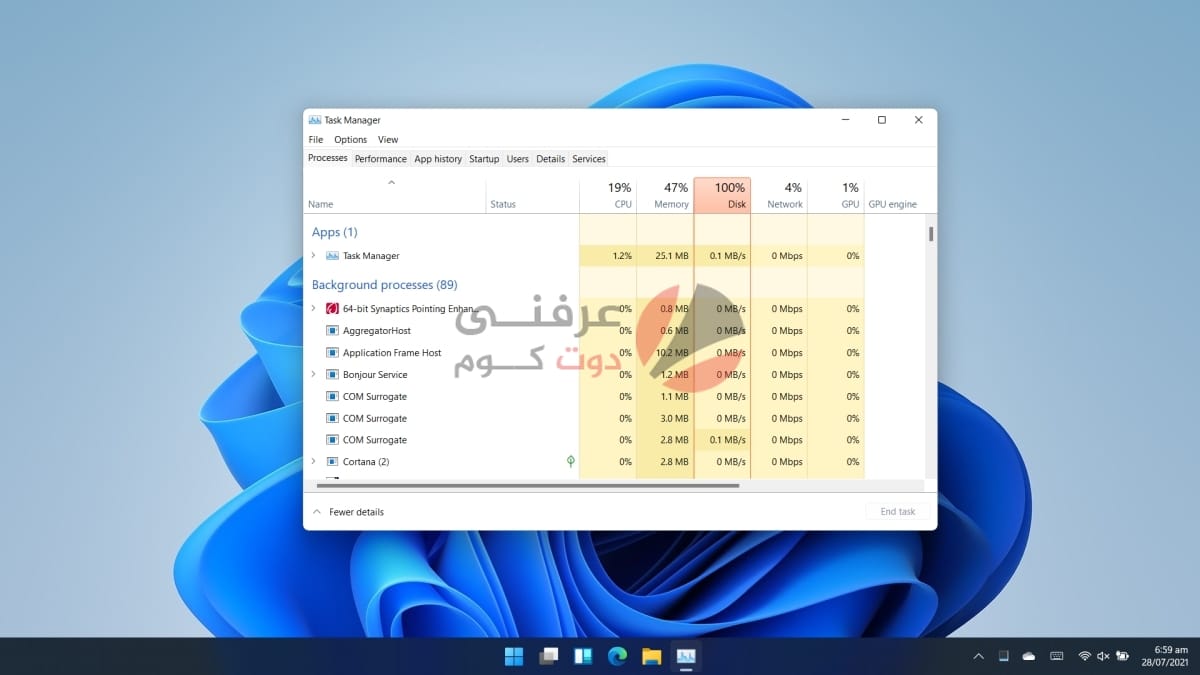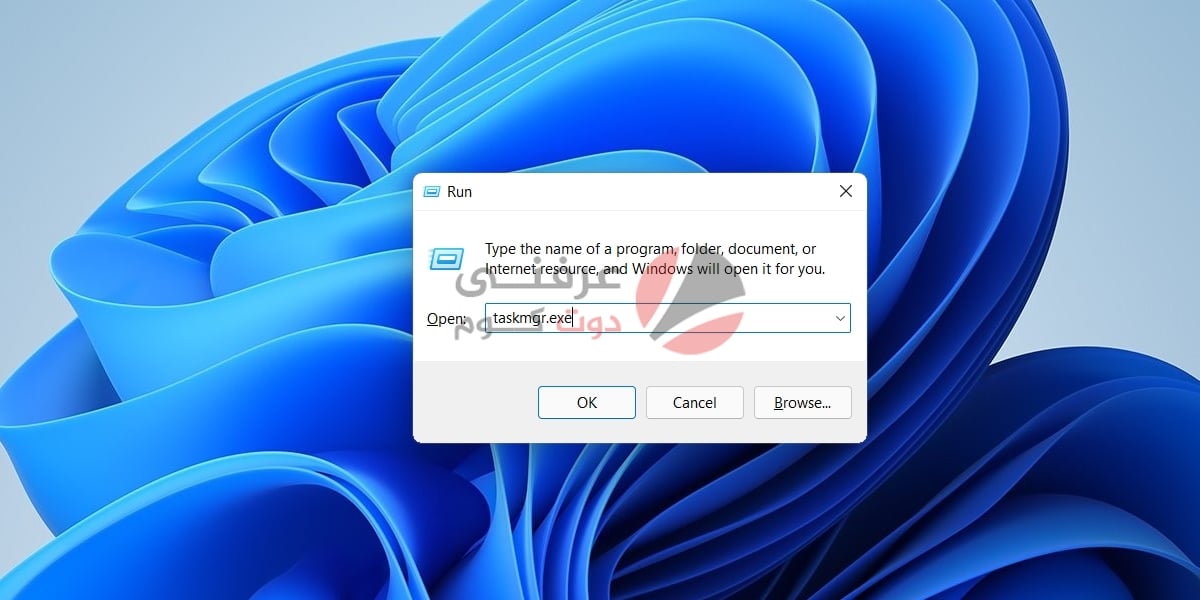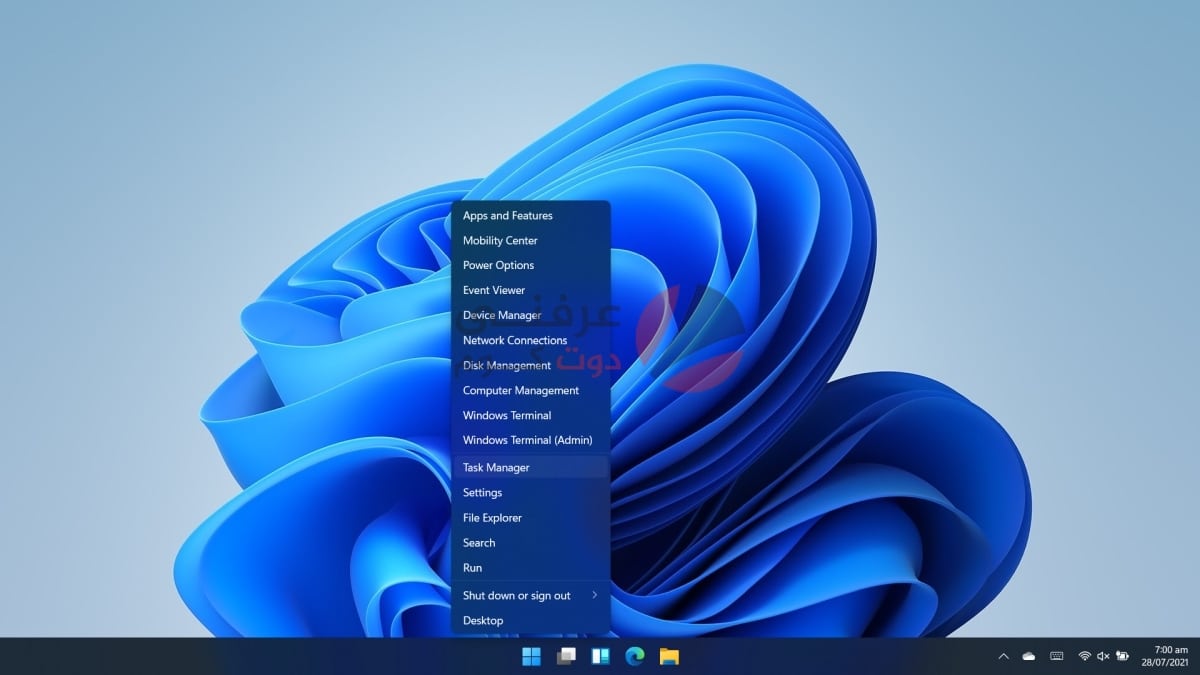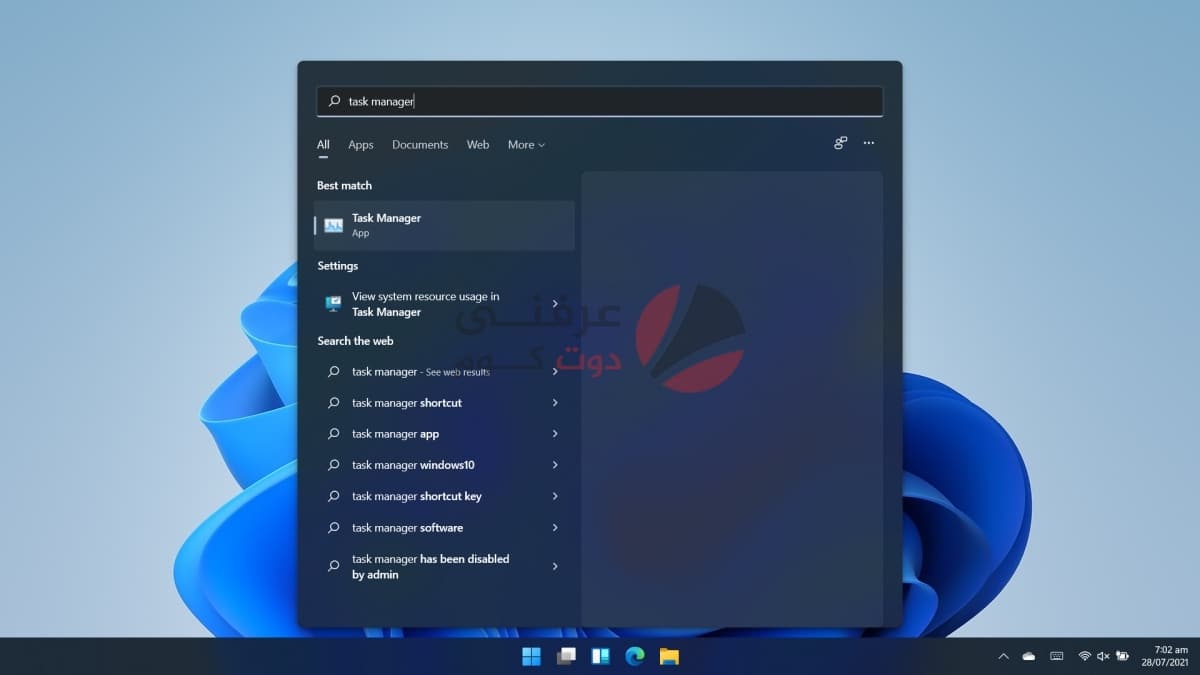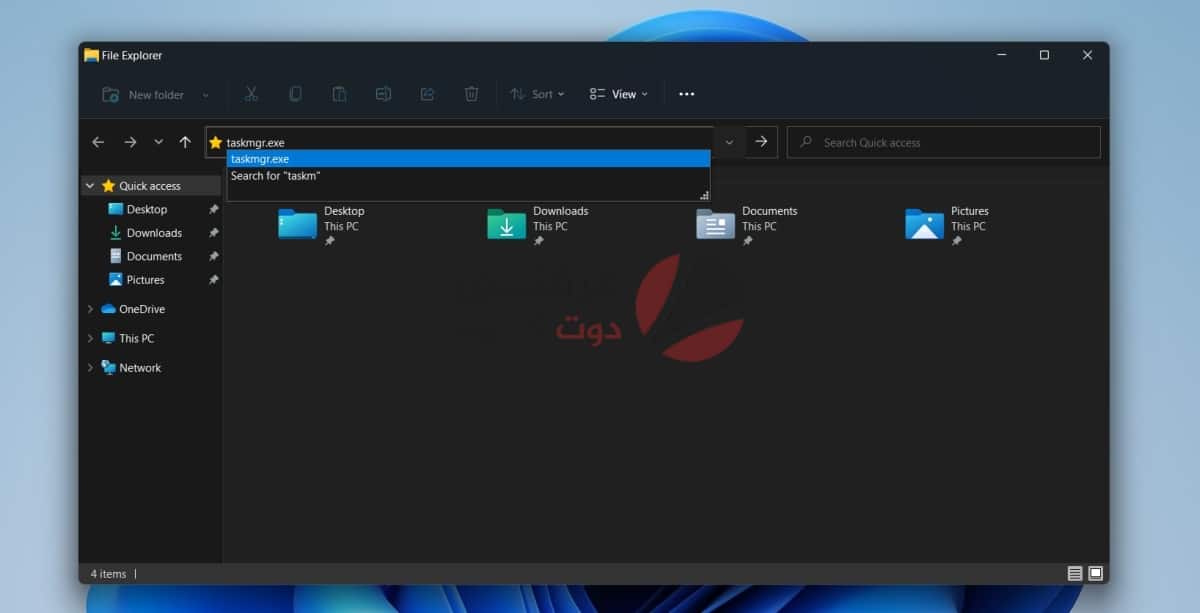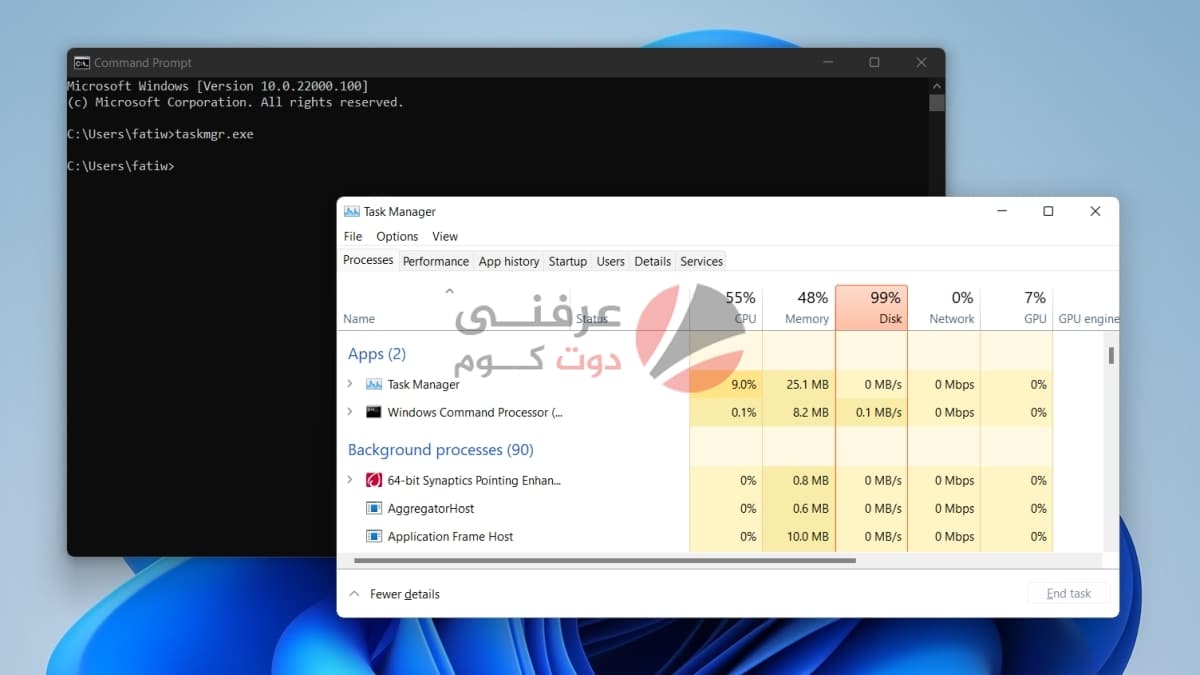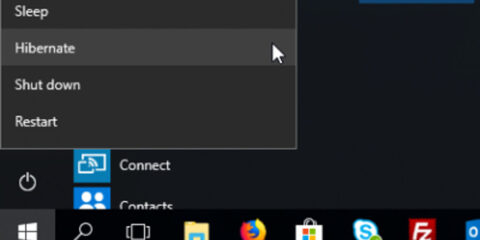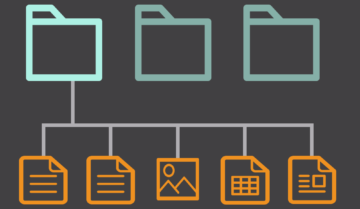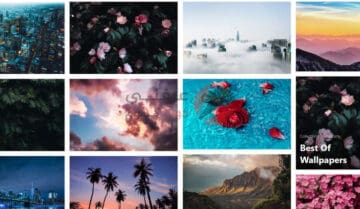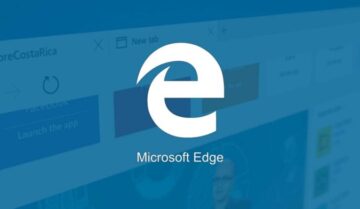بدأت المراجعات الأولية لنظام التشغيل Windows 11 في الوصول. إذا لم يكن هناك شيء آخر ، فإن تغييرات واجهة المستخدم هي بعض من أكثر التغييرات وضوحًا التي يعرفها معظم الناس. وتجدر الإشارة إلى أن هذه التغييرات هي التغيير الذي تم إجراؤه على شريط المهام الذي يتميز الآن برموز “توسيط” لقائمة ابدأ ، ومستكشف الملفات ، و Edge.
فتح Task Manager مدير المهام على Windows 11
الوصول سريعاً لـ :
إذا كنت قد استكشفت Windows 11 بنفسك ، فإن أول شيء تتعلمه هو أن قائمة سياق شريط المهام قد اختفت الآن. يمكنك النقر بزر الماوس الأيمن فوق شريط المهام والوصول إلى إعدادات شريط المهام التي ستفتح تطبيق الإعدادات. اختفت جميع الخيارات الأخرى ، بما في ذلك خيار فتح مدير المهام.
إذا كنت تتساءل كيف يمكنك فتح مدير المهام على نظام التشغيل Windows 11 ، فلدينا قائمة بالطرق التي لا تزال تعمل.
اقرأ أيضاً : تحميل Windows 11 ISO النسخة الرسمية بالخطوات صور وفيديو
1. Run box
يعد مربع التشغيل أسهل طريقة لفتح العديد من تطبيقات وأدوات Windows 10. يمكنك استخدامه لفتح مدير المهام.
- اضغط على اختصار لوحة المفاتيح Win + R لفتح مربع التشغيل.
- في مربع التشغيل ، أدخل taskmgr.exe واضغط على مفتاح Enter.
اقرا ايضاً : تحميل خلفيات ويندوز 11 الافتراضية بجودة 4K
2. قائمة WinX
إذا كنت تواجه مشكلة في تذكر ما يجب إدخاله في مربع التشغيل لفتح مدير المهام ، فيمكنك استخدام قائمة WinX.
- انقر بزر الماوس الأيمن فوق الزر “ابدأ Start” على شريط المهام.
- من قائمة السياق ، حدد إدارة المهام Task Manager.
3. بحث Windows
يمكنك استخدام Windows Search للعثور على مدير المهام وفتحه.
- اضغط على Win + S لفتح Windows Search.
- أدخل إدارة المهام Task Manager وحدد النتيجة المطابقة.
4. مستكشف الملفات
يمكن استخدام File Explorer لفتح تطبيقات وأدوات مخزون Windows. مثل صندوق التشغيل ، يمكنك استخدامه لفتح مدير المهام.
- افتح مستكشف الملفات.
- في شريط الموقع ، أدخل taskmgr.exe واضغط على مفتاح Enter.
- سيفتح مدير المهام.
5. موجه الأوامر و PowerShell
يمكنك استخدام كل من موجه الأوامر و PowerShell لفتح إدارة المهام. العملية نفسها. اختر أداة سطر الأوامر التي تريدها.
- افتح موجه الأوامر أو PowerShell باستخدام حقوق المسؤول.
- أدخل هذا: taskmgr.exe واضغط على Enter.
- سيفتح مدير المهام.
6. Ctrl + Alt + Delete
لا يزال اختصار لوحة المفاتيح Ctrl + Alt + Delete يعمل على Windows 11 ومن غير المرجح أن يتم إيقافه.
- اضغط على اختصار لوحة المفاتيح Ctrl + Alt + Delete.
- من القائمة ، حدد إدارة المهام Task Manager.
اقرأ أيضاً : كيفية توصيل أجهزة عرض متعددة على Windows 11
خاتمة
هناك العديد من الطرق المختلفة لفتح مدير المهام وبعضها أسهل في الاستخدام من غيرها. الطريقة الوحيدة التي يسهل استخدامها مثل طريقة قائمة السياق التي عملت على Windows 10 هي طريقة قائمة WinX. لا يزال Windows 11 في مرحلة تجريبية مبكرة مما يعني أنه يمكن أن يبدو ويتصرف بشكل مختلف تمامًا مقارنة بما نعرفه الآن. من الممكن أن تتم إضافة قائمة السياق أو بديل لها لاحقًا. بغض النظر ، يجب أن تظل هذه الأساليب تعمل.