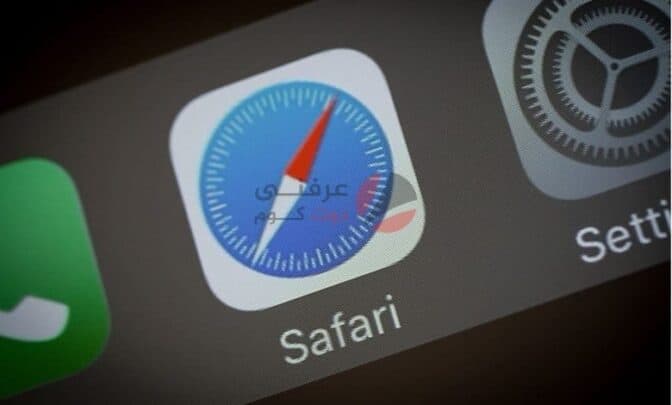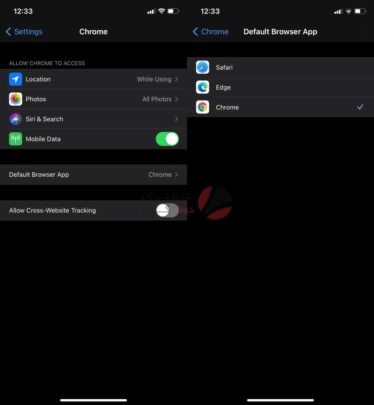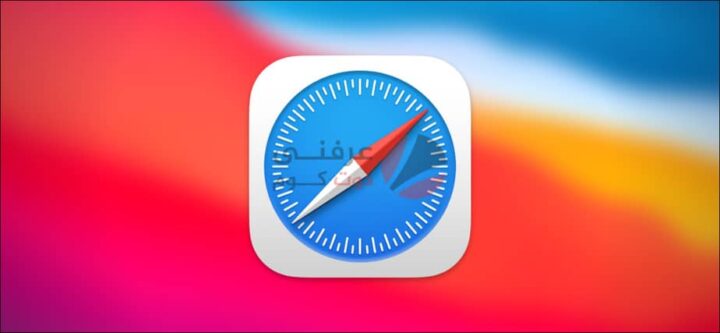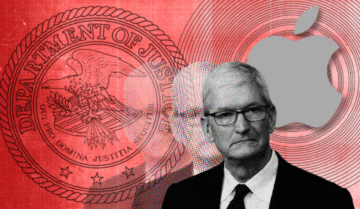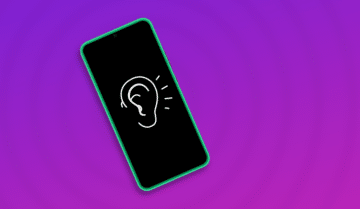تم إصدار iOS 14 ولديه عدد غير قليل من الميزات الجديدة المثيرة للاهتمام. تغيير المتصفح الافتراضي للآيفون يُعد إحدى الميزات الجديرة بالملاحظة في هذا الإصدار الجديد . لا يزال إصدار iPhone الجديد معلقًا في الوقت الحالي ولكن تحديث نظام التشغيل يحتوي على بعض الميزات التي تستحق المراجعة.
تغيير المتصفح الافتراضي للآيفون
الوصول سريعاً لـ :
تأكد من أنك قمت بالتحديث إلى iOS 14 قبل أن تحاول تغيير المتصفح الافتراضي للآيفون الخاص بك.
إعدادات المتصفح
- قم بتثبيت المتصفح الذي تريد استخدامه كمتصفح افتراضي على iPhone.
- افتح تطبيق الإعدادات على جهاز iPhone الخاص بك.
- قم بالتمرير لأسفل إلى المتصفح الذي تريد تعيينه كمتصفح افتراضي جديد ، واضغط عليه.
- اضغط على خيار “تطبيق المتصفح الافتراضي”.
- حدد المتصفح الذي تريد استخدامه من القائمة.
إعدادات Safari
يمكنك أيضًا تغيير المتصفح الافتراضي للآيفون من إعدادات Safari الخاصة. والنتيجة النهائية هي نفسها.
- افتح تطبيق الإعدادات على جهاز iPhone الخاص بك.
- قم بالتمرير لأسفل وانقر فوق Safari.
- في صفحة تفضيلات Safari ، انقر على تطبيق المتصفح الافتراضي.
- حدد متصفحًا افتراضيًا من التطبيقات المدرجة.
المتصفح غير مدرج في قائمة المتصفحات الافتراضية
تُعد القدرة على تغيير المتصفح الافتراضي للآيفون على نظام iOS أمرًا جديدًا وتعتمد على التطبيقات ، أي المتصفحات لإضافة دعم لها. إذا كنت لا ترى خيار “تطبيق المتصفح الافتراضي” عند زيارة تفضيلات متصفحك في تطبيق الإعدادات ، فهذا يعني أنه لم يتم تحديثه لدعم هذه الميزة الجديدة. الشيء الوحيد الذي يمكنك فعله هو الانتظار حتى يتم تحديث التطبيق. في الوقت الحالي ، يمكن تعيين كل من Chrome و Microsoft Edge كمتصفح افتراضي على iOS ولكن يبدو أن Firefox لم يتم تحديثه بعد.
قيود المتصفح الافتراضي
يختلف تغيير المتصفح الافتراضي للآيفون على نظام iOS عن تغيير المتصفح الافتراضي على جهاز الكمبيوتر . على جهاز الكمبيوتر ، يتم فتح كل عنوان URL فردي يفتحه المستخدمون ، أو أي ملف HTML مفتوح ، في المستعرض أو المتصفح الافتراضي.ولكن على نظام iOS ، هذه ليست الطريقة التي يعمل بها فهو يختلف تماما عن الكمبيوتر . سيستمر فتح اختصارات شاشة Safari الرئيسية من خلال تطبيق Safari. ستستمر التطبيقات التي يمكنها فتح الروابط ولكن ليس لديها متصفح خاص بها في فتح الروابط عن طريق تطبيق Safari. تم استبعاد تطبيقات مثل Facebook نظرًا لوجود متصفح خاص بها مدمج في التطبيق. قد تنطبق هذه القيود على مناطق أخرى أيضًا. Safari هو تطبيق داخلي لا يمكن إلغاء تثبيته
- مسح بيانات المواقع فى متصفح سفارى على الأيفون و الآيباد
- أفضل إضافات Extensions متصفح سفاري Safari لمستخدمي الماك Mac
سفاري
في 2003، في معرض ماك أعلن ستيف جوبز أن أبل قد صنعت متصفح الويب الخاصة بها، ودعا سفاري. أصدرت الشركة النسخة التجريبية الأولى، المتوفرة فقط لنظام التشغيل ماك أو إس . وتبع ذلك عدد من الإصدارات التجريبية الرسمية وغير الرسمية، حتى تم إصدار الإصدار 1.0 في 2003. في البداية فقط كان متوفر كبرنامج منفصل لنظام التشغيل Mac OS X 10.2، تم اضافه سفاري مع Mac OS X v10.3 في 24 أكتوبر 2003، كمتصفح افتراضي، مع تضمين إنترنت إكسبلورر لنظام التشغيل Mac كمتصفح بديل فقط. الإصدار 1.0.3 ، الذي صدر في 2004 ، وكان آخر إصدار لدعم نظام التشغيل Mac OS X 10.2 ، في حين أن 1.3.2 ، الذي صدر في 2006 ، وكان آخر إصدار لدعم نظام التشغيل Mac OS X 10.3. ومع ذلك، تلقى 10.3 تحديثات الأمان حتى عام 2007.
سفاري في نظام ويندوز
في عام 2007 خلال مؤتمر آبل العالمي للمطورين أعلن ستيف جوبز المدير التنفيذي لشركة آبل عن توفير نسخة تجريبية في مرحلة البيتا لبرنامج سفاري الإصدار 3.0 لتعمل على نظام ويندوز. والنسخة النهائية أصبحت متصفح الإنترنت الافتراضي لنظام ماك أو إس والنسخة التجريبية المتوافقة مع نظام ويندوز تم إخراجها في 11 يونيو 2007. يحتوي سفاري على دفتر ينظم بطريقة تشبه الطريقة التي ينظم بها مشغل الموسيقى آي تيونز الموسيقى كما يأتي معه أيضًا مشغل الموسيقى كويك تايم ويمكنه التعامل بواسطته بميزة التبويبات التي تمكنك من فتح عدة صفحات في متصفح واحد ويعتبر المكون شريط بحث جوجل مكونًا قياسيًا في واجهة سفاري وكذلك يقدم سفاري خدمة ملء الصفحة تلقائيًا والتدقيق الاملائي عند كتابة أي نص خلال تصفحك الويب والتحكم في كلمة المرور.