
من الأمور التي لا يلاحظها احد على نظام Windows 10 هو ما بعد تحديثات النظام. حيث ان النظام يقوم بعمل نسخة احتياطية للنظام القديم. تحفظ هذه النسخة القديمة في مجلد يدعى Windows.old. يأخذ هذا المجلد مساحة كبيرة من مساحة الـPartition المخصص للنظام. قد تصل هذه المساحة المهدرة في بعض الحالات الى 20GB بالكامل. طبعاً لن يؤثر هذا الأمر على من يمتلك مساحات تخزين عالية بشدة. لكن اذا كان كل ما تملك هو 1TB فقط لأكمل الجهاز؟. ستحتاج لمثل هذا الموضوع. لذلك سنقدم لك عدة طرق لحذف هذا المجلد بشكل آمن بدون ان يتأثر نظامك بأي شكل.
Windows.old ؟
هو مجلد يتم انشائه من قبل خدمة Windows Update. يتكون هذا المجلد بعد تحديثات نظام ويندوز. يحمل هذا المجلد نسخة احتياطية من النظام القديم. فاذا كنت كمثال على اصدار رقم 1803 و حصلت على تحديث اصدار 1809. فستجد داخل هذا المجلد كل ملفات اصدار 1803 الخاصة بك. فاذا واجهت اي مشاكل مع اصدار 1809 يمكنك بهذا المجلد العودة للإصدار القديم. او يمكنك التخلي عنه بشكل كامل لتوفير بعض المساحة. يعتبر هذا المجلد الخطة الإحتياطية لأي تحديث كبير يتم اصداره من قبل التحديثات.
حذف Windows.old عن طريق Storage Sense
1- قم بفتح تطبيق الـSettings
2-اضغط على System
3-اضغط على Storage
4-تحت قسم Storage Sense ستجد اختيار Change How we free space automatically
5- تحت قسم Free up space now قم بتحديد Delete previous Version of windows
6- اضغط على زر Clean now
حذف Windows.old عن طريق اعدادات الملفات المؤقتة
1- قم بفتح تطبيق الـSettings
2-اضغط على System
3-اضغط على Storage
4-تحت قسم Storage Sense ستجد اختيار Free up space now
5- قم بتحديد ما تريد حذفه من ما امامك و بالطبع ستحدد Previous Windows installation
6- اضغط على زر Remove Files
حذف Windows.old عن طريق Disk Cleanup
1- قم بفتح تطبيق الـExplorer
2-قم بالضغط بزر الفأرة الأيمن على الـPartition الخاص بالنظام في الغالب يكون C
3- اختر Properties
4- في تبويب General اضغط على Disk cleanup
5- اضغط على زر Clean up system files
6- قم بتحديد Previous Windows installation
7- اضغط على Ok
8- اختر Delete files للتأكيد
9-اضغط على Yes لتأكيد المسح
في النهاية
لا أقول انه من الآمن مسح هذا المجلد دائماً. قد تحتاجه في يوم من الأيام اذا واجهت اي مشاكل مع اضدار Windows جديد. فلذلك لا تستعجل. اذا احسست بوجود مشاكل بعد التحديث لا تقم بحذف المجلد. حيث انك ستستنتج في لحظة ما انك تحتاج للعودة للإصدار القديم. و بالطبع ستحتاج المجلد للعودة. لكن بعد التحديث اذا وجدت ان الإصدار الجديد ثابت ولا مشاكل فيه اذا قم بحذفه بكل حريتك. فلن تحتاجه في اي وقت بشكل عام. لذلك الأمر متوقف على احتياجك له. فاذا لم تحتجه فانه من الآمن حذفه

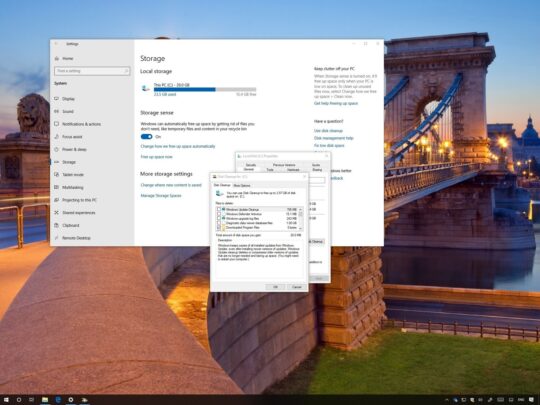
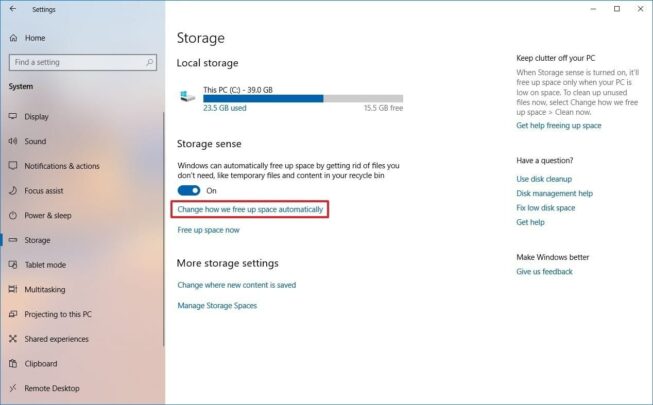
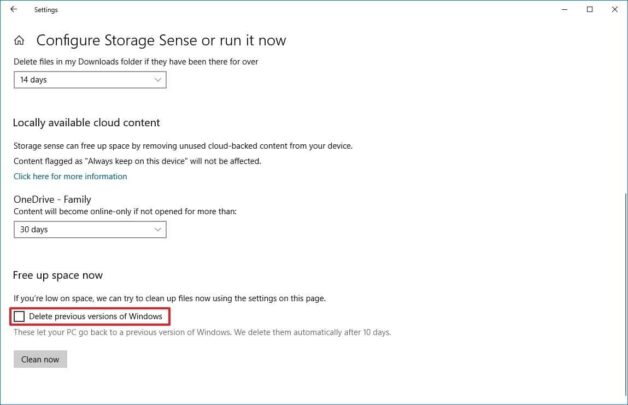
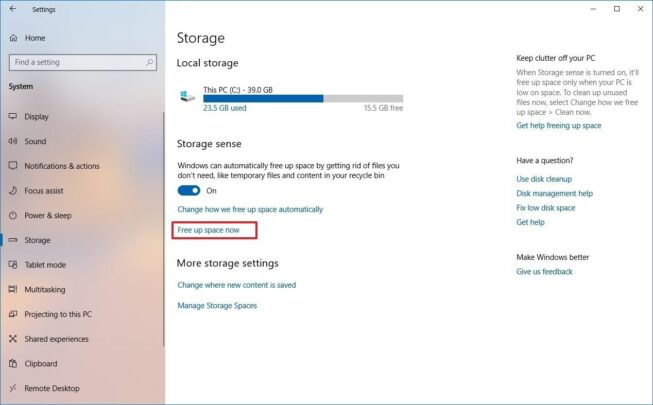
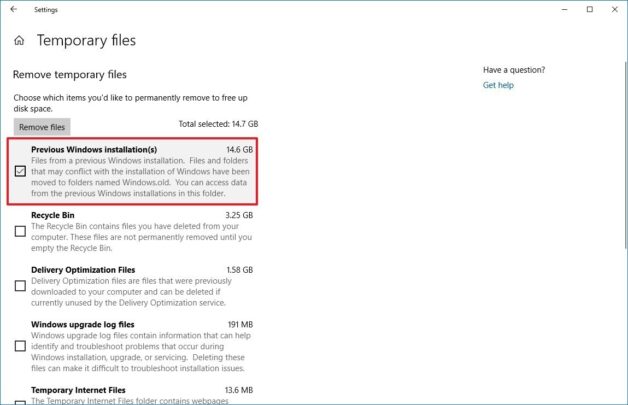
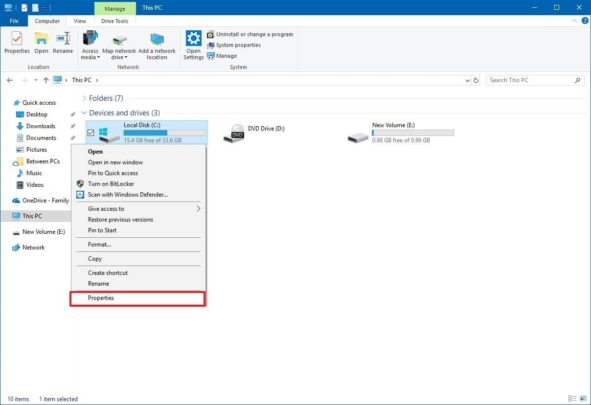
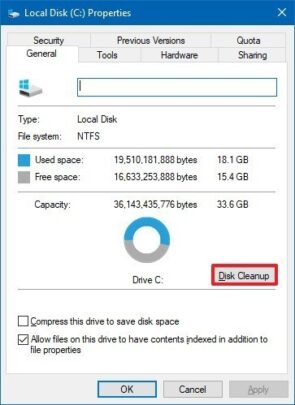
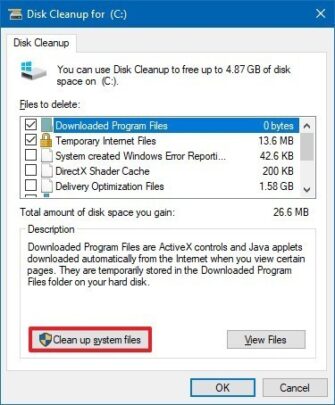
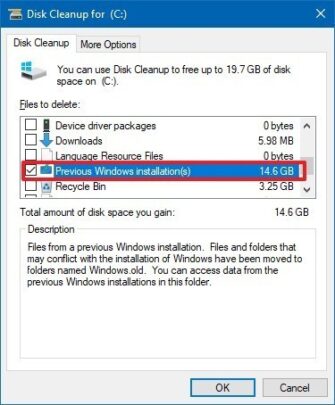


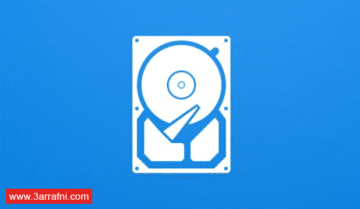
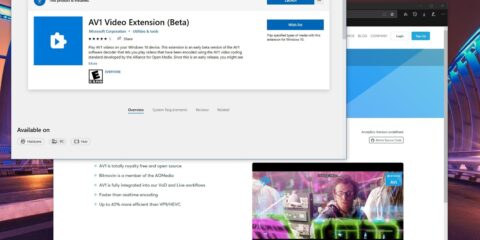

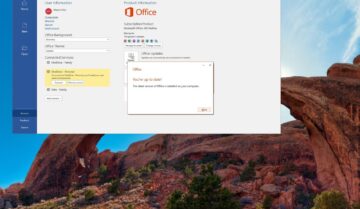
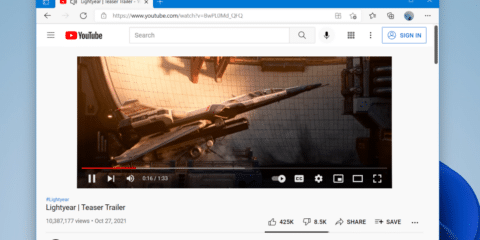
شكراً جزيلاً