
يواجه البعض مشكلة بطئ Youtube ويحتاج الي طريقة لتسريع يوتيوب، تتوفر مقاطع فيديو YouTube بشكل عام بجودات عرض مختلف، يمكن تشغيل مقاطع الفيديو بأي دقة بداية 144p حتى 8K، عادًة، لن يتم تشغيل مقطع فيديو بهذه الدقة المنخفضة إلا إذا كان اتصالك بالإنترنت بطيئًا بشكل استثنائي، يقوم YouTube تلقائيًا بتحديد دقة أقل بحيث يتم تشغيل مقاطع الفيديو بسلاسة حتى إذا كان الإنترنت بطيئًا.
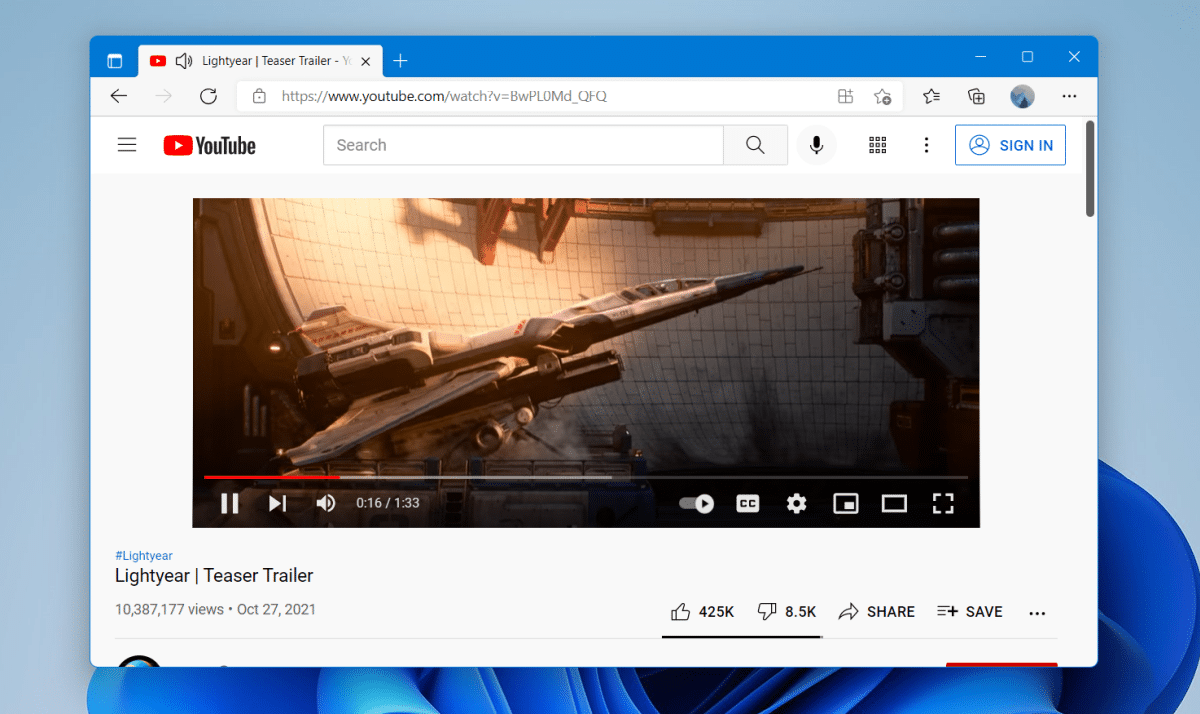
كيفية إصلاح بطئ Youtube علي ويندوز
إذا كان لديك اتصال إنترنت مستقر وسريع وكان موقع YouTube بطيئًا فقد يقع اللوم على نظام تشغيل الكمبيوتر، أبلغ مستخدمو Windows 11 وغيره من الأنظمة عن مشاكل في تأخير عرض فيديو YouTube، يحدث هذا بشكل حصري مع YouTube بينما سائر المواقع الأخرى لا تحمل هذه المشكلة بل انها تحمل بسرعة طبيعية بدون أي مشاكل، يمكنك دائمًا إجراء اختبار سرعة على اتصالك وتحديد متى يكون اتصالك بالإنترنت بطيئًا، ولكن إذا كان YouTube يعمل دون تأخير على الأجهزة الأخرى باستثناء Windows فجرّب الإصلاحات أدناه.
اقرأ أيضا : تحميل Windows 11 ISO النسخة الرسمية بالخطوات صور وفيديو
1. تحديث تعريفات الجهاز
يجب عليك التحديث إلى آخر نسخة من تعريفات جهازك، بشكل عام التعريفات مؤثرة بشكل كبير على كل أداء الجهاز، تحديدًا تعريف كارت الإنترنت وكارت الشاشة هما أكثر تعريفين مؤثرين على تشغيل YouTube فتأكد من حصولك على آخر نسخة مستقرة من التعريفات، كيف ذلك؟
- افتح إدارة الأجهزة Device Manager.
- قم بالضغط علي محولات العرض Display Adapters.
- انقر بزر الماوس الأيمن فوق بطاقة الرسومات الداخلية “كارت الشاشة” واختر تحديث التعريف Update drivers.
- في الأغلب تكون من نوع Intel وستحمل اسم Intel HD Graphics
- اختر البحث عبر الإنترنت Search online يقوم النظام وقتها بالبحث والتثبيت تلقائيًا بدون أي تدخل منك.
- كرر هذا لوحدة معالجة الرسومات الثانية والتي تكون من نوع AMD او Nvidia
- قم بالضغط علي محولات الشبكة Network Adapters.
- انقر بزر الماوس الأيمن فوق بطاقة الشبكة network card أيًا كان نوعها عندك واختر Update Drivers
- اختر اختيار Search Online ليقوم النظام بالبحث عن آخر تعريف وتثبيته
- أعد تشغيل النظام وتأكد ان كل شيء يعمل
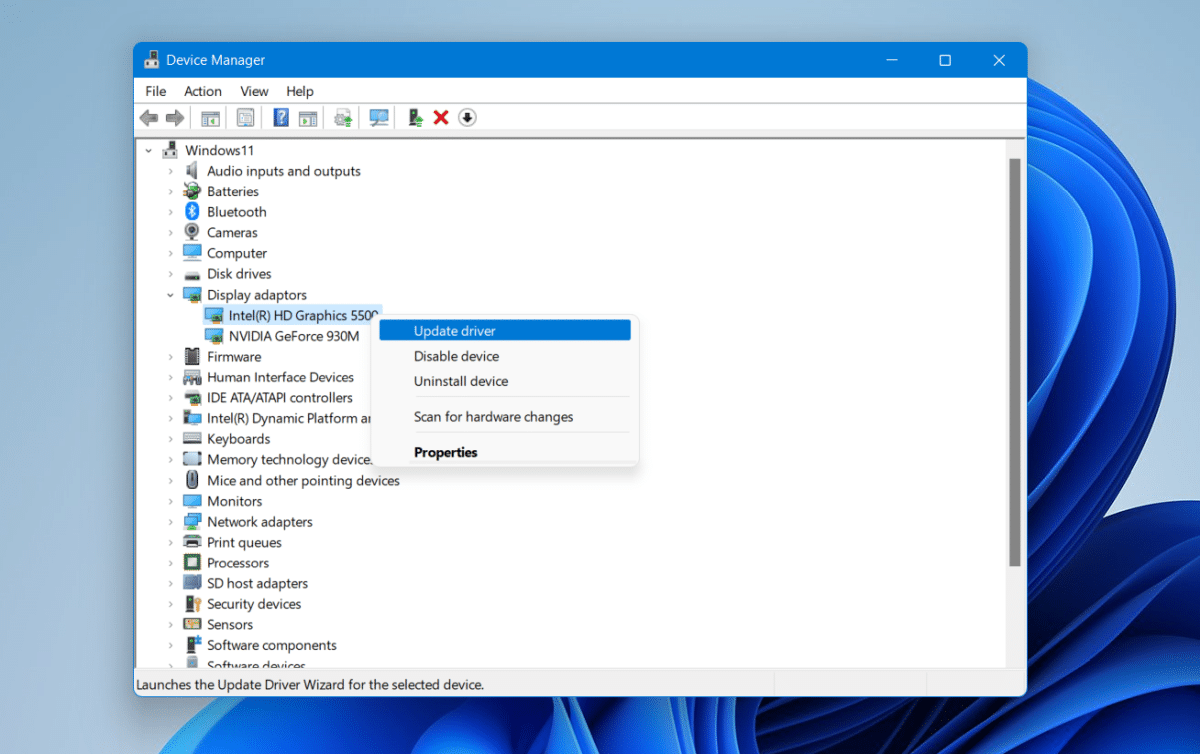
2. التراجع الي تعريفات الجهاز السابقة
تعد التعريفات الجديدة دائمًا أفضل ولكن قد لا يعمل ويندوز دائمًا بشكل جيد معها او قد تكون هناك مشاكل غير معروفة في التعريفات تواجهها بشكل عشوائي، إنها مشكلة في التعريفات بشكل عام وحلها بسيط فأنت يمكنك العودة الى نسخة أقدم من تعريفاتك في أي وقت، نعم الأحدث أفضل بنسبة 99% من الوقت لكن القديم قد لا يحمل مشاكل الجديد، هذه النقطة تنطبق بشكل أكبر على تعريف كروت الإنترنت.
- افتح إدارة الأجهزة Device Manager.
- قم بالضغط علي محولات الشبكة Network Adapters.
- انقر نقرًا مزدوجًا فوق تعريف كارت الإنترنت.
- انتقل إلى علامة التبويب Driver.
- انقر فوق الزر “العودة إلى الحالة السابقة Rollback “.
- سيبدأ النظام بحذف التعريق النسخة الأحدث وتثبيت نسخة أقدم
- أعد تشغيل النظام.
- تحقق من السرعة على يوتيوب.
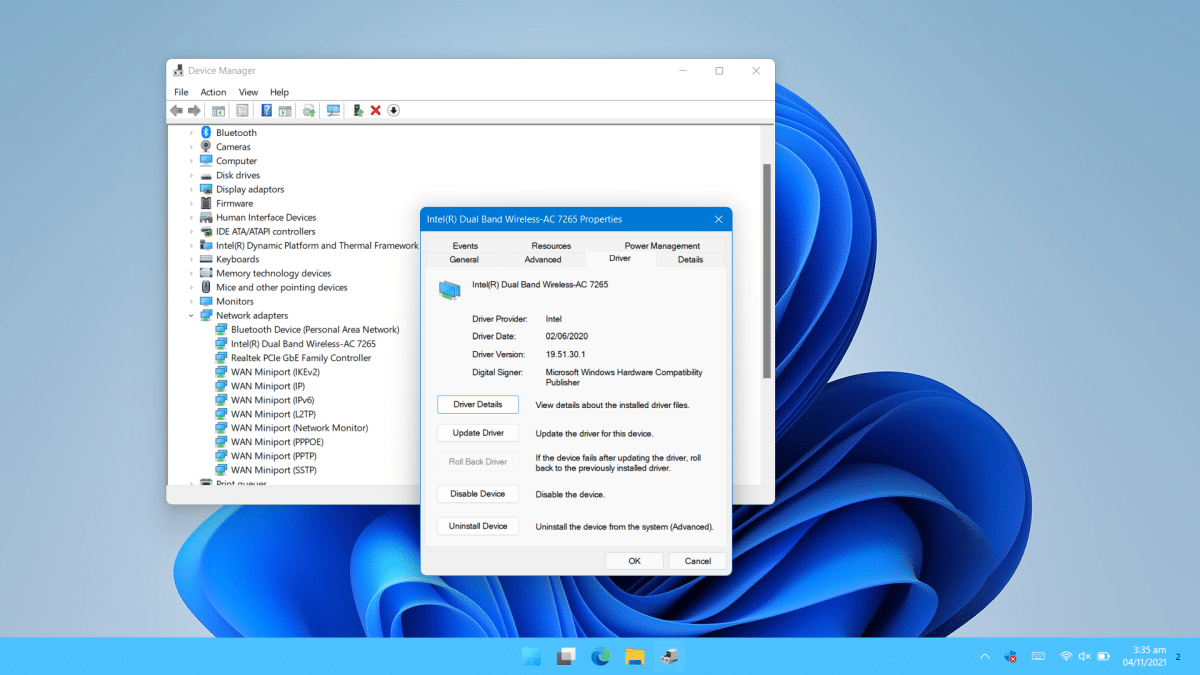
3. تغيير بطاقة الرسوميات “كارت الشاشة” المستخدمة
تأكد من أن متصفحك يستخدم بطاقة الرسومات المدمجة. لا يحتاج إلى استخدام كارت الشاشة “الخارجي” لتشغيل مقاطع فيديو YouTube، الفكرة هنا انك في الوضع الطبيعي تستعمل كارت شاشة ضعيف نسبيًا لتشغيل الجهاز كله حتى تقوم بتشغيل أي لعبة يتم الاعتماد على الكارت الأقوى، هذا يحدت في أجهزة اللابتوب بشكل أكبر، بشكل عام جرب ان تضع المتصفح في يد الكارت الأضعف أفضل.
- افتح تطبيق الإعدادات باستخدام اختصار لوحة المفاتيح Win + I.
- اذهب إلى النظام System.
- حدد العرض Display.
- حدد خيارات الرسومات Graphics options.
- أضف متصفحك.
- حدده ، وانقر فوق خيارات options.
- حدد بطاقة الرسومات الداخلية للمتصفح في حالة اللابتوب ستكون هي الـintel وستكون تحت خيار power save
- أعد تشغيل المتصفح وقم بتشغيل مقطع فيديو على YouTube.
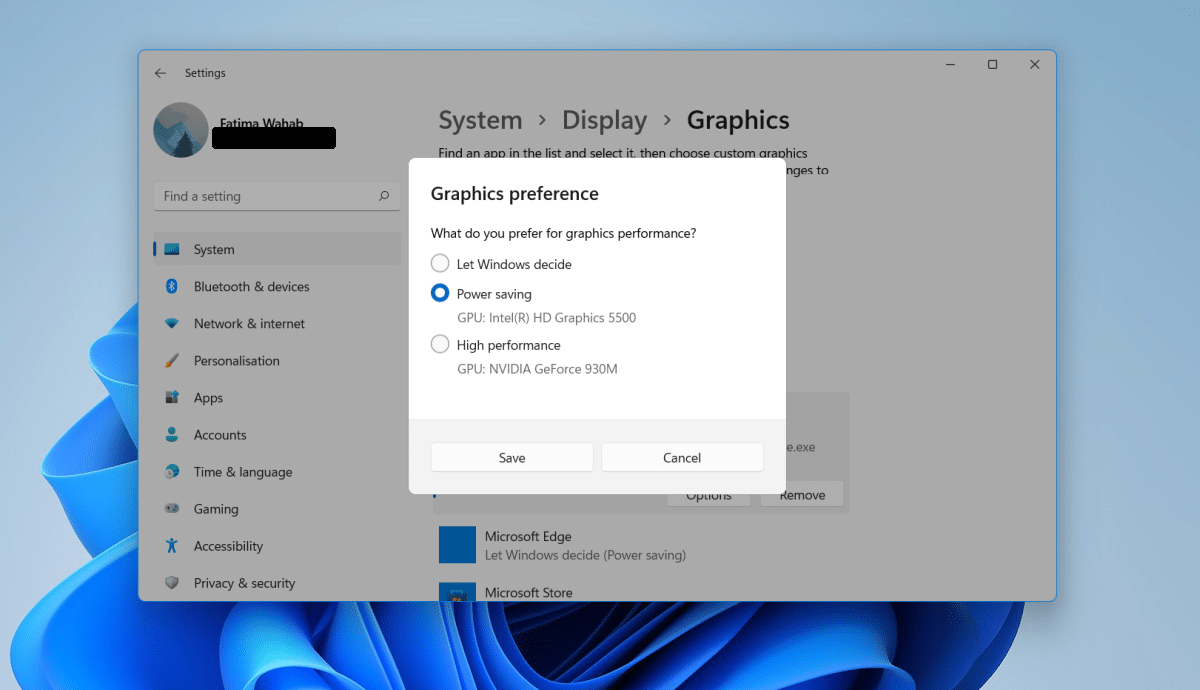
4. إيقاف تسارع الجهاز
يمكن أن يتسبب تسريع الأجهزة في حدوث مشكلات مع جميع أنواع مواقع الويب، تدعم جميع المتصفحات الحديثة تسريع الأجهزة ولكن قد يكون من الأفضل تعطيلها.
اقرأ أيضاً : 17 طريقة لحل مشكلة File Explorer Not Responding علي ويندوز 10
لتعطيل تسريع الأجهزة في Chrome
- افتح Chrome.
- انقر فوق زر المزيد من الخيارات more options في الجزء العلوي الأيمن وحدد الإعدادات Settings.
- انقر فوق خيارات متقدمة Advanced في العمود الموجود على اليسار.
- حدد النظام System.
- قم بإيقاف تشغيل مفتاح تسريع الأجهزة hardware acceleration.
لتعطيل تسريع الرسومات في Firefox
- افتح متصفح فايرفوكس.
- الصق هذا about:preferences#general وانقر فوق إدخال.
- انتقل إلى قسم الأداء Performance.
- قم بتعطيل استخدام تسريع الأجهزة hardware acceleration عند توفره.
اقرأ أيضاً : تحميل خلفيات ويندوز 11 الافتراضية بجودة 4K
خاتمة
اذا قمت بكل هذه الخطوات يجب أن يصلح واحد أو مجموعة من هذه الإصلاحات بطئ YouTube على ويندوز، تأكد من تحديث المتصفح الخاص بك وأنه ليس لديك أي تحديثات معلقة، إذا كان نظامك معلقًا لإعادة التشغيل، فأعد تشغيله واسمح لتثبيت التحديثات بالإكتمال وستحل مشكلتك بكل تأكيد.
اقرأ أيضاً : مميزات ويندوز 11 – موضوع شامل







