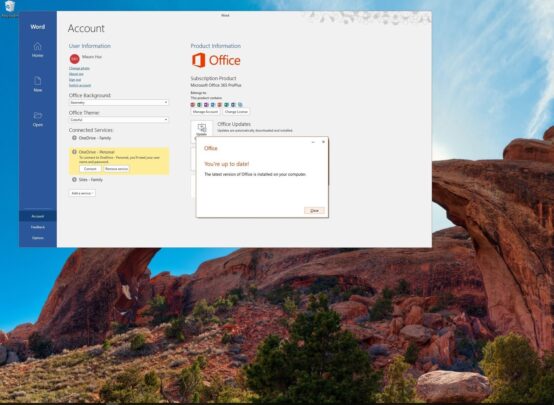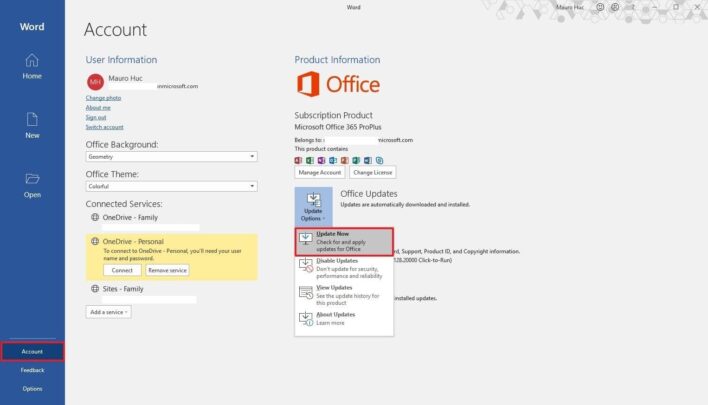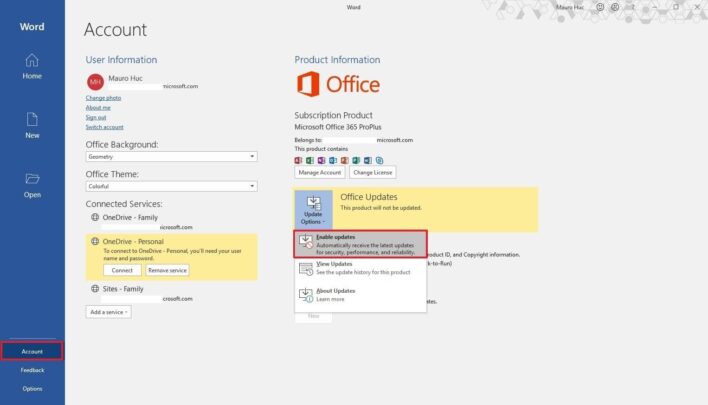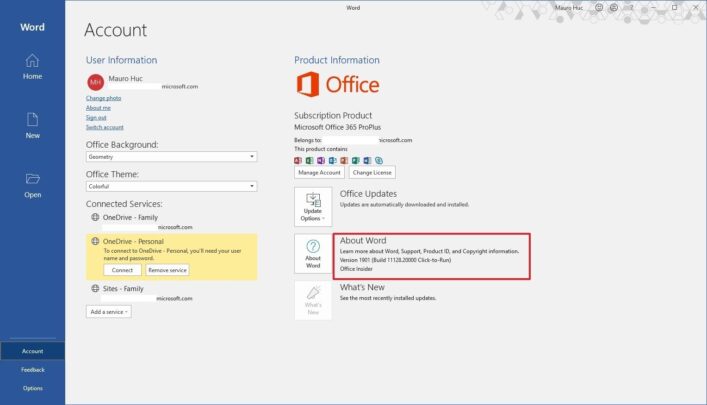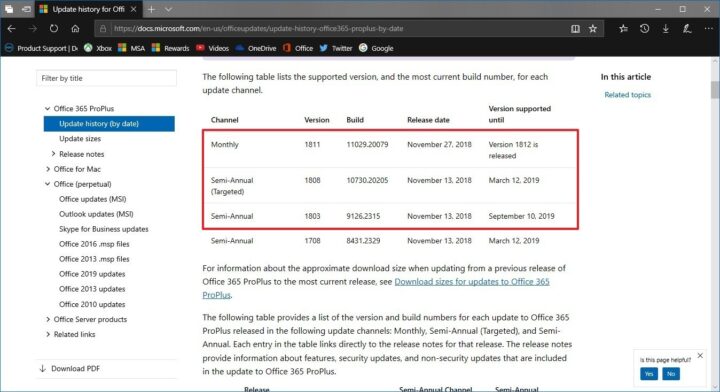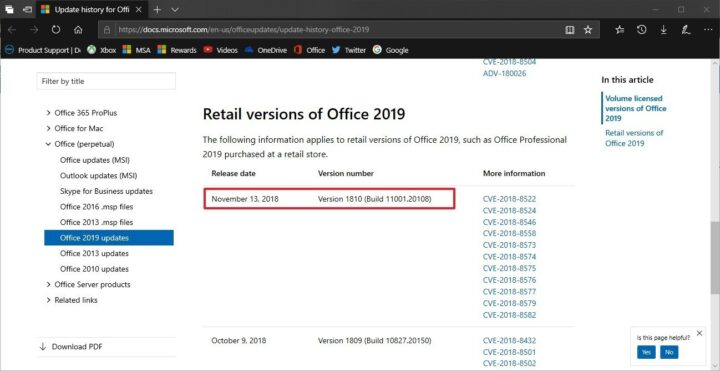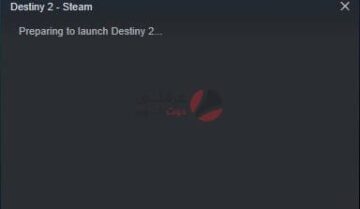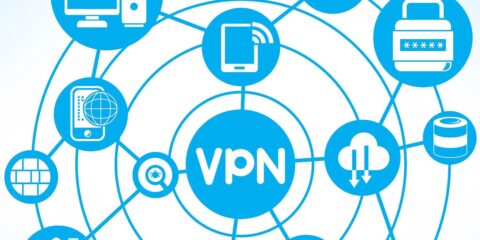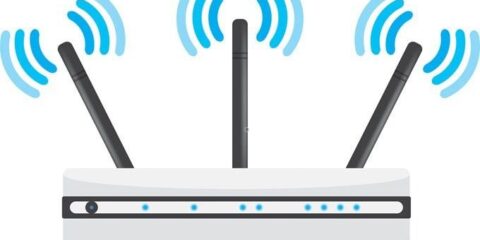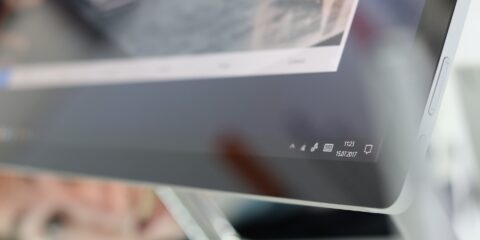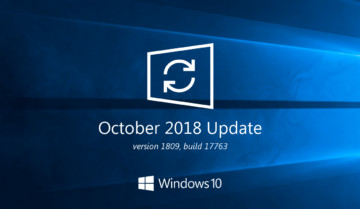
Microsoft Office حزمة التطبيقات المكتبية الأشهر في العالم و الأكثر استعمالاً في العالم. ليس لأنها الأشهر اسماً فقط. لكن لأن حزمة Office هي ما تقدم افضل منافسة فيما يتعلق بالتطبيقات المكتبية. من تنوعها و شمولها لأكثر من غرض. و لكن يمكن ان تواجه مشكلة خفيفة معها. الا و هي ان تجد اختفاء بعض المميزات الخاصة بالحزمة نتيجة ان اصدارك قد يكون قديماً منها بعض الشئ. تحديث حزمة Office دائماً من الأمور المستحسنة اذا كنت شخصاً يمارس عملاً مكتبياً بكثرة. او ان عملك يرتكز على العمل المكتبي بشكل أكبر. لذلك اذا كنت تواجه اختفاء بعض المميزات من حزمة Office لدينا الحل. ففي هذا الموضوع سأعرض كيفية تحديث حزمة Microsoft Office بشكل يدوي الى آخر اصدار.
تحديث Microsoft Office على Windows 10
الوصول سريعاً لـ :
1- قم بفتح اي تطبيق من تطبيقات Microsoft Office و لنقل Word
2- قم بإنشاء مستند جديد فارغ
3- اضغط على زر File
4- اضغط على Account
5- في الجانب الأيمن تجد Update Options
6-اضغط على زر Update now
7- بإتباعك الخطوات سيتم تحديث التطبيقات كلها بشكل تلقائي بعد ذلك انت فقط بدأت العملية بشكل يدوي
لتفعيل التحديثات على Microsoft Office
1- قم بفتح اي تطبيق من تطبيقات Microsoft Office و لنقل Word
2- قم بإنشاء مستند جديد فارغ
3- اضغط على زر File
4- اضغط على Account
5- في الجانب الأيمن تجد Update Options
6-اضغط على زر Enable Updates
7- بإتباعك الخطوات سيظهر لك زر تحديث التطبيقات من جديد و يمكنك اتباع الخطوات السابقة للبحث عن اي تحديثات و تثبيتها
تحقق من آخر نسخة لـOffice
1- قم بفتح احد تطبيقات Microsoft Office و ليكن Word مثلاً
2- قم بإنشاء مستند جديد فارغ
3- اضغط على قائمة File
4- اضغط على زر Account
5- في الجانب الأيمن تحقق من المكتوب تحت جزء About Word
على Office 365
اذا كنت تستعمل تطبيق Office 365 بإشتراك Home او اشتراك Personal فيجب ان يكون رقم الإصدار الخاص بك مطابقاً لرقم الإصدار في موقع دعم Office الآتي. اذا كان الرقمان متطابقين فهذا يعني انك تستعمل اخر اصدارات Office 365 بالإشتراك Home او الإشتراك Personal. اما اذا كنت تستعمل اشتراك Office 365 ProPlus او Commercial بمصطلح آخر. فإن رقم الإصدار الخاص بك يجب ان يتطابق مع رقم الإصدار المذكور في موقع دعم Office الآتي. على كل حال يمكن ان يختلف الرقم بناء على حالة اشتراكك. سواء كان الإشتراك شهرياً Monthly او اشتراك نصف عام او ما شابه ذلك. كل المعلومات بشكل عام تتواجد تحت نفس جزء About Word السابق ذكره
على Office 2019
اذا كنت تستعمل اصدار Office 2019 و الذي انت تقوم بشرائه و دفع ثمنه لمرة واحدة طيلة فترة استعمالك له. يمكنك التحقق حول حصولك على اخر تحديث و اصدار له و ذلك عن طريق مقارنة رقم النسخة المكتوب تحت قسم About Word برقم النسخة او الإصدار المذكور في موقع دعم Office الآتي. حيث ستجد كل المعلومات المطلوبة لذلك بسهولة.
لاحظ
يمكنك استعمال هذا الشرح و تطبيقه على اي اصدارات Office سواء كان اصدارك هو. Office 2013 او Office 2016 او Office 2019 او حتى اذا كان Office 365. لكن هناك إختلاف في الناتج النهائي. حيث انه عند تطبيقك لهذا الشرح على Office 365 ستجد ان التحديث قد يحمل مزايا اضافية و اضافات أخرى للتطبيق بشكل كبير بالإضافة الى التحديثات الأمنية و تحديثات اصلاح الأخطاء و ما شابه ذلك. اما في باقي الإصدارات 2013 و 2016 و 2019 فستكون اغلب التحديثات هي تحديثات تصليح اخطاء او تحديثات أمنية فقط.