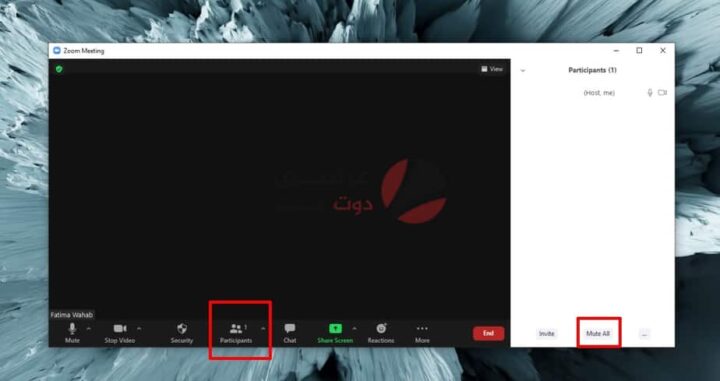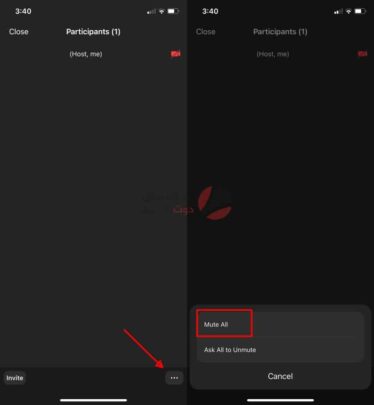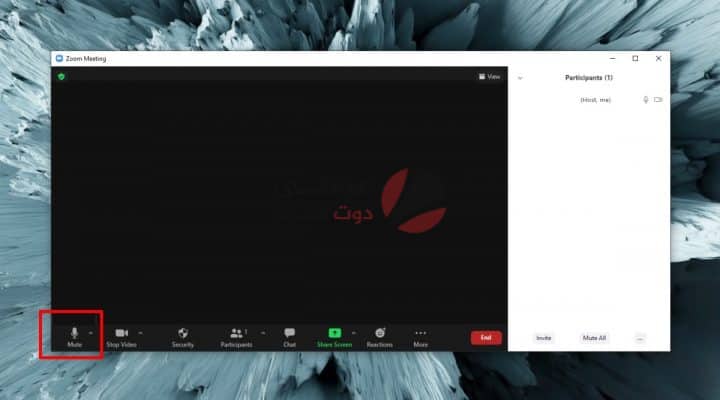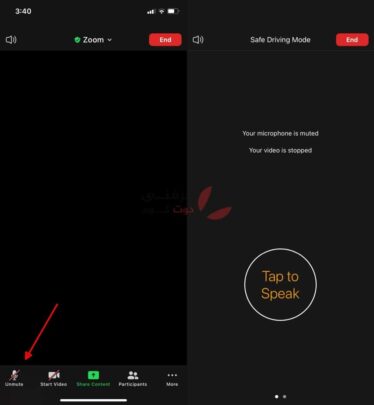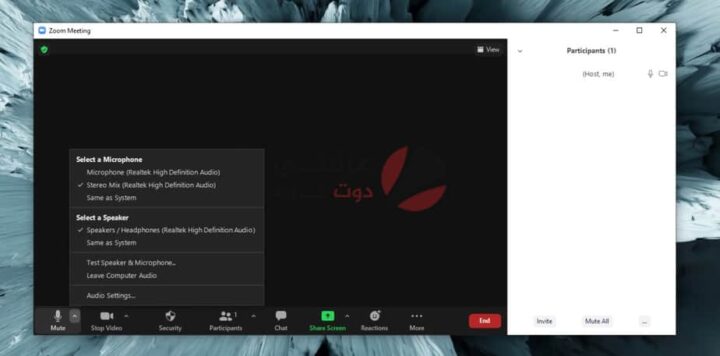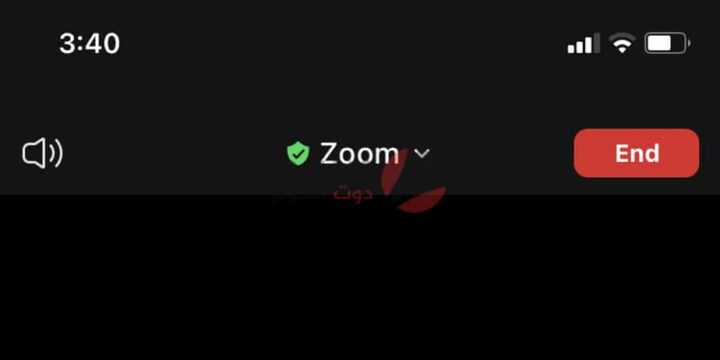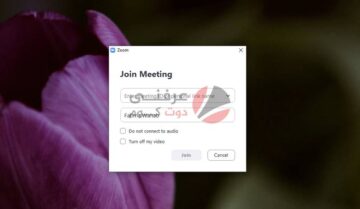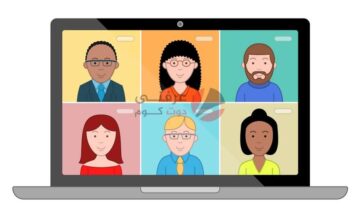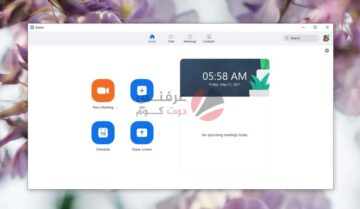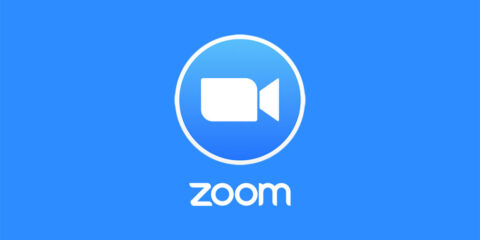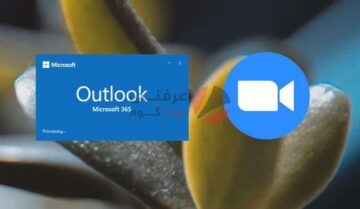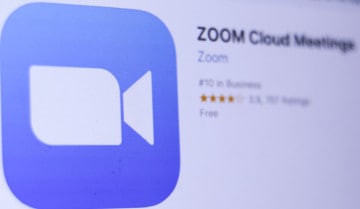
تُعد الاجتماعات عبر الإنترنت مثل Zoom وغيرها مريحة نظرًا لعدم وجود سفر ، والعديد من الميزات التي تجعلها أدوات الاجتماعات عبر الإنترنت أسهل في إدارتها. ومع ذلك ، لديهم مشاكل خاصة بهم.
لا يعتاد الكثير من الأشخاص على الاجتماعات عبر الإنترنت ، وبمجرد انضمامك إلى أحدها ، ستدرك فجأة مدى ضجيج غرفتك ومدى إزعاج أي شخص آخر حتى عندما لا يتحدثون.
كتم الصوت في اجتماع Zoom
كتم صوت المشاركين في الاجتماع والصوت والميكروفون
يحتوي اجتماع زووم على أنواع مختلفة من عناصر التحكم في الصوت. يمكن للمضيف اختيار كتم الصوت جميع المشاركين ، ويمكن للمستخدمين اختيار كتم صوت أنفسهم أثناء الاجتماع ، ويمكنهم اختيار كتم صوت الاجتماع لأنفسهم.
1. كتم صوت المشاركين في الاجتماع
لكتم صوت جميع المشاركين في اجتماع من تطبيق سطح المكتب أو الويب ، يجب أن تكون المضيف لذلك الاجتماع.
- افتح زووم.
- ابدأ الاجتماع.
- انقر فوق الزر المشاركون الموجود على شريط التحكم في الأسفل.
- في اللوحة التي تفتح ، انقر فوق الزر Mute All.
لكتم صوت جميع المشاركين في اجتماع من تطبيق iOS أو Android ، اتبع هذه الخطوات.
- ابدأ الاجتماع.
- اضغط على زر المشاركون في الشريط السفلي.
- اضغط على المزيد من الخيارات في الشاشة التالية.
- حدد كتم الكل من القائمة.
جدولة اجتماع و ارسال الدعوات في تطبيق زووم
2. كتم صوت الميكروفون Zoom Meeting – تطبيق سطح المكتب / الويب
يمكنك كتم الصوت للميكروفون الخاص بك في اجتماع زووم بغض النظر عما إذا كنت المضيف أو المشارك. يمكن للمضيف أن يطلب منك إلغاء كتم الصوت ولكن لا يمكنه إجبارك على القيام بذلك.
- ابدأ أو انضم إلى اجتماع.
- انقر فوق رمز الميكروفون في الجزء السفلي الأيسر من شريط التحكم لكتم صوت الميكروفون.
لكتم صوت الميكروفون أثناء اجتماع على هاتفك (هاتف iPhone أو هاتف Android) ، اتبع هذه الخطوات.
- ابدأ أو انضم إلى اجتماع.
- اضغط على زر الميكروفون في الجزء السفلي الأيسر من شريط التحكم.
- سيتم كتم الصوت الميكروفون.
- إذا كنت تقود السيارة ، فاسحب لليمين لحضور الاجتماع في وضع القيادة.
- اضغط على الزر لكتم الصوت / إلغاء كتم الصوت للميكروفون.
- إخلاء المسؤولية: يعد إجراء اجتماع أثناء القيادة أمرًا غير آمن بشكل عام ، وقد يكون غير قانوني. قف بجانب الطريق.
اجتماعات زووم: كيفية إصلاح مشاكل الصوت
3. كتم صوت اجتماع Zoom – سطح المكتب / الويب
لكتم الصوت في اجتماع زووم يعني أنك لن تكون قادرًا على سماع ما يُقال. لن يؤدي كتم الصوت إلى كتم الصوت للميكروفون تلقائيًا.
- ابدأ أو انضم إلى اجتماع زووم.
- انقر فوق زر المزيد من الخيارات بجوار الميكروفون.
- حدد نفس النظام ضمن “تحديد مكبر صوت”.
- كتم الصوت لمكبرات الصوت في نظامك.
كتم صوت زووم على iOS أو Android ، اتبع هذه الخطوات.
ابدأ أو انضم إلى اجتماع Zoom.
اضغط على أيقونة مكبر الصوت في الجزء العلوي الأيسر.
سيتم كتم الصوت من أي شخص آخر.
خاتمة
من الجيد عمومًا كتم الصوت في الميكروفون عندما لا تتحدث في اجتماع. إذا كنت تستخدم زووم لاستضافة فصل دراسي ، فقد يكون كتم الصوت للمشاركين الآخرين مفيدًا ، أو قد يؤدي إلى نتائج عكسية. بالنسبة إلى كتم الصوت لتطبيق زووم ، تأكد من أنك لن تتورط في مشكلة لفقدان ما يقال.
كيفية الانضمام إلى اجتماع زووم : تسجيل الدخول باستخدام كلمة المرور
اجتماعات زووم
زوّد زووم إمكانية استضافة مؤتمرات تضم ما يصل إلى 15 مشاركًا في الفيديو. في 2013 ، تم تحسين المنتج للسماح بما يصل إلى 25 مشاركًا في الفيديو لجميع الاجتماعات. كما قام الإصدار 2.5 من البرنامج بتمديد العرض الذي يسمح بما يصل إلى 100 مشارك فيديو في مؤتمر واحد. ومنذ ذلك الحين، وسّعت الشركة عرضها ليشمل اجتماعات مع ما يصل إلى 500 مشارك في الفيديو. يعتمد زوم على التشفير من جانب العميل باستخدام خوارزمية التشفير المتقدم 256 بت (AES 256) لمحتوى العرض التقديمي. اعتبارًا من 2015 ، تم زيادة الحد الأدنى من 25 مشاركًا في اجتماعات الفيديو إلى 100. وفي الفترة ما بين 2015 و 2016 ، أعلنت شركة زووم عن دعم محلي لـ سكايب فور بزنس والتكامل مع سلاك