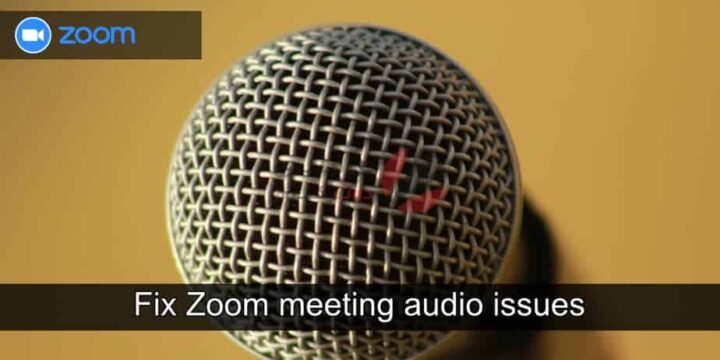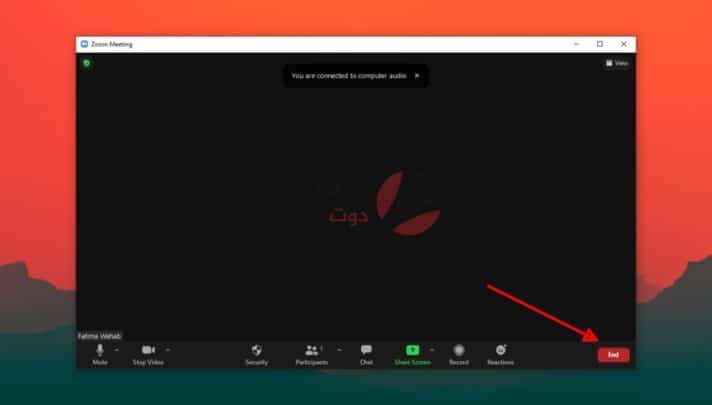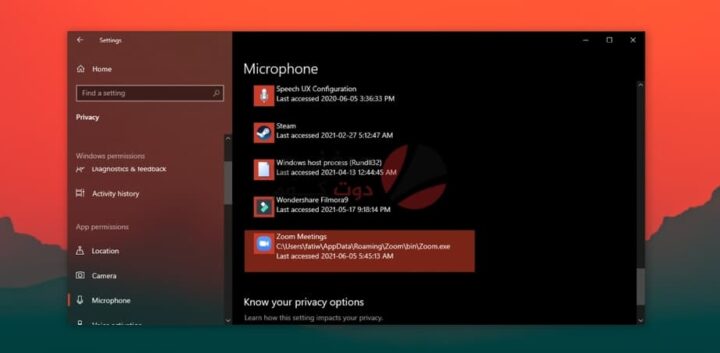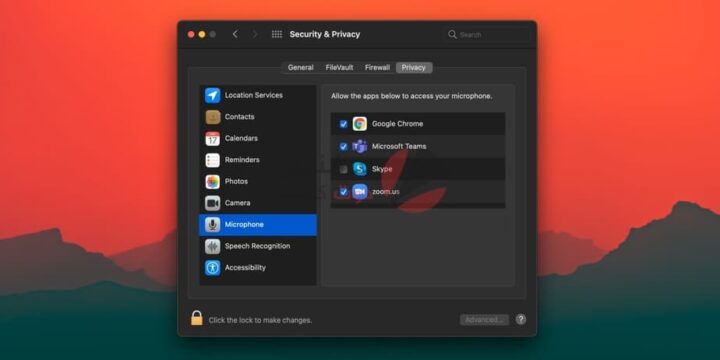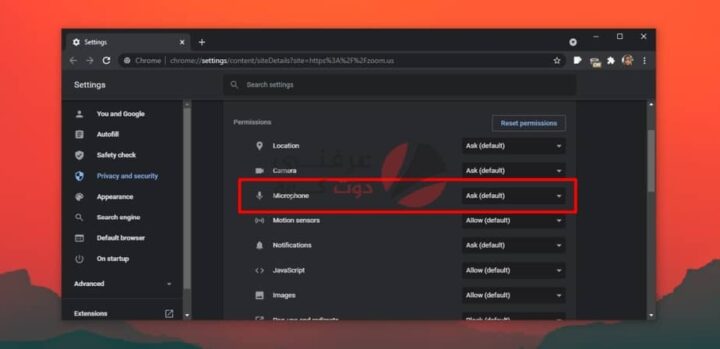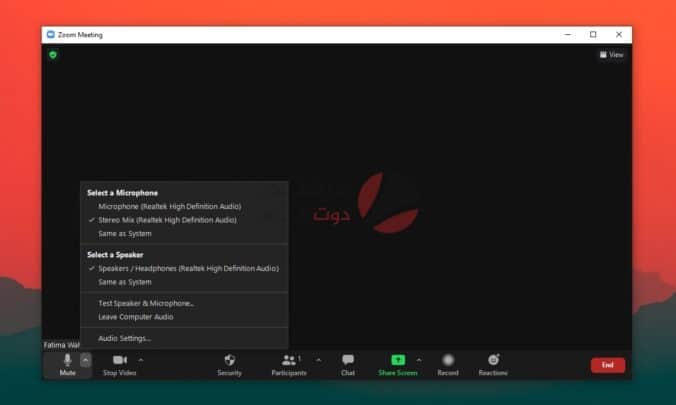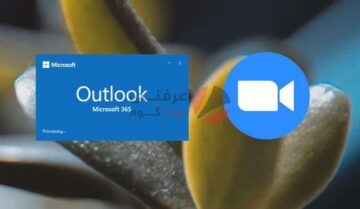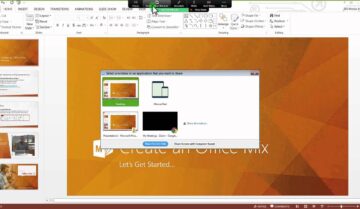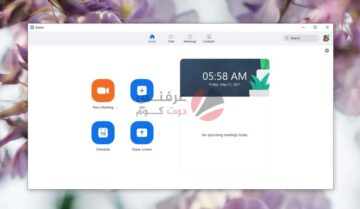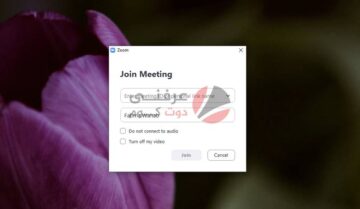
تعتمد أدوات وتطبيقات الاجتماعات مثل Zoom عبر الإنترنت ، بغض النظر عن أي منها تستخدمه ، على الأجهزة الموجودة في نظامك للعمل. سيستخدمون جميعًا جهاز الإدخال والإخراج الصوتي على نظامك (وكاميرا الويب إذا اخترت ذلك). قد يكون من السهل توصيل واستخدام أجهزة الصوت عندما يتعلق الأمر بتشغيل الموسيقى أو تسجيل الصوت ، لكن أدوات الاجتماعات غالبًا ما تواجه مشكلة في الاتصال بها.
إصلاح مشكلات الصوت في اجتماع Zoom
الوصول سريعاً لـ :
يمكن استخدام Zoom من متصفح سطح المكتب الحديث أو يمكن استخدامه عبر تطبيقات سطح المكتب المخصصة. تحدث مشكلات الصوت مع Zoom عادةً على أجهزة سطح المكتب. من غير المرجح أن تتعرض تطبيقات الأجهزة المحمولة للمشاكل. إذا كنت تواجه مشكلات في الصوت في اجتماع Zoom ، فجرّب ما يلي.
1. كتم / إلغاء كتم صوتك
تأكد من أنك لم تنضم إلى الاجتماع مع كتم صوت الميكروفون أو أن إعدادات الاجتماع لا تكتم صوت جميع المشاركين عند الوصول.
تحقق مع مضيف الفريق (استخدم ميزة الدردشة) أو انقر فوق رمز الميكروفون في الجزء السفلي الأيسر لإلغاء كتم صوتك.
2. غادر وانضم مرة أخرى
إذا كنت قد انضممت إلى اجتماع Zoom ولا يمكنك سماع المشاركين الآخرين أو لا يمكنهم سماعك ، يمكنك المغادرة والانضمام إلى الاجتماع مرة أخرى.
- انقر فوق الزر “إنهاء” في أسفل اليمين.
- حدد خيار المغادرة.
- بمجرد مغادرة الاجتماع ، قم بإنهاء Zoom وإعادة فتحه (أو أعد تشغيل المتصفح).
- انضم إلى الاجتماع مرة أخرى وتحقق من الصوت.
3. تحقق من أذونات التطبيق
يحتاج Zoom إلى إذن للوصول إلى كل من الميكروفون ومكبرات الصوت على نظامك قبل أن تتمكن من الاستماع أو التحدث في الاجتماع. إذا كنت تستخدم Zoom in متصفحًا ، فيجب أن يتمتع المتصفح بإمكانية الوصول إلى مكبرات الصوت والميكروفون ، ويجب أن يُسمح لموقع الويب باستخدامه (أذونات في المتصفح).
للتحقق من أذونات تطبيق Zoom على نظام التشغيل Windows 10 ؛
- افتح تطبيق الإعدادات باستخدام اختصار لوحة المفاتيح Win + I.
- اذهب إلى الخصوصية.
- حدد علامة التبويب الميكروفون.
- تأكد من تمكين الوصول إلى الميكروفون.
- قم بالتمرير لأسفل وتأكد من السماح لـ Zoom باستخدام الميكروفون.
للتحقق من أذونات تطبيق Zoom على macOS ؛
- افتح تفضيلات النظام.
- انتقل إلى الأمان والخصوصية.
- حدد علامة التبويب الخصوصية.
- في العمود الموجود على اليسار ، حدد الميكروفون.
- تحقق من الجزء الموجود على اليمين ويجب أن يتم سرد Zoom.
- إذا لم يكن زووم مدرجًا ، فانقر فوق زر علامة الجمع وقم بإضافته.
للتحقق من أذونات المستعرض لـ Zoom ؛
- تأكد من السماح للمستعرض بالوصول إلى الميكروفون من تفضيلات النظام (macOS) أو تطبيق الإعدادات (Windows 10).
- قم بزيارة Zoom وقم بتسجيل الدخول.
- انقر فوق رمز القفل في شريط URL وحدد إعدادات الموقع من القائمة.
- السماح بالوصول إلى الميكروفون.
4. اختبار جهاز إدخال / إخراج الصوت
يحتوي زووم على اختبار مدمج لأجهزة الصوت. استخدمه للتأكد من عمل الصوت في التطبيق. يمكنك تشغيل الاختبار عند بدء الاجتماع أو قبل بدئه.
في اجتماع زووم ، انقر فوق زر القائمة المنسدلة بجوار الميكروفون.
حدد خيار اختبار مكبر الصوت والميكروفون.
5. تغيير جهاز الصوت
إذا كان لديك أكثر من جهاز صوتي متصل بنظامك ، فحاول التبديل إلى جهاز آخر. قد لا تستخدم ميزة التكبير / التصغير نفس جهاز الصوت الذي يستخدمه الجهاز النشط.
انقر فوق الشبكة المنسدلة للميكروفون.
من القائمة ، حدد جهاز صوت مختلف متصل بالنظام.
نبذة عن زووم
زوم (بالإنجليزية: Zoom Video Communications) هي شركة تنشط في سان خوسيه ، كاليفورنيا توفر خدمات الاتصال الهاتفي عبر الفيديو والدردشة عبر الإنترنت من خلال منصة برمجية بتقنية الند للند المعتمدة على السحابة. تقدم زوم برمجيات اتصال بالفيديو تُستخدم في المؤتمرات والاجتماعات عن بُعد وكذلك العمل والتعليم والعلاقات الاجتماعية عن بعد.
اجتماعات زووم
زوّد Zoom إمكانية استضافة مؤتمرات تضم ما يصل إلى 15 مشاركًا في الفيديو. في 25 كانون الثاني 2013 ، تم تحسين المنتج للسماح بما يصل إلى 25 مشاركًا في الفيديو لجميع الاجتماعات. كما قام الإصدار 2.5 من البرنامج بتمديد العرض الذي يسمح بما يصل إلى 100 مشارك فيديو في مؤتمر واحد. ومنذ ذلك الحين، وسّعت الشركة عرضها ليشمل اجتماعات مع ما يصل إلى 500 مشارك في الفيديو. يعتمد زوم على التشفير من جانب العميل باستخدام خوارزمية التشفير المتقدم 256 بت (AES 256) لمحتوى العرض التقديمي. اعتبارًا من أكتوبر 2015 ، تم زيادة الحد الأدنى من 25 مشاركًا في اجتماعات الفيديو إلى 100. وفي الفترة ما بين 2015 ومنتصف 2016 ، أعلنت Zoom Video Communications عن دعم محلي لـ سكايب فور بزنس والتكامل مع سلاك
خاتمة
مشاكل الصوت في زووم ليست معقدة نظرًا لأن التطبيق نفسه بسيط إلى حد ما. سيتم توصيله بأجهزة إدخال / إخراج الصوت مع القليل من الجهد. تأكد من أن التطبيق مضبوط على استخدام الجهاز الصحيح وأنك لم تكتم صوتك في الاجتماع.