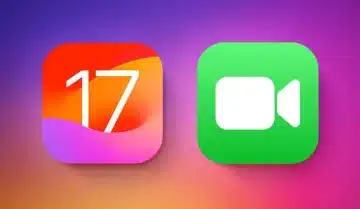هناك العديد من الأسباب التي تجعلك تريد معرفة كيفية مسح كل بيانات آيفون الخاص بك بشكل دائم ، دون أي طريقة لاستعادتها على الإطلاق. على سبيل المثال ، قد ترغب في بيع الجهاز وأنت قلق من وقوع البيانات الخاصة في الأيدي الخطأ ، ولم يحدث هذا من قبل.
لحسن الحظ ، تحتوي جميع الأجهزة الحديثة على هذه الميزة مدمجة ، على الرغم من أن فعاليتها قد تختلف من جهاز إلى آخر. ومع ذلك ، عندما يتعلق الأمر بأجهزة iPhone ، يمكنك أن تطمئن إلى أنه بمجرد مسح بياناتك ، لا توجد طريقة لاستعادتها بمجرد انتهاء العملية.
كيفية مسح كل بيانات آيفون
الوصول سريعاً لـ :
اشتهرت أجهزة iPhone بواجهة المستخدم البديهية الخاصة بها لفترة طويلة ، ولا تزال تعمل بنفس الأسلوب بعد سنوات من إصدار النموذج الأول. لذلك ، يجب أن يكون مسح جهازك بنفس سهولة إرسال رسالة إلى والدتك أو التحقق من رسائل البريد الإلكتروني الخاصة بك ، أليس كذلك؟
حسنا نوعا ما. إذا كنت متأكدًا بنسبة 100٪ من رغبتك في التخلص من جميع بياناتك ، فما عليك سوى التوجه إلى القسم المناسب ، والضغط على هذا الزر ، والاستمتاع ببياناتك وهي تسير في ثقب أسود. ومع ذلك ، إذا كنت تقوم بالتبديل إلى جهاز مختلف ، فقد ترغب في تنفيذ بعض الخطوات الإضافية أولاً ، للتأكد من أنك لن تفقد المعلومات الثمينة إلى الأبد.
كيفية مسح كل بيانات آيفون قبل البيع؟
مع وضع ذلك في الاعتبار ، دعنا نرى كيف يمكنك مسح جهاز iPhone الخاص بك بأمان وبدون جهد كبير ، مع التأكد أيضًا من أنك لا تفسد العملية وتحفظ أي شيء يستحق الحفظ مسبقًا.
1. قم بتشغيل الخطوات التحضيرية
أولاً وقبل كل شيء ، يجب أن تقرر ما إذا كنت ستحتفظ بالجهاز الذي تقوم بمسحه أم أنك بصدد الترقية إلى جهاز آخر. إذا كنت تحتفظ به ، فلا داعي لإجراء هذه العمليات ، حيث ستظل مسؤولاً عن الجهاز.
2. تعطيل iMessage
تريد فقط تعطيل iMessage و FaceTime على جهاز iPhone الخاص بك إذا كنت تخطط للتبديل إلى هاتف غير تابع لشركة Apple (Android ، على سبيل المثال). السبب في أنه يجب عليك بالتأكيد تعطيل iMessage قبل الانتقال إلى جهاز مختلف هو أنك قد لا تتمكن من تلقي رسائل SMS أو MMS على هاتفك الجديد إذا لم تقم بذلك.
ومع ذلك ، تأكد من أنك لم تقم بإزالة بطاقة SIM الخاصة بك من جهاز iPhone الخاص بك ، ثم قم بتنفيذ الخطوات التالية:
باستخدام iPhone الخاص بك:
- افتح جهاز iPhone الخاص بك
- افتح تطبيق الإعدادات
- انتقل إلى قسم الرسائل
- اضغط على مفتاح iMessage الأخضر
- ارجع إلى تطبيق الإعدادات
- توجه إلى قسم FaceTime
- قم بإيقاف تشغيل FaceTime
هذا كل ما في الأمر ، لقد قمت للتو بتعطيل iMessage و FaceTime على جهاز iPhone الخاص بك ، ومن المفترض ألا تواجه أي مشكلات بعد نقل بطاقة SIM إلى جهازك الجديد. ومع ذلك ، فقط لكي تعرف ، من الممكن إلغاء تنشيط iMessage إذا لم يعد لديك وصول إلى iPhone الخاص بك. إليك ما عليك القيام به:
بدون استخدام iPhone الخاص بك:
- قم بتشغيل متصفح الويب الذي تختاره
- انتقل إلى صفحة ويب إلغاء تسجيل iMessage الخاصة بـ Apple
- اكتب رقم هاتفك في الحقل الأول
- انقر فوق الزر “إرسال الرمز”
- انتظر وصول الرسالة على هاتفك
- اكتب رمز التأكيد في الحقل الثاني
لاحظ أنه سيتعين عليك كتابة رقم هاتف مرتبط بـ iMessage ، وسيتعين عليك امتلاك رقم الهاتف هذا لتعطيل الخدمة مركزيًا. بمجرد كتابة الرمز ، لن يكون رقم هاتفك مرتبطًا بـ iMessage ، وستعمل رسائل SMS / MMS كالمعتاد.
3. قم بإلغاء إقران Apple Watch
مرة أخرى ، ينطبق هذا على أولئك الذين يخططون للتخلص من جهاز iPhone الخاص بهم ، لذلك إذا كنت تقوم فقط بمسح البيانات الموجودة عليه لأي سبب آخر ، فيمكنك تخطي هذه الخطوة أيضًا. إذا كنت تبيع iPhone ، فمن الأفضل إلغاء إقران Apple Watch.
- قرب iPhone و Apple Watch من بعضهما البعض
- افتح جهاز iPhone الخاص بك
- قم بتشغيل تطبيق Apple Watch
- توجه إلى علامة التبويب My Watch
- حدد جهازك (في مكان ما في الجزء العلوي من الشاشة)
- اضغط على الزر “i” بجوار Apple Watch
- حدد خيار Unpair Apple Watch
- اكتب كلمة مرور معرف Apple الخاص بك
- اضغط على زر Unpair مرة أخرى لتأكيد الإجراء الخاص بك
- لاحظ أنه إذا كنت تمتلك GPS + Cellular Apple Watch ، فقد تحتاج إلى إزالة خطتك الخلوية. إذا كنت تنوي إقران Apple Watch بجهاز iPhone ، فيجب عليك الاحتفاظ بالخطة ، ولكن إذا كنت على وشك البدء في استخدام جهاز غير تابع لـ Apple ، فيجب عليك بالتأكيد إزالة الخطة. بالإضافة إلى ذلك ، قد ترغب في الاتصال بمشغل شبكة الجوال واطلب منهم إلغاء اشتراكك الخلوي ، إذا لزم الأمر.
إذا كنت تخطط أيضًا للتخلص من Apple Watch ، فربما ترغب في مسح بياناتك منها أيضًا. إليك كيفية محو جميع البيانات بأمان من Apple Watch دون بذل جهد كبير.
محو Apple Watch الخاص بك:
- افتح قسم الإعدادات
- توجه إلى الفئة العامة
- انتقل إلى قسم إعادة التعيين
- حدد خيار محو كل المحتوى والإعدادات
- إذا طُلب منك ذلك ، اكتب كلمة المرور الخاصة بك
- كما كان من قبل ، احتفظ بخطتك الخلوية أو أزلها
- اضغط على زر مسح الكل لتأكيد الإجراء الخاص بك
لاحظ أن محو Apple Watch يزيل فقط جميع البيانات والوسائط والإعدادات من جهازك ، ولكنه لا يؤثر على ميزة قفل التنشيط ، التي تمنع الآخرين من استخدام الساعة في حالة فقدها أو سرقتها.
لذلك ، ستحتاج أيضًا إلى إلغاء إقران Apple Watch لإزالة قفل التنشيط ، والذي أوضحناه بالفعل في القسم أعلاه. لاحظ أن Apple تقوم تلقائيًا بعمل نسخة احتياطية لمحتويات ساعتك قبل أن تمسح البيانات الموجودة عليها وتحفظها على جهاز iPhone الخاص بك.
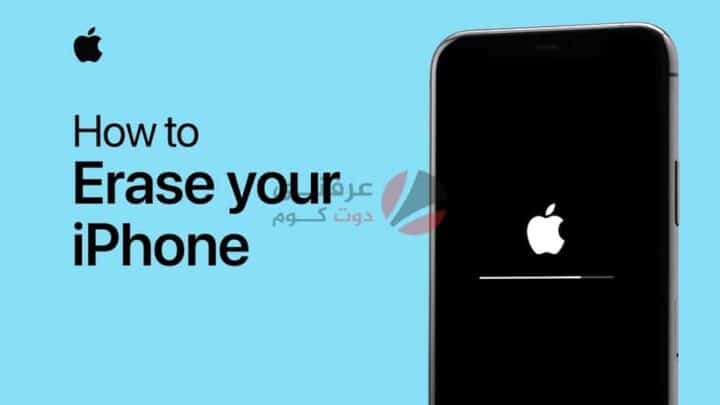
4. قم بعمل نسخة احتياطية من بياناتك
لا ينبغي علينا توضيح سبب كون النسخ الاحتياطي لبياناتك في أي موقف من الأمور الذكية ، خاصة إذا كنت تقوم بعملية لا يمكن عكسها بسهولة (أو على الإطلاق) أو الانخراط في أنشطة قمت بها لم تفعل من قبل.
لذلك ، إذا كانت هذه هي المرة الأولى التي تمسح فيها جهاز iPhone أو تشعر أنك لا تزال بحاجة إلى بعض البيانات المحفوظة عليه ، فما عليك سوى المضي قدمًا ونسخها احتياطيًا في مكان ما. من المرجح أن ينتهي بك الأمر بشكر نجومك المحظوظين لأنك فعلت ذلك ، فلماذا لا تنقذ نفسك من المتاعب؟
ينطبق هذا بشكل خاص إذا كنت تخطط للترقية إلى طراز أحدث من iPhone وقد يكون نقل بياناتك القديمة إليه أمرًا ترغب في القيام به. لحسن الحظ ، فكرت Apple في كل شيء وجعلت من السهل جدًا إجراء نسخ احتياطي للبيانات على جهاز iPhone الخاص بك ، حيث يمكنك اتباع طريقتين حيال ذلك.
يمكنك إما نسخ بياناتك احتياطيًا عبر الإنترنت باستخدام iCloud من Apple ، أو يمكنك أن تكون أكثر تقليدية وتختار طريقة كابل iTunes + القياسية. بغض النظر عن الطريقة التي تقرر اتباعها ، في النهاية ، ستحصل على جميع البيانات الموجودة على جهاز iPhone الخاص بك منسوخة في مكان آمن لتستخدمها لاحقًا ، إذا لزم الأمر.
باستخدام iCloud:
- افتح جهاز iPhone الخاص بك
- تأكد من اتصال iPhone الخاص بك بشبكة Wi-Fi
- افتح تطبيق الإعدادات
- اضغط على اسمك في القائمة
- حدد iCloud وانتقل إلى iCloud Backup
- تأكد من تشغيل iCloud Backup
- اضغط على زر النسخ الاحتياطي الآن
- انتظر حتى تنتهي عملية النسخ الاحتياطي ولا تفصل جهاز iPhone عن شبكة Wi-Fi
- تحقق من زر النسخ الاحتياطي الآن إذا انتهت العملية بنجاح
- الجزء الأكبر في النسخ الاحتياطية على iCloud هو أنها لا تتطلب سوى اتصال بالإنترنت لحفظ بياناتك التي لا تقدر بثمن أو
- استعادتها إلى جهاز جديد. يتم حفظ أي شيء يتراوح من تفاصيل Apple Pay إلى معلومات Face ID والإعدادات والمستندات والحسابات أثناء النسخ الاحتياطي على iCloud.
باستخدام طريقة كابل iTunes +:
- قم بتوصيل iPhone بجهاز الكمبيوتر الخاص بك (أو Mac)
- قم بتشغيل iTunes (عادةً ما يتم تشغيله تلقائيًا)
- انقر فوق رمز iPhone الخاص بك في iTunes
- انتقل إلى قسم الملخص
- ابحث عن خيار هذا الكمبيوتر ضمن فئة النسخ الاحتياطية
- انقر فوق زر النسخ الاحتياطي الآن
- اختياري: حدد تشفير النسخ الاحتياطي المحلي ، واكتب كلمة مرور وانقر فوق الزر “تعيين كلمة المرور”
إذا تم كل شيء بشكل صحيح ، فيجب أن يبدأ iTunes في نسخ البيانات احتياطيًا على جهاز iPhone الخاص بك ، بما في ذلك رسائلك النصية وبيانات التطبيق والصور ومقاطع الفيديو والمستندات والموسيقى. بعد الانتهاء من العملية ، يمكنك فصل جهاز iPhone الخاص بك ومتابعة عملية مسح البيانات.
5. إزالة البيانات الإضافية (اختياري)
من المحتمل أنك صادفت قوائم بيانات iPhone على eBay أو Amazon أو Craigslist والتي ذكرت أن الجهاز ليس مغلقًا على iCloud وتساءلت عن سبب ذلك. لوضعها قريبًا ، يمكنك (وربما فعلت) قفل جهازك على iCloud ، وذلك لمنع الآخرين من العبث به في حالة فقده أو سرقته.
لذلك ، إذا كنت تخطط لبيع جهازك أو التخلي عنه ، فإن الشيء الصحيح الذي يجب فعله هو كسر جميع سلاسله الافتراضية. قد يبدو هذا معقدًا إلى حد ما ، ولكن لا تقلق ، لهذا السبب نحن هنا من أجل.
تسجيل الخروج من iCloud:
- افتح جهاز iPhone الخاص بك
- افتح تطبيق الإعدادات
- اضغط على زر تسجيل الخروج
- اكتب كلمة مرور معرف Apple الخاص بك
- اضغط على زر إيقاف التشغيل
- لاحظ أن هذه الخطوات تعمل فقط مع أجهزة iPhone التي تعمل بنظام iOS 10.3 أو أحدث. لذلك ، إذا كان لديك جهاز يعمل بنظام iOS 10.2 أو إصدار أقدم ، فقد ترغب في إلقاء نظرة على الخطوات أدناه.
- افتح جهاز iPhone الخاص بك
- افتح تطبيق الإعدادات
- توجه إلى قسم iCloud
- اضغط على زر تسجيل الخروج ، ثم قم بذلك مرة أخرى للتأكيد
- اضغط على الزر حذف أسفل قسم My [اسم iPhone الخاص بك]
- اكتب كلمة مرور معرف Apple الخاص بك عندما يُطلب منك ذلك
- ارجع إلى قائمة الإعدادات الرئيسية
- حدد iTunes & App Store
- انتقل إلى معرف Apple
- اضغط على زر تسجيل الخروج
على الرغم من أن إلغاء ربط جهاز iPhone بإصدارات أقدم من iOS قد يكون أكثر تعقيدًا بعض الشيء ، إلا أنه لا يزال من السهل إدارته إذا كنت قد استغرقت بعض الوقت للتعرف على جهازك. ومع ذلك ، ما زلنا لم ننتهي.
مرة أخرى ، لا تنطبق هذه الخطوات الأخيرة إلا إذا كنت تخطط لفراق طرق مع جهازك. ومع ذلك ، يجب عليك تعطيل ميزة Find My iPhone ، حتى يتمكن أي شخص من امتلاك جهازك من استخدامه. قامت Apple بتثبيت أمان من الفشل في أجهزة iPhone الخاصة بهم بحيث إذا قمت بمسح جهاز ما ، فستظل هذه الميزة نشطة حتى يتمكن المالك الأصلي للجهاز من تحديد موقعه بسهولة.
كيفية تغيير المتصفح الافتراضي للآيفون
تعطيل ميزة Find My iPhone:
- افتح جهاز آيفون الخاص بك
- افتح تطبيق الإعدادات
- حدد اسمك من القائمة
- انتقل إلى قسم iCloud
- حدد Find My iPhone
- قم بإيقاف تشغيل الميزة
- الآن بعد أن قمت بإلغاء إقران أجهزتك ، وعطلت خدمات الأمان الخاصة بها ، وقمت بإلغاء ربط آيفون الخاص بك بـ iCloud ، وقمت بنسخ بياناتك احتياطيًا ، يمكننا بدء عملية المسح التي ستزيل جميع البيانات من جهاز آيفون الخاص بك.
شيء أخير: كخطوة احترازية ، قد ترغب في إزالة بطاقة SIM من جهاز آيفون الخاص بك إذا كنت تخطط لبيعها أو التخلي عنها لشخص آخر.
كيفية تحديث iOS على جهاز iPhone الخاص بك
6. كيفية تنظيف iPhone؟
تسمى عملية مسح آيفون فعليًا إعادة ضبط المصنع ، وهذا يعني إعادة الجهاز إلى الحالة التي كان عليها عندما غادر المصنع حيث تم تجميعه (ويعرف أيضًا باسم العلامة التجارية الجديدة).
إذا كان لديك جهاز آيفون مكسور الحماية وتحتاج إلى مسح البيانات الموجودة عليه دون فقد كسر الحماية ، فمن الممكن القيام بذلك ، ولكن ضع في اعتبارك أن العملية ليست بسيطة تمامًا ، لأنها تستهدف مستخدمي آيفون المتقدمين. لحسن الحظ ، أوضحنا العملية في دليلنا الشامل.
هذه العملية بديهية للغاية ويمكن تنفيذها باتباع الخطوات التالية:
- كالعادة ، افتح قفل آيفون الخاص بك
- افتح تطبيق الإعدادات
- انتقل إلى القسم العام
- قم بالتمرير لأسفل واضغط على زر إعادة الضبط
- اضغط على زر مسح كل المحتوى والإعدادات
- اكتب كلمة مرور معرف Apple الخاص بك عند مطالبتك وتأكيد قرارك
- انتظر حتى تنتهي عملية المسح
- هذا كل شيء ، بعد اكتمال عملية المسح ، يجب إعادة تشغيل جهاز iPhone الخاص بك بالكامل بدون أي بيانات قديمة عليه. تجدر الإشارة إلى أنه يمكنك أيضًا تشغيل عملية المسح عن بُعد من جهاز كمبيوتر سطح المكتب.
إذا كنت قلقًا بشأن قدرة أدوات الجهات الخارجية على استعادة البيانات التي مسحتها ، فكن مطمئنًا ؛ البيانات الموجودة على أجهزة iOS محمية بطبيعتها باستخدام تشفير 256 بت ، ويتم إتلاف المفاتيح بمجرد مسح بياناتك من جهازك.
لذلك ، حتى إذا كان شخص ما قادرًا على استعادة بيانات آيفون القديمة الخاصة بك ، فسيتعذر الوصول إليها بفضل التشفير المستخدم لحمايتها.
محو دليل آيفون – الخلاصة
لتلخيص ذلك ، على الرغم من أن مسح جهاز آيفون الخاص بك هو بحد ذاته عملية سريعة وبديهية ، إلا أن هناك العديد من الأشياء التي ستحتاج إلى أخذها في الاعتبار بناءً على ما تخطط للقيام به بالجهاز الذي تحاول مسحه.
إذا كنت تخطط لبيع الجهاز أو لمجرد التخلي عنه ، فستحتاج إلى إزالة جميع البيانات الشخصية التي تربطك بالجهاز ، وتعطيل أي مكونات أمان مثل محدد موقع الجهاز و iCloud ، وكذلك إلغاء إقران أي أجهزة إضافية لقد قمت بالاتصال به.
من ناحية أخرى ، إذا كنت تخطط لمسح جهازك لمجرد أنك تريد بداية جديدة ولا تهتم حقًا بالبيانات التي توشك على إغفالها ، فيمكنك المضي قدمًا وإجراء إعادة ضبط المصنع دون أي إضافية العملية التي وصفناها في دليلنا.