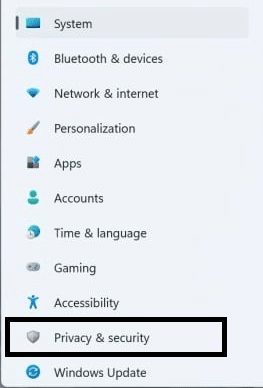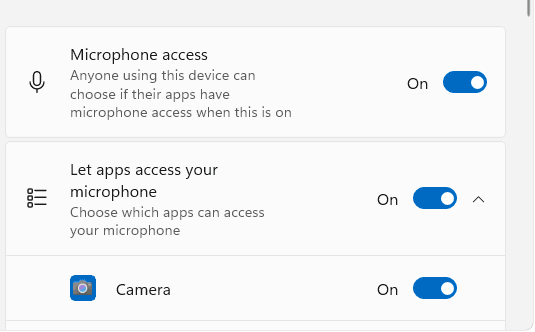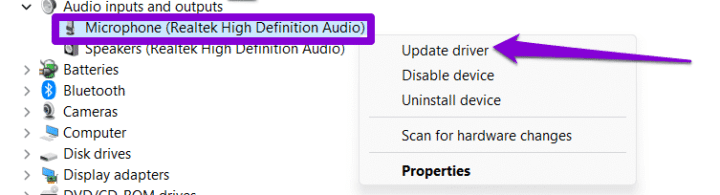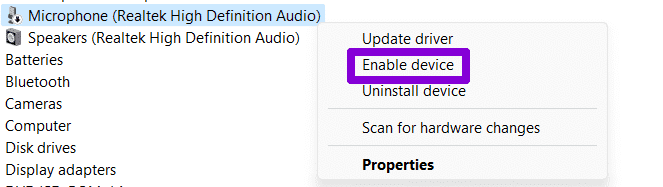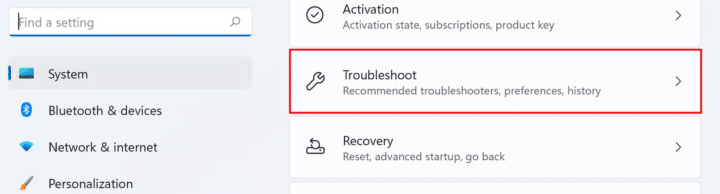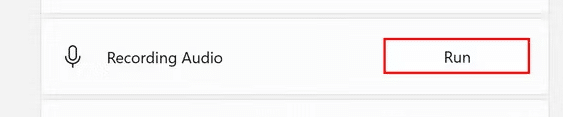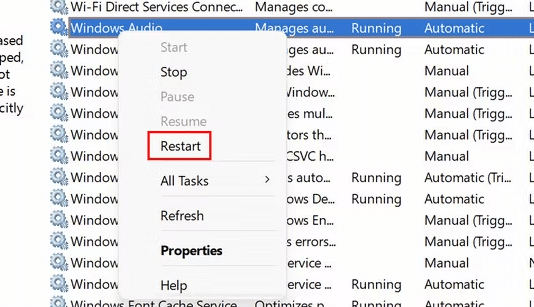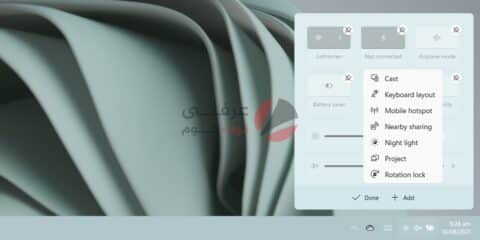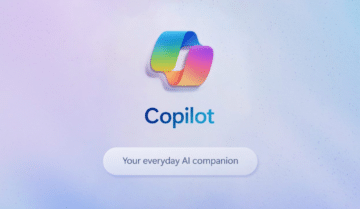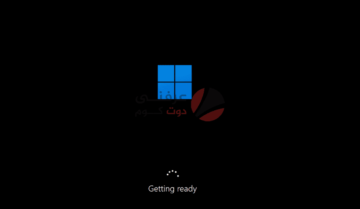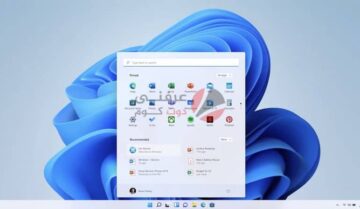مشاكل المايكروفون في ويندوز 11 من المشاكل التي يمكنها أن تُعطل قدرتك على الاستعانة بجهازك في إتمام أعمالك، ومن الممكن ألا تستطيع تحديد سبب المشكلة التي تمنعك عن استخدام المايكروفون بجهازك، لذلك في هذا المقال نقدم لك عدة أسباب قد تعوق استخدامك للمايكروفون، والطريقة التي ستتمكن بها من حل كل سبب للمشكلة.
أسباب مشاكل المايكروفون الشائعة:
- مشكلة في إعدادات الخصوصية.
- مشكلة في تعريفات الصوت.
- كتم صوت المايكروفون.
- عدم تمكين المايكروفون من العمل.
- توقف المايكروفون عن العمل من مفتاح الإيقاف.
كما يوجد بالطبع الخطوات الأساسية التي يجب عليك التأكد منها قبل البحث عن أسباب مشكلتك وهي توصيل المايكروفون بطريقة صحيحة في جهازك وفي المدخل المخصص له، وكذلك التأكد من عدم الضغط على زر كتم الصوت في المايكروفون إن كان يملك زرًا خارجيًا يتحكم في ذلك.
وبعد هذا ما عليك إلا التأكد من أن تلك المشكلات السابقة المذكورة أو التي سنتطرق لها أثناء الشرح لا تتسبب في تعطل المايكروفون الخاص بك حتى تتمكن من استخدامه بشكلٍ طبيعي.
حلول مشاكل المايكروفون المختلفة:
إعدادات خصوصية المايكروفون:
قد تتعرض إلى نوع من مشاكل المايكروفون وهو عدم قدرتك على استخدامه في بعض التطبيقات، ويرجع هذا السبب إلى عدم سماحك في إعدادات خصوصية المايكروفون باستخدامه في التطبيق، اتبع تلك الخطوات من أجل السماح للتطبيقات باستخدام المايكروفون:
- قم بالضغط على زر Windows+ I حتى تتمكن من فتح الإعدادات.
- اضغط على Privacy & Security ثم اختر Microphone.
- قم بالضغط على Let apps access your microphone حتى تتمكن من التخلص من مشاكل المايكروفون في الاستخدام داخل أي تطبيق.
مشكلة تعريفات الصوت :
بدايةً، ما هي التعريفات؟
تشبه فكرة التعريفات الجسر الذي يوصل بين أي تطبيق على الجهاز وبين البيانات التي تخصه ومخزنة على جهازك، ففي حالة رغبتك في طبع ورقة على سبيل المثال، فبعد ضغطك على الطبع داخل التطبيق سيقوم الجهاز باستخدام برامج التعريفات في إرسال البيانات إلى الطابعة مع أمر طباعة الورقة، وبعدها ستتم عملية الطباعة للورقة التي تريدها.
وفي حالة برامج تعريفات الصوت فقد يؤدي عدم تحديث تلك البرامج إلى مشاكل المايكروفون في جهازك وعدم قدرتك على استخدامه، لذلك اتبع تلك الخطوات حتى تستطيع تحديث برنامج التعريفات أو حذفها من الجهاز وإعادة تثبيتها:
- اضغط على زر ويندوز في لوحة مفاتيحك+ حرف S.
- اكتب Device Manager في البحث وقم بفتح الاختيار الذي سيظهر أمامك.
- قم بالضغط على السهم بجانب Audio inputs and outputs واضغط بالزر الأيمن على المايكروفون.
- من القائمة المنسدلة قم باختيار Update driver حتى يتم تحديث برنامج تعريف الصوت إن توفر له تحديث، واتبع باقي خطوات التحديث، وإن استمرت المشكلة فقم بإلغاء تثبيت برنامج تعريف الصوت وأعد تشغيل جهازك وسيقوم نظام جهازك بتحميل برنامج التعريف من جديد حتى تنتهي مشاكل المايكروفون الخاص بك.
مع العلم بأن برنامج تعريف Realtek يستطيع اكتشاف الجهاز بمقاس 3.5 مم بشكل تلقائي عن توصيله سواء أكان سماعات أم مايكروفون، وفي حالة عدم قدرته على اكتشاف الجهاز فقد يرجع ذلك:
- عدم توصيل الجهاز بشكل صحيح في المقبس.
- عدم تحديث البرنامج وهو ما ذكرناه في الخطوات السابقة.
- مشكلة تخص الجهاز بمقاس 3.5 مم الذي تقوم بإدخاله.
أما في حالة استخدامك لبرامج تعريف أخرى للصوت فعليك التأكد عن طريق زيارة موقع الشركة المصنعة من أن الجهاز يستطيع اكتشاف الجهاز الذي تقوم بإدخاله بشكل تلقائي.
مشكلة إيقاف تشغيل مفتاح الإيقاف الإلكتروني BIOS kill switch:
من مشاكل المايكروفون التي تواجهها هي عدم قبول أو وصول المايكروفون إلى جهازك من الأساس، وهو ما قد تتسبب فيه عن طريق الخطأ إن قمت بإيقاف المفتاح الذي يقطع الطاقة عن BIOS، أي نظام الإدخال والإخراج الأساسي لجهازك.
بعض الأجهزة تملك هذا المفتاح بالقرب من البطارية في شكل زر أو مفتاح للتحريك، وتستطيع عن طريق معرفة نوع جهازك البحث عنه وعن وجود مفتاح الإيقاف الإلكتروني به أم لا، لذلك إن كان جهازك من الأجهزة التي تملك هذا المفتاح فتأكد دائمًا من تشغيله حتى يستطيع الجهاز قبول المدخلات بجهازك ومنها المايكروفون.
تعطيل المايكروفون عن طريق الخطأ:
قد تمنع تمكين المايكروفون في جهازك عن طريق الخطأ، لذلك ستفيدك تلك الخطوات في تمكين المايكروفون حتى يعود للعمل:
- قم بفتح Device Manager.
- قم بالضغط على المايكروفون في قائمة Audio inputs and outputs ثم اضغط على Enable device حتى يتم تمكينه.
- في حالة تمكين المايكروفون بالفعل جرب الضغط على Disable ثم Enable مجددًا وقد تتمكن بتلك الخطوة من حل مشاكل المايكروفون.
اكتشاف مشكلة المايكروفون عن طريق مستكشف الأخطاء Troubleshooter:
- قم باختيار System من إعدادات الجهاز.
- اختر Troubleshoot ثم Other Troubleshooters.
- اضغط على Run بجانب Recording Audio.
- قم بتحديد الجهاز الذي يسبب لك مشكلة بعد الفحص الأولي وانقر فوق Apply في حالة اكتشاف المشكلة.
- أعد تشغيل جهازك وستنتهي مشاكل المايكروفون على جهازك.
إعادة تشغيل خدمة الصوت:
قد يتسبب توقف خدمة الصوت التي تقوم بتشغيل المايكروفون على جهازك في منعك عن استخدامه، لذلك يمكنك إتباع تلك الخطوات من أجل إعادة تشغيله مرة أخرى:
- قم بالضغط على زر ويندوز + حرف R حتى تقوم بفتح Run للوصول إلى الخدمات.
- اكتب services.msc ثم اضغط على OK.
- اضغط بالزر الأيمن على Windows Audio ثم اختر Restart.
- قم باختبار المايكروفون الخاص بك حتى تتأكد من أنه عاد للعمل.
اقرأ أيضًا: 6 طرق للتحكم في درجة الصوت في ويندوز 11