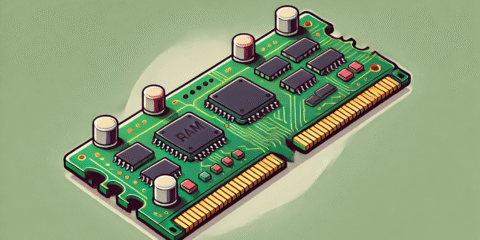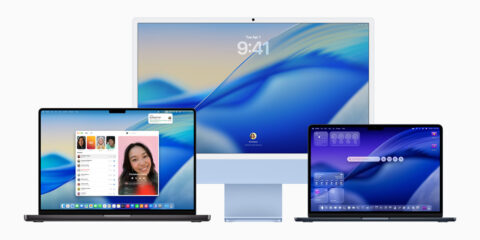فكرة النسخ واللصق بدون ماوس تبدو لك فكرة غريبة، انت تستعمل الماوس لماذا تحتاج ان تستعمل وسيلة أخرى في المهام التي يمكن للماوس القيام بها؟ الموضوع ما هو الا اختصار للوقت ما ان تعتاد على الإختصارات فانت بشكل تلقائي ستتوقف عن استعمال الماوس في المهام التي يوجد لها اختصارات، في نفس الوقت ماذا ان كان الماوس الخاص بك به مشكلة؟ معطل لأي سبب ما، في هذا المقال نتحدث حول كيفية النسخ واللصق بدون استعمال الماوس وذلك على ويندوز 11 وماك

اختصارات النسخ واللصق بدون ماوس
على ويندوز

- CTRL + C: لنسخ العناصر المُحددة
- CTRL + X: لقص (نقل) العناصر المُحددة
- CTRL + V: للصق العناصر المنسوخة او المراد نقلها
- CTRL + A: لتحديد كل العناصر في الشاشة أمامك (او النصوص في مستند كامل)

على ماك
- Command + C: لنسخ العناصر المُحددة
- Command + X: لقص (نقل) العناصر المُحددة
- Command + V: للصق العناصر المنسوخة او المراد نقلها
- Command + A: لتحديد كل العناصر في الشاشة أمامك (او النصوص في مستند كامل)
النسخ واللصق باستخدام اختصارات لوحة المفاتيح
الفكرة هنا انك تريد القيام بنفس مهام الماوس لكن باستعمال لوحة المفاتيح، الإختصارات بالأعلى ما هي الا اول الطريق في مقالنا هنا، العنصر الثاني او باقي الطريق يتمثل في تحديد العناصر التي تريد نسخها او نقلها، وكذلك التحرك باستعمال الكيبورد نفسه، سنذكر لك كيف تستعمل الأسهم في تحديد الملفات وتحديد النصوص من أجل نسخها ونقلها من مكان لآخر.
تحديد الملفات

يمكنك تحديد الملفات عن طريق استخدام الأسهم وزر Space وزر CTRL، تستعمل الأسهم في الحركة بين الملفات، مثل حركة الماوس، مع الحفاظ على الضغط على زر CTRL، ثم تقف على كل ملف تريد تحديده وتضغط زر المسافة او Space او المسطرة ايًا كان الإسم الذي تطلقه على هذا الزر، من ثم سيتم تحديد الملف الذي تختاره وهكذا، يمكنك اختيار الملفات التي تريد تحديدها بسهولة عن طريق هذه الطريقة، من ثم قم بالنسخ او القص كما تريد، سنذكر اهم ازرار الكيبورد حول كيفية الحركة لتصل الى وجهتك
أزرار مهمة
- CTRL + Arrows: للتنقل وسط الملفات مع الحفاظ على الملفات المحددة
- من ثم الضغط على Space مع الإحتفاظ بالـCTRL مضغوطًا لتحديد ملف جديد
- Tab: لنقل المؤشر على الشاشة بين عناصر الواجهة المختلفة ما بين القوائم والملفات وهكذا
- Backspace: للرجوع الى الخلف
- Enter: للدخول الى المُجلد المُحدد
- Alt + Tab: للتنقل بين النوافذ المفتوحة
تحديد النصوص

من أجل تحديد النصوص فالأمر سهل جدًا، أيضًا ستعتمد على أزرار الأسهم لكن مع زري CTRL و Shift، للأسف هنا يوجد عائق، لا يمكنك تحديد الا النصوص المتتالية، لا يمكنك مثلًا أخد جملة من السطر الأول وجملة من السطر الثاني وتترك السطر الأول غير محدد بالكامل بل عليك تحديد كل سطر بأكلمه لتستطيع نسخه، لا يفترض ان يكون هذا عائقًا كبيرًا اعني يمكنك نسخ كل ما تريد من ثم مسح ما لا تريده، في الأسفل أزرار مهمة على الكيبورد أيضًا.
أزرار مهمة
- Shift + Arrows: لتحديد حروف في السطر
- CTRL + Shift + Arrows: لتحديد كلمات في السطر
- Tab: للتنقل بين عناصر الواجهة المختلفة
- Arrows: للتنقل بين سطور النص
استعمال ميزة Mouse Keys
اذا كانت لوحة المفاتيح لديك بها لوحة أرقام Numpad فيمكنك الاستعانة بها في استبدال الماوس واستعمال أزرارها لإستبدال الماوس، تحدثنا عن هذه الميزة من قبل في مقال سابق، في حالة ان الماوس لا يعمل لديك يمكنك النسخ واللصق باستعمال mouse keys بكل سهولة، بالتالي ستحل مشكلة تحريك مؤشر الفأرة بهذه الطريقة، يمكنك الضغط على زر Alt + Left Shift + Num Lock لتفعيل هذه الميزة وقد تحدثنا عنها في مقال سابق يمكنك زيارته.
الخلاصة
استعمال الماوس في النسخ واللصق أمر بديهي، أوقات كثيرة يكون أسرع لك ان تستعمل اختصارات الكيبورد لتسريع الوقت الذي تأخذه في عملية النسخ واللصق، الأمر كله تسهيل واختصار لتسريع عملك على الجهاز لا أكثر ولا أقل، وفي حالة ان هناك مشكلة في الماوس ستكون قادرًا على التعامل بدون الماوس نفسه مما يساعدك في الحفاظ على انتاجيتك بلا أي عوائق، لهذا كان هذا المقال.