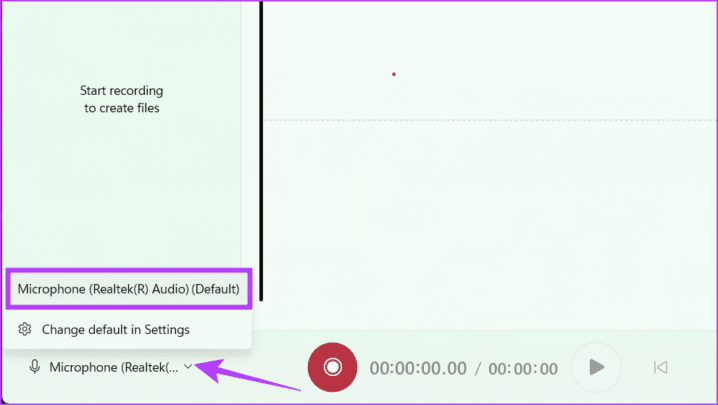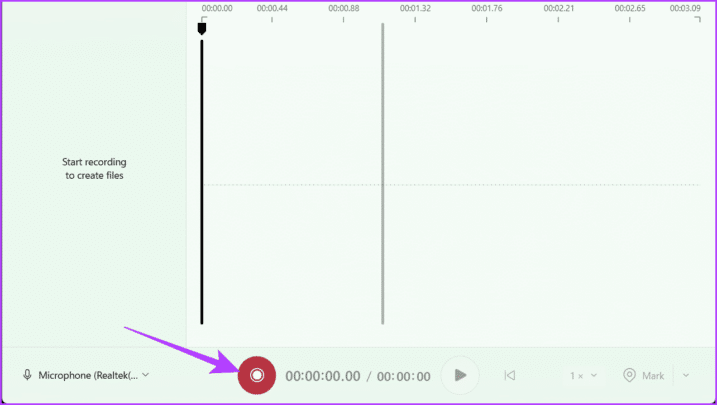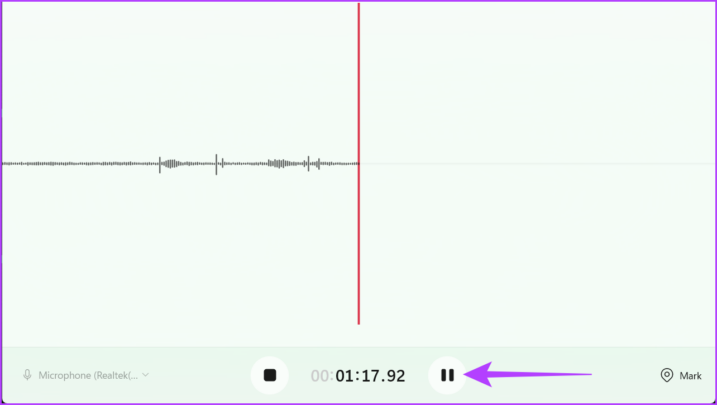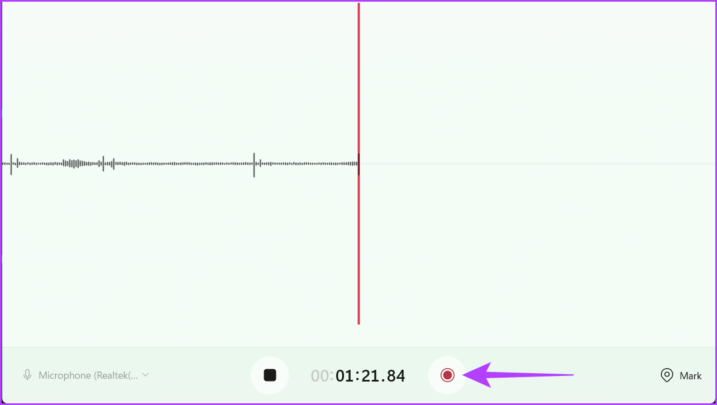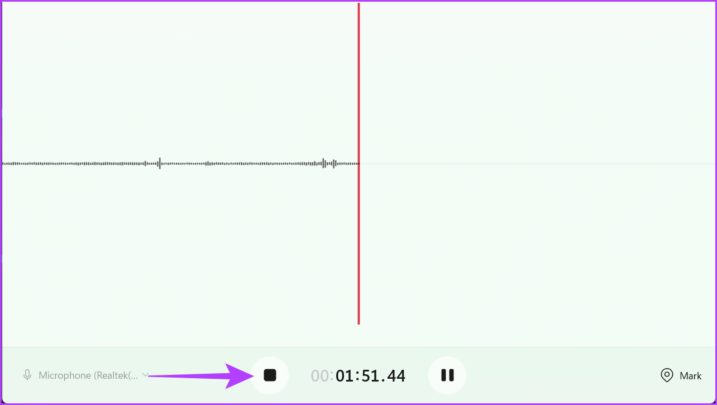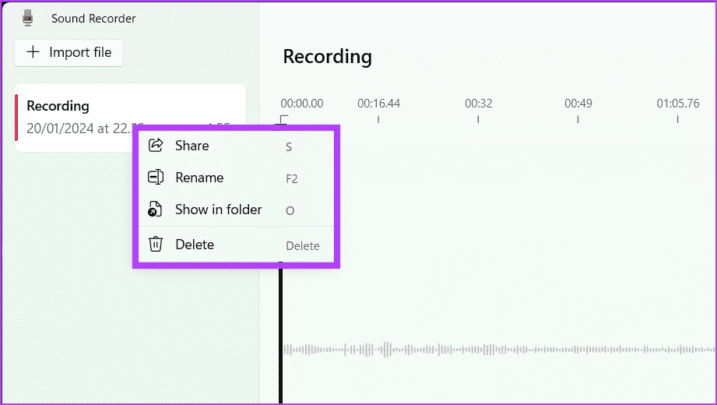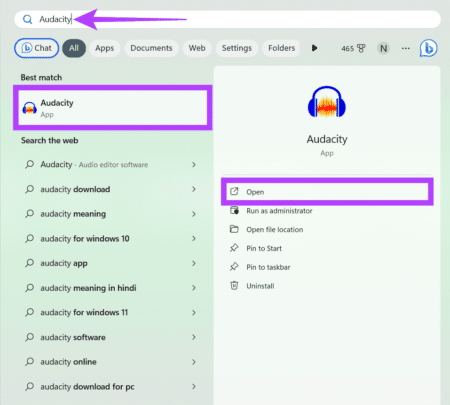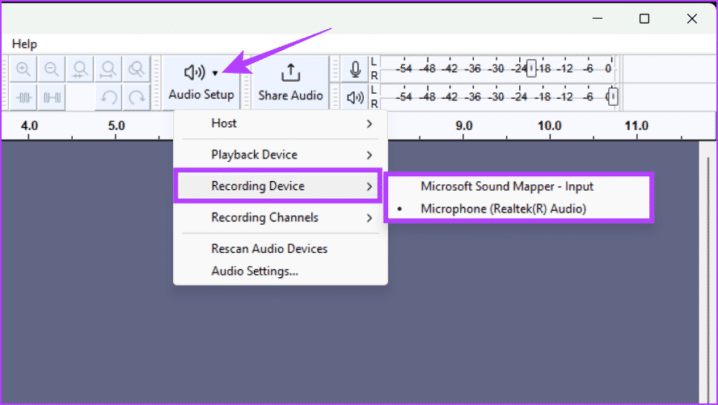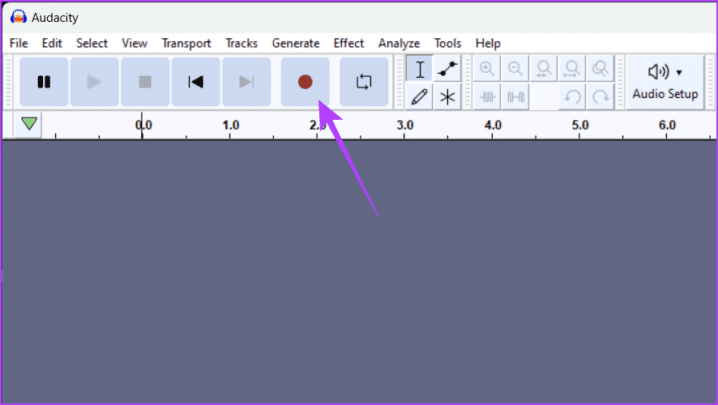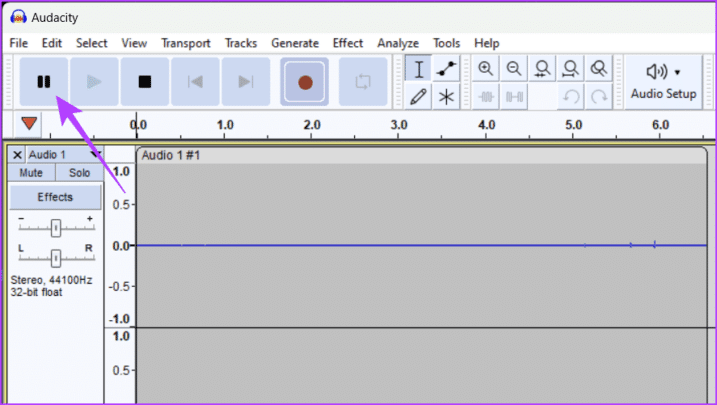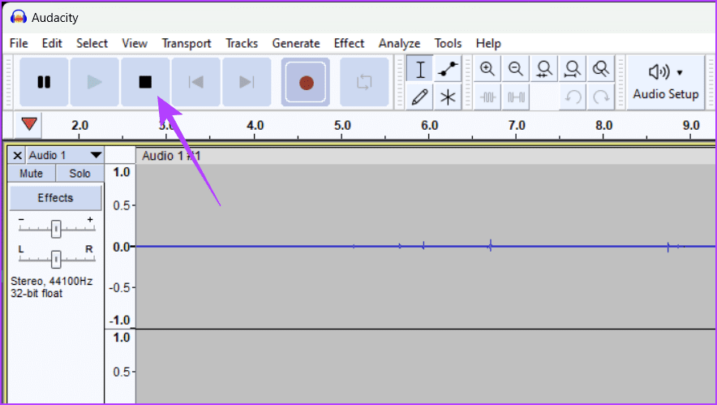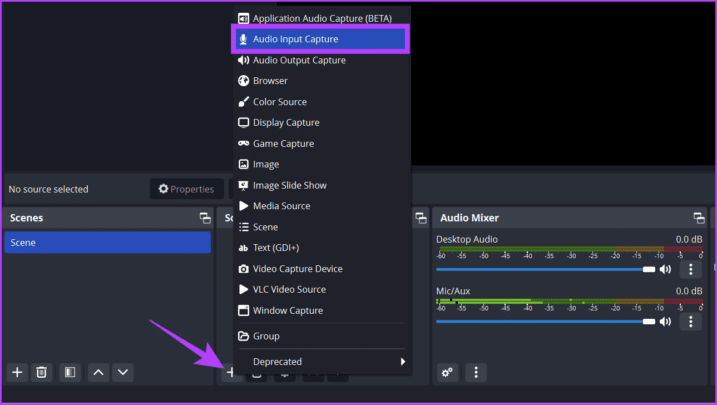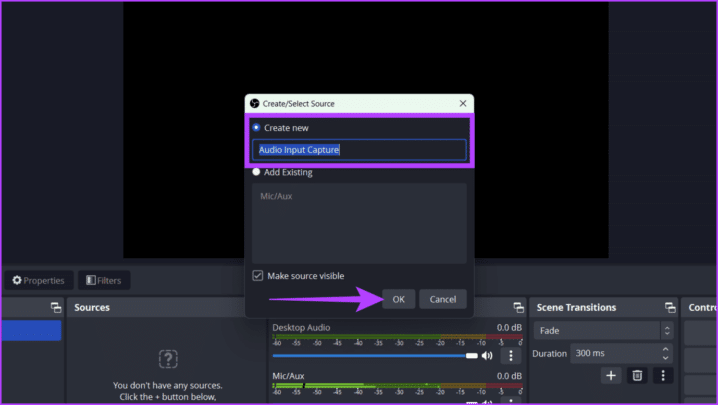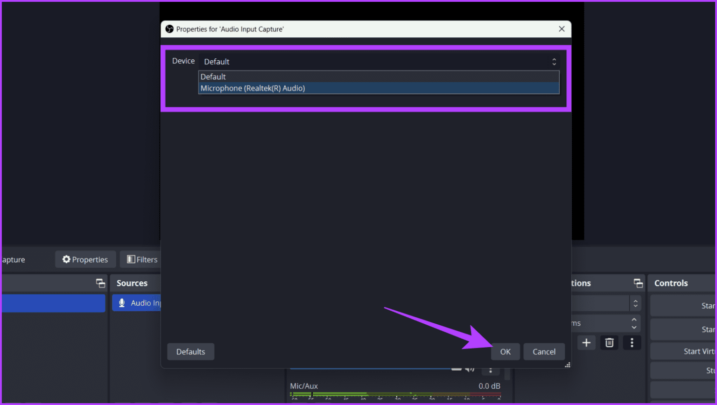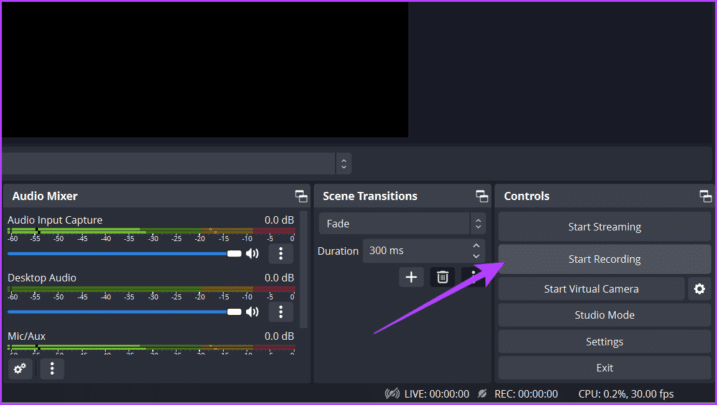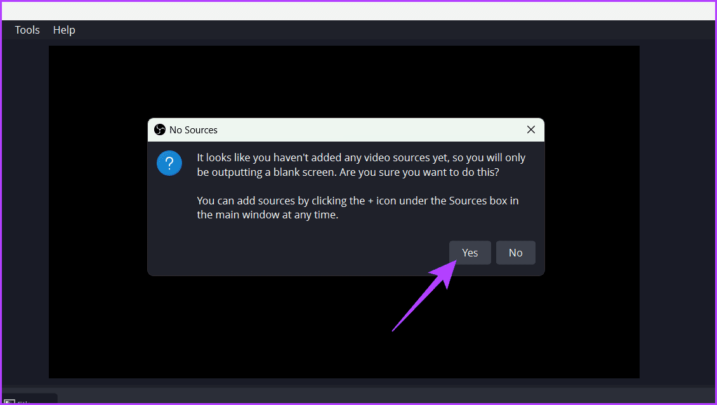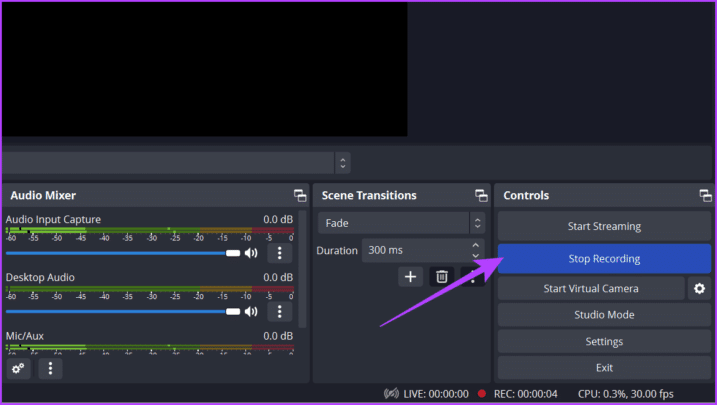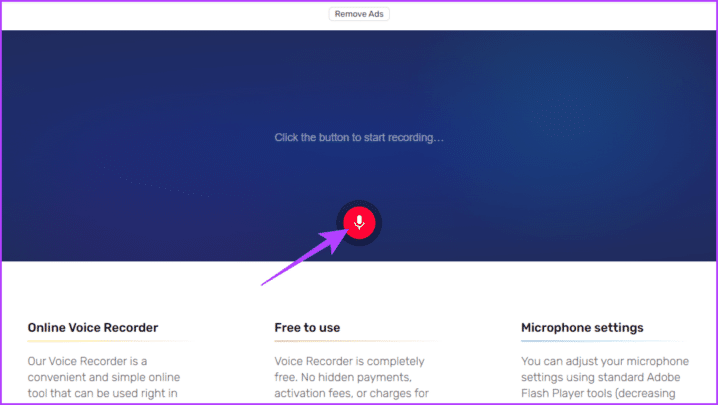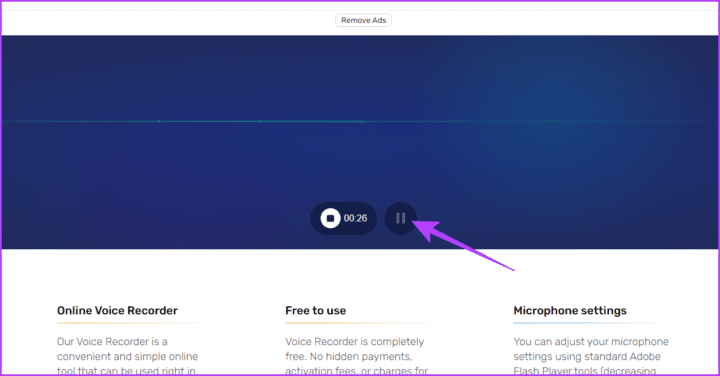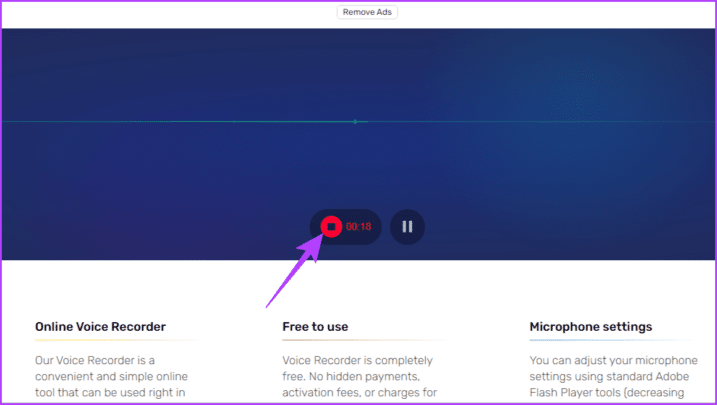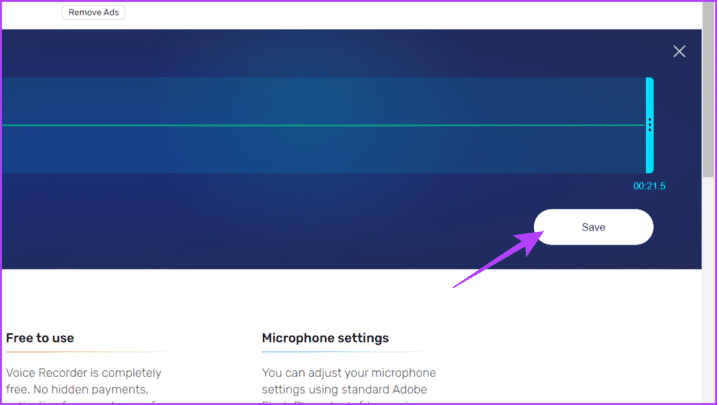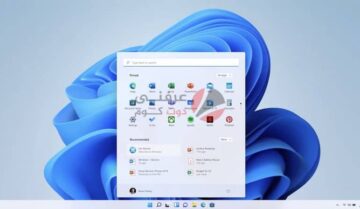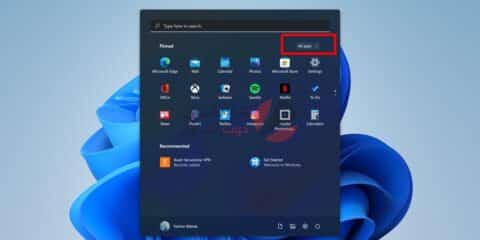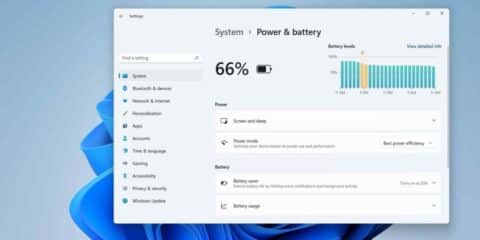
نستعرض بهذا المقال كيفية تسجيل الصوت على ويندوز 11، فيمكنك الآن تسجيل صوت محترف باستخدام جهازك بنظام ويندوز بدلًا من استخدام الهاتف، حيث يمكنك فعل ذلك باستخدام تطبيق ويندوز الأصلي لتسجيل الصوت، والتطبيقات الخارجية، ومواقع الويب، فسواء كنت ترغب في تسجيل لحن مثالي، أو تسجيل محاضرة واضحة، أو تسجيل لحظات الألعاب الملحمية على يوتيوب، فإن ويندوز 11 لديه ما تحتاجه، تابع المقال لرؤية كيفية تسجيل الصوت باستخدام طرق متنوعة.
تسجيل الصوت باستخدام تطبيق Sound Recorder:
الوصول سريعاً لـ :
تلتزم مايكروسوفت بتحديث نظام التشغيل ويندوز بشكل دوري لتحسين أدائه وتوفير تجربة مستخدم أفضل، ويُعد تطبيق Sound Recorder جزءًا من هذا الجهد المستمر، حيث يتيح للمستخدمين التسجيل بسهولة وفعالية، يمتاز هذا التطبيق بأنه يدعم مجموعة متنوعة من تنسيقات التسجيل، بما في ذلك MP3، M4A، WAV، FLAC، و WMA، كما يتميز بالقدرة على اختيار جودة الصوت المفضلة، حيث يتيح للمستخدمين اختيار بين خيارات الجودة المختلفة مثل auto، medium، best، و high، بالإضافة إلى ذلك، يُمكن للمستخدمين تغيير جهاز التسجيل (الميكروفون) مباشرةً داخل التطبيق، مما يعزز مرونة عملية التسجيل.
كيفية استخدام تطبيق تسجيل الصوت على نظام Windows 11:
- ابدأ بفتح التطبيق بالضغط على Windows + S، ثم اكتب Sound Recorder واختر Open.
- في الزاوية السفلية اليسرى، انقر على زر القائمة المنسدلة واختر جهاز الميكروفون المفضل لديك للتسجيل، مع العلم بأن التطبيق يستخدم الميكروفون المدمج افتراضيًا، ما لم تقم بتغييره في الإعدادات.
- اضغط على زر التسجيل (الزر الأحمر الدائري بدائرة بيضاء) للبدء كما يمكنك استخدام اختصار ctrl + R.
- إذا كنت ترغب في أخذ استراحة قصيرة بين التسجيلات الخاصة بك، انقر فوق زر الإيقاف المؤقت (الزر الأبيض الدائري مع خطين سوداوين متوازيين).
- استئنف التسجيل عن طريق الضغط على زر الاستئناف (الزر الأبيض الدائري بدائرة حمراء)، ويمكنك استخدام زر المسافة بلوحة المفاتيح في تلك الخطوة والتي سبقتها.
- أنهي التسجيل عن طريق النقر على زر الإيقاف (الزر الأبيض الدائري مع مربع أسود) أو من خلال زر ESC من لوحة المفاتيح.
- تظهر تسجيلاتك المحفوظة على الجهة اليسرى من الشريط، ولعرض التسجيل، انقر بزر الماوس الأيمن عليه واختر Show in folder من الخيارات، تذكر أيضًا أن التسجيلات تحفظ بتنسيق MP4 افتراضيًا.
التسجيل باستخدام تطبيق من طرف ثالث:
على الرغم من أن التطبيق الأصلي لويندوز يُعتبر مناسبًا لتسجيل الصوت على ويندوز 11، إلا أن بعض المستخدمين قد يجدون أنه محدود في بعض الجوانب، ويوجد العديد من البدائل التي تمنحك تجربة تسجيل متقدمة ومتنوعة، فيما يلي، سنستعرض اثنين من أفضل تطبيقات التسجيل الصوتي، والتي تتيح لك التحكم الكامل أثناء عملية التسجيل فيما يلي:
استخدام تطبيق Audacity:
اتبع الخطوات البسيطة الآتية لتسجيل الصوت على ويندوز 11 باستخدام تطبيق Audacity:
- قم بتنزيل وتثبيت تطبيق Audacity.
- انقر فوق أيقونة Windows في شريط المهام ثم اكتب Audacity في مربع البحث واختر Open.
- اضغط على زر Audio Setup، ومن خيار Recording Device، اختر جهازًا.
- اضغط على زر التسجيل الأحمر أو استخدم اختصار Shift + R لبدء التسجيل.
- انقر على زر الإيقاف المؤقت أو استخدم مفتاح P لإيقاف التسجيل، اضغط على نفس الزر مرة أخرى لاستئناف التسجيل.
- انقر على زر الإيقاف الأسود عند الانتهاء.
استخدام تطبيق OBS Studios:
- قم بتشغيل متصفح الويب وانتقل إلى موقع OBS.
- اضغط على زر تنزيل البرنامج وقم بتثبيت التطبيق بمجرد تنزيله.
- انقر فوق أيقونة Windows، اكتب OBS Studio في مربع البحث، واختر Open.
- انقر فوق أيقونة + واختر Audio Input Capture.
- أعد تسمية الملف في قسم Create new واضغط OK
- انقر على الزر المنسدل بجوار Device واختر الميكروفون للتسجيل، وبمجرد الانتهاء، اضغط على زر OK.
- يمكنك التأكد من أن ميكروفونك يعمل عن طريق رؤية التذبذب.
- انقر على زر Start Recording لبدء التسجيل.
- عندما يُطلب منك تسجيل شاشة سوداء، اختر Yes.
- أغلق التسجيل عند الضغط على زر Stop Recording، كما أن لديك أيضًا خيار لتسجيل الصوت الداخلي على جهازك.
التسجيل باستخدام مسجل الصوت:
تقدم مسجلات الصوت عبر الإنترنت وسيلة مريحة وسهلة الاستخدام لتسجيل الصوت بدون الحاجة إلى برامج أو أجهزة إضافية، تتيح هذه الأدوات للمستخدمين تسجيل الصوت مباشرةً من خلال متصفحات الويب الخاصة بهم، مما يزيل عبء التثبيت، وفيما يلي أحد أفضل الأدوات لتسجيل الصوت من الويب.
- افتح متصفح الويب وانتقل إلى موقع Online Voice Recorder.
- اضغط على الزر الأحمر مع رمز الميكروفون لبدء التسجيل.
- لأخذ استراحة، انقر فوق زر الإيقاف المؤقت، واضغط على زر الإيقاف المؤقت مرة أخرى لاستئناف التسجيل.
- لإنهاء التسجيل، انقر على زر التوقف الأحمر.
- انقر على زر الحفظ لتنزيل التسجيل إلى جهازك.
اقرأ أيضًا: استكشاف ميزات Microsoft Copilot على ويندوز 11