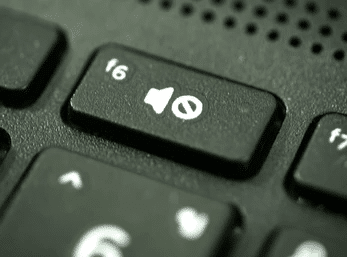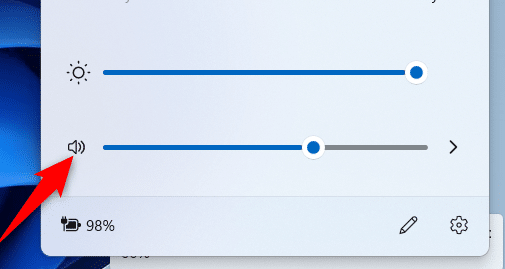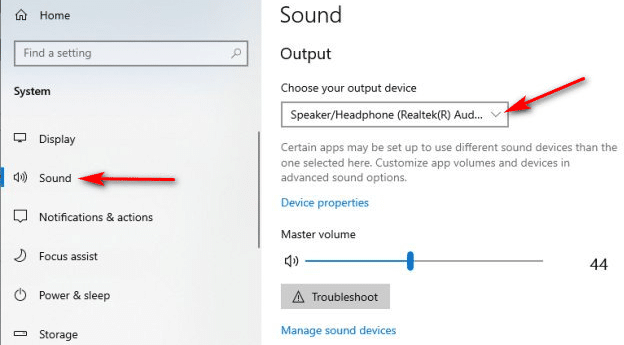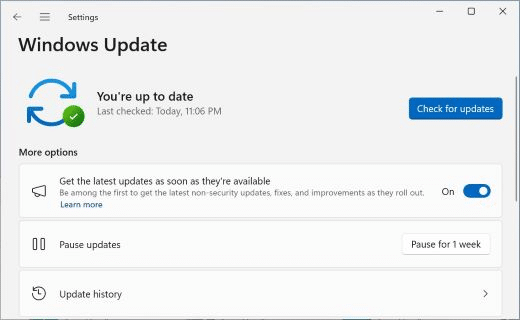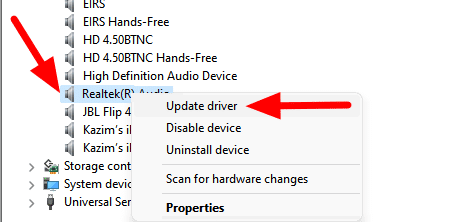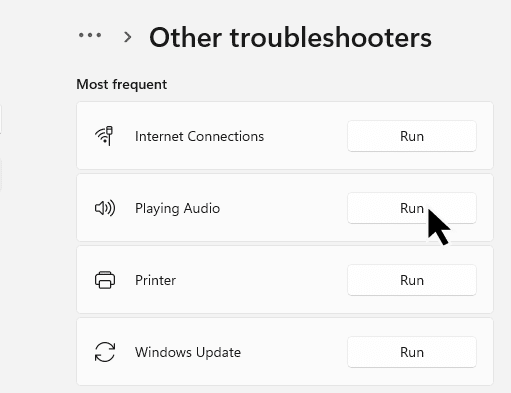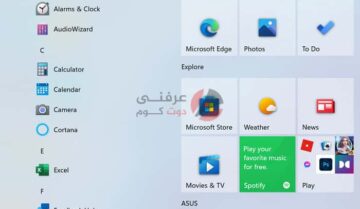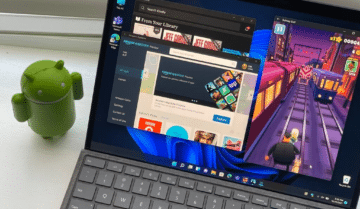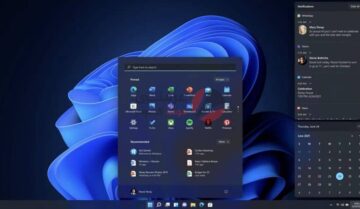
إليك كيفية حل مشكلة الصوت إن كنت تواجها على جهازك بنظام ويندوز 11، فبعض المستخدمين قد لا يتمكنون من الاستماع إلى أي صوت من خلال أجهزتهم، لذلك تأكد أولًا من عدم كتم صوت الجهاز ومن تأكيد اختيار الجهاز الصحيح للاستماع، ثم انتقل إلى الحلول الموجودة بهذا المقال.
حل مشكلة الصوت في ويندوز 11
الوصول سريعاً لـ :
مشاكل الصوت في نظام Windows 11 ليست عادة ما تكون بسبب مشكلة فعلية في بطاقة الصوت أو جهاز الصوت، فمن الأكثر شيوعًا أن تكون المشاكل المتعلقة بالصوت لها علاقة بالبرنامج على جهاز الكمبيوتر الخاص بك.
ما السبب الذي قد يؤدي لعدم وجود صوت بجهازك؟
هناك عدة أماكن يمكن لمشاكل الصوت أن تحدث فيها، قد تكون مشكلتك في السماعات ، أو برنامج الصوت أو نظام التشغيل، أو بطاقة الصوت، أو برنامج تعريف الصوت الموجود على نظام Windows 11، لحسن الحظ، الكثير من مشاكل الصوت في ويندوز ترجع إلى تهيئة غير صحيحة، مما يجعل الحل سهلاً مثل رفع مستوى الصوت أو اختيار الجهاز الصوتي الصحيح من البرنامج الذي تستخدمه لتتمكن من إصلاح مشكلات الصوت
كيف يمكنني حل مشكلة الصوت في ويندوز 11؟
من الصعب تشخيص سبب مشكلة الصوت في ويندوز 11 إذا كنت تتنقل باستمرار بين استخدام سماعات الجهاز المكبرة والسماعات الرأسية، لذلك اتبع هذه الخطوات لتتمكن من تحديد ما يمكن أن يكون المشكلة وما يمكنك فعله لتتمكن من إصلاح مشكلات الصوت.
1- تحقق من مستوى الصوت
هذا هو السبب الأبسط لعدم وجود صوت على جهازك، وعلى الرغم من أنه يبدو كخطوة واضحة، فمن الجيد التحقق على أي حال قبل المرور إلى الاقتراحات الأخرى لإصلاح عدم وجود صوت بجهازك.
ارفع مستوى الصوت إلى أقصى حد على السماعات، وتأكد أيضًا من عدم كتم الصوت، انقر بزر الماوس الأيمن على أيقونة الصوت بالقرب من الساعة وتأكد من أن مستوى الصوت مضبوط على أعلى مستوى.
2- تأكد من تشغيل سماعات الجهاز أو السماعات الرأسية
تأكد من أن السماعات مشغّلة ومتصلة بشكل صحيح بالكمبيوتر، قد يعمل الصوت بشكل جيد، ويكون مستوى الصوت في الكمبيوتر على أعلى مستوى، لكنك لن تعرف ذلك إذا كانت السماعات مطفأة أو غير متصلة وقد يتسبب هذا في مشكلة الصوت.
3- تعيين جهاز الصوت الافتراضي
إذا كان لديك العديد من الأجهزة الصوتية موصولة، مثل سماعات الجهاز المكبرة والسماعات الرأسية، فسيتم تشغيل صوت واحد فقط، لذلك يمكنك تحديد جهاز واحد فقط ليكون الجهاز الافتراضي.
انقر بزر الماوس الأيمن على أيقونة الصوت من شريط المهام واختر Sound settings، ومن قسم output في الأعلى، حدد الجهاز الذي تريد سماع الصوت من خلاله.
4- تأكد من إعدادات البرنامج الذي تستخدمه
على سبيل المثال، إذا كنت لا تستطيع سماع شيء في تطبيق مثل Zoom أو Skype، انتقل إلى إعدادات البرنامج للتحقق من سماح التطبيق بالاستماع من خلال سماعة الرأس أو سماعات جهازك.
فتتيح متصفحات الويب مثل Chrome و Firefox و Edge إمكانية كتم صوت علامة تبويب معينة من خلال النقر بزر الماوس الأيمن؛ لذلك تأكد من البحث هناك أيضًا حتى تتمكن من إصلاح عدم وجود الصوت.
5- أعد تشغيل الكمبيوتر
إذا كان كل ما سبق ليس السبب في مشكلتك، فقد تكون هناك تحديثات معلقة يجب الانتهاء منها، وقد تكون المشكلة أيضًا مشكلة توافق مؤقتة سيتم حلها بعد إعادة التشغيل.
6- توصيل السماعات بكمبيوتر مختلف
هناك طريقتان للتأكد يمكن الاستفادة منهما لإصلاح عدم وجود الصوت بجهازك:
قم بتوصيل السماعات بكمبيوتر آخر:
الفكرة هنا هي رؤية ما إذا كانت المشكلة في جهاز الكمبيوتر الخاص بك أم في الأجهزة الصوتية نفسها.
على سبيل المثال، إذا لم تعمل السماعات على أي كمبيوتر جربته معها، فمن المحتمل أنها السماعات هي التي تعطلت، وإذا كانت سماعات الرأس تعمل في كل مكان آخر ولكن لا تعمل على جهاز ويندوز 11 الخاص بك، فمن المحتمل أن مشكلة الصوت تتعلق بنظام التشغيل أو بعض البرامج المثبتة الأخرى.
تجربة منافذ بديلة:
إذا كان لديك كمبيوتر واحد فقط، فقم بتجربة منافذ بديلة، على سبيل المثال، إذا كنت تستخدم مقبس سماعة الرأس على السماعات مباشرة، فجرّب استخدام المنفذ الموجود على الكمبيوتر بدلاً من ذلك، أو جرب استخدام سماعات رأس USB أو Bluetooth للمساعدة في تحديد المشكلة.
7- تحديث نظام Win 11
قد يكون هناك تحديث خاص بنظام Win 11 من شأنه أن يقوم بحل مشكلة الصوت الخاصة بجهازك، افتح الإعدادات وانتقل إلى تحديث ويندوز للتحقق من تثبيت التحديثات، وعند الانتهاء، تأكد من إعادة تشغيل الكمبيوتر الخاص بك.
8- التراجع عن أي تغييرات جديدة في النظام
أعد النظر في أي تغييرات في النظام قد تكون سببًا في توقف ويندوز 11 عن تشغيل الصوت، إذا كنت تعلم أن الصوت توقف عن العمل مؤخرًا، ويمكنك تحديد ما تغير تحديدًا من تحديثات أو تغييرات قمت أنت بها، فلديك فرصة جيدة لإصلاح عدم وجود الصوت.
وقد تكون تلك التغييرات عبارة عن برامج جديدة تم تثبيتها على جهازك، أو تحديث خاص ببرامج التعريف، أو تحديث خاص بالنظام تسبب في جعل الصوت لا يعمل.
9- تحديث برامج التعريفات الخاصة بالجهاز
قد لا يعمل صوت الكمبيوتر بشكل صحيح إذا كان برنامج تعريف بطاقة الصوت تالفًا ولا يعمل بالشكل المعتاد، ويمكنك حل هذه المشكلة عن طريق تحديث البرنامج.
10- تشغيل مستكشف أخطاء الصوت المدمج بالجهاز:
وذلك للعثور على المشكلات التي قد تتسبب في جعل الصوت لا يعمل وإصلاحها، وهناك طريقتان للوصول إليه:
- انقر بزر الماوس الأيمن على أيقونة الصوت في شريط المهام واختر Troubleshoot sound problems.
- من الإعدادات، انتقل إلى System ثم Troubleshoot، ثم Other Troubleshooters، واضغط على خيار Run بجانب Audio.
11- أعد تشغيل برامج خدمات الصوت
برنامج الخدمة هو برنامج صغير يبدأ عادةً عند بدء استخدام نظام التشعيل، لن تتعامل مع الخدمات بالطريقة التي تتعامل بها مع البرامج العادية لأنها تعمل في الخلفية ولا توفر واجهة مستخدم عادية.
قم بكتابة services.msc في نافذة Run ثم ابحث عن Windows Audio Endpoint Builder ثم اضغط على Restart.
12-إعادة تعيين ويندوز 11 للعودة إلى حالته الافتراضية
أحد الخيارات لإصلاح مشاكل الصوت هو إزالة كل شيء على جهاز الكمبيوتر الخاص بك، بما في ذلك جميع الملفات الشخصية والتطبيقات، ولكن تأكد من أنك قمت بتجربة كل ما سبق قبل إكمال هذه الخطوة.
اقرأ أيضًا: 3 طرق لـ حذف متصفح Edge من ويندوز 10 و ويندوز 11