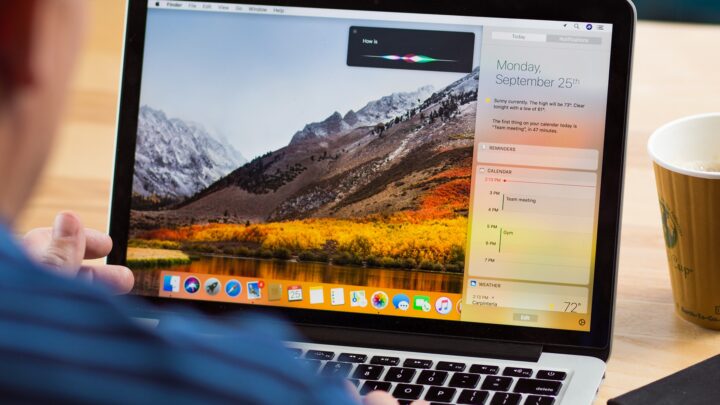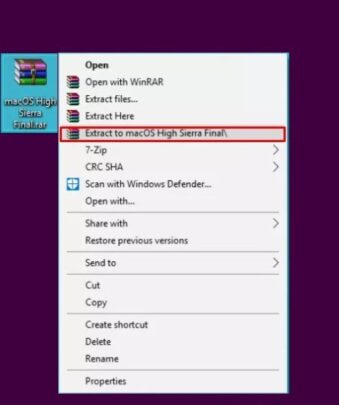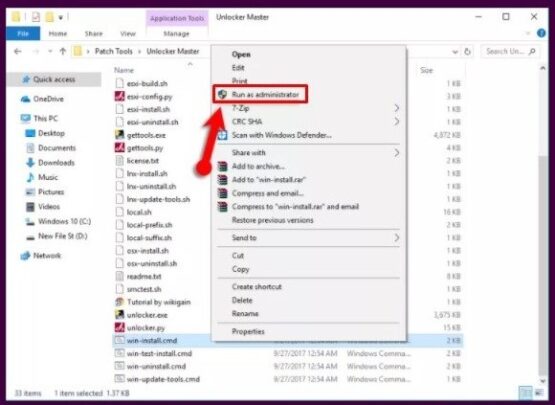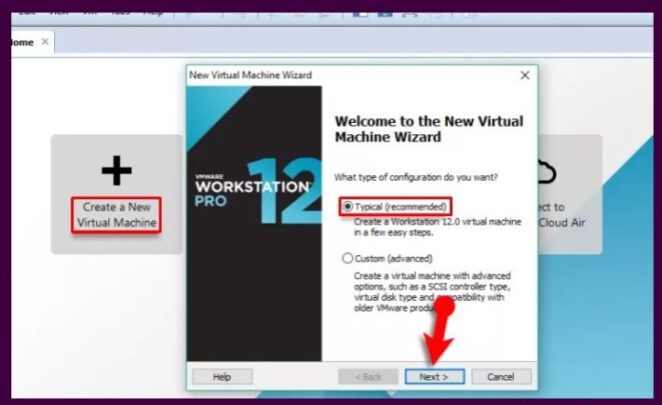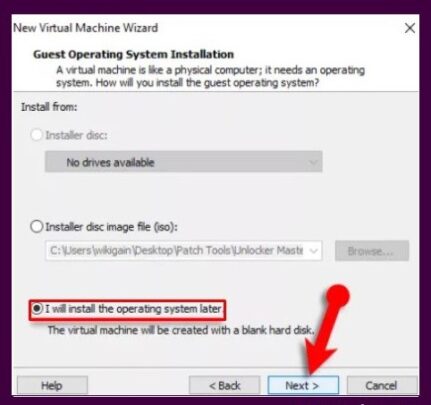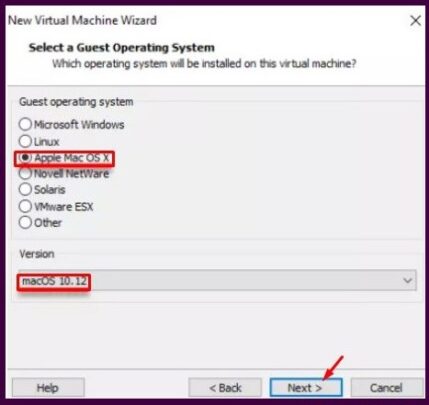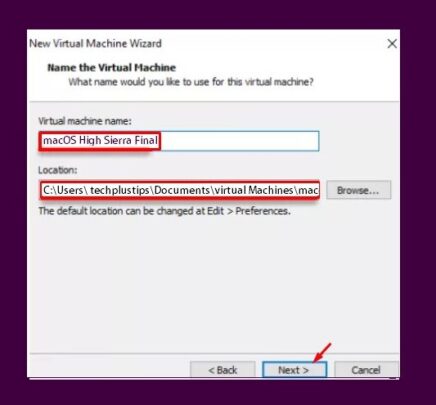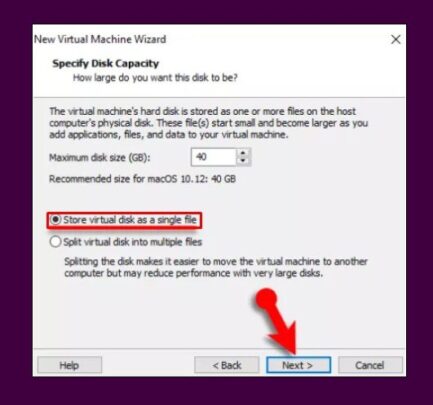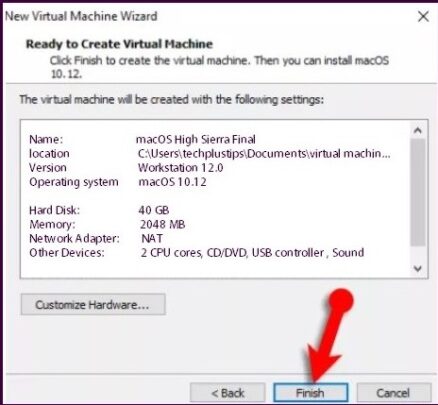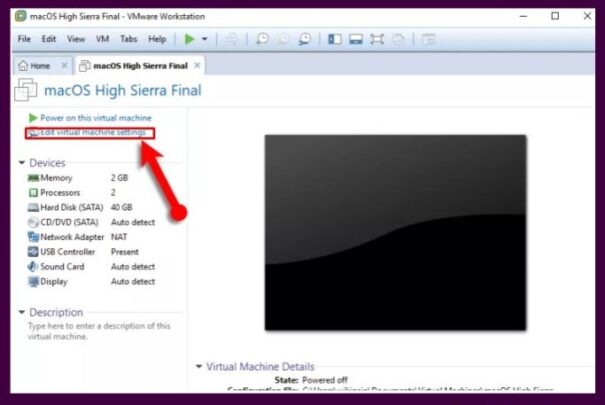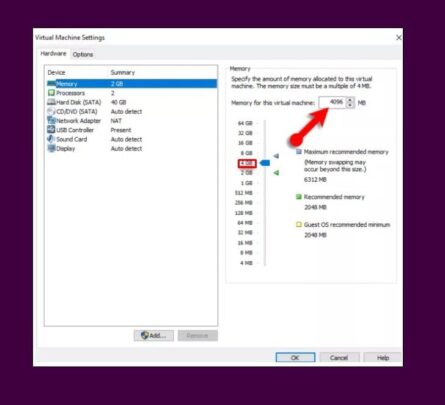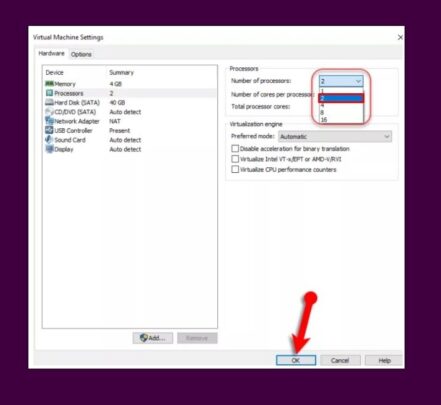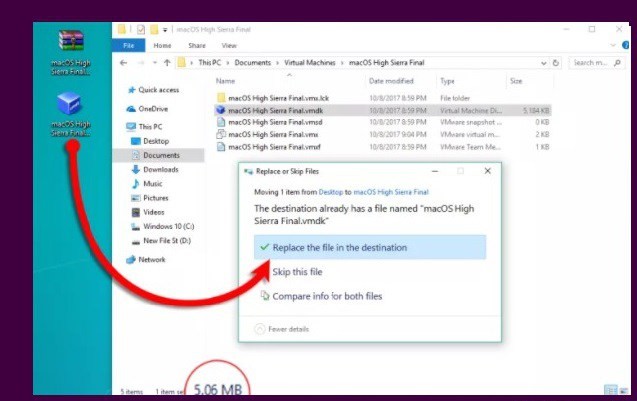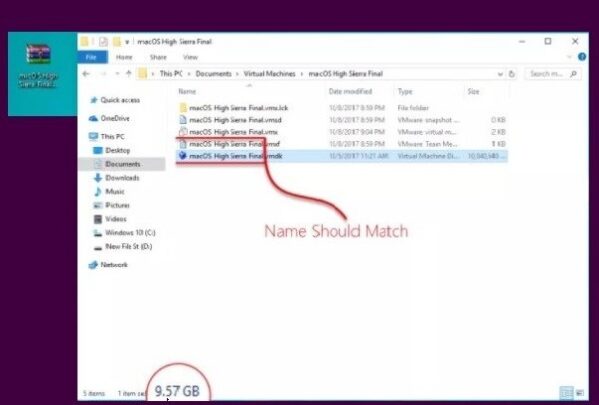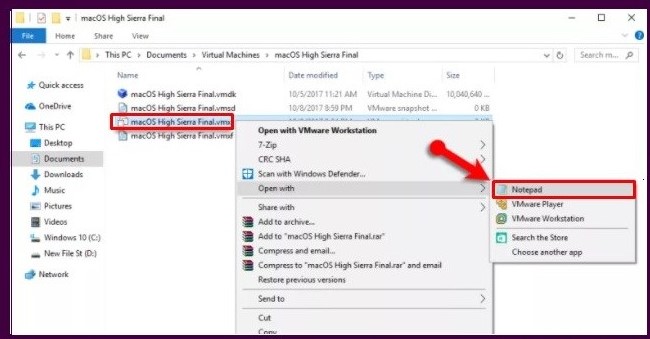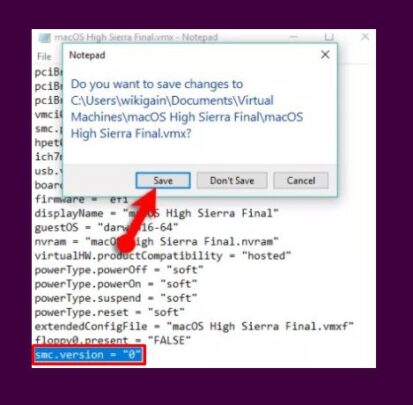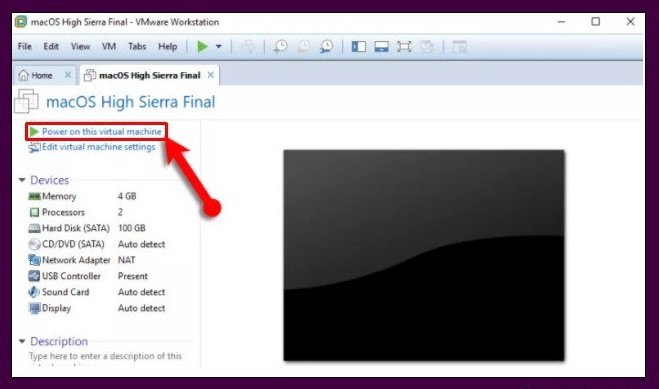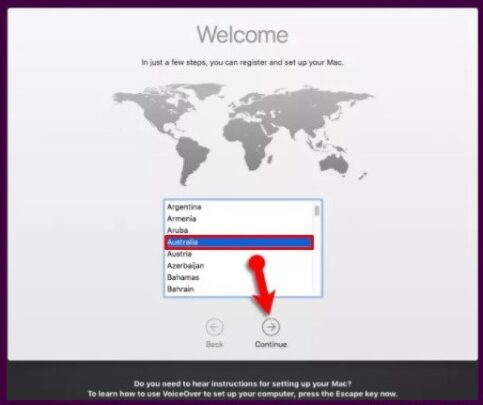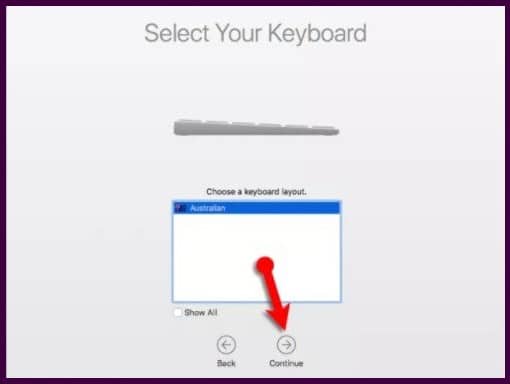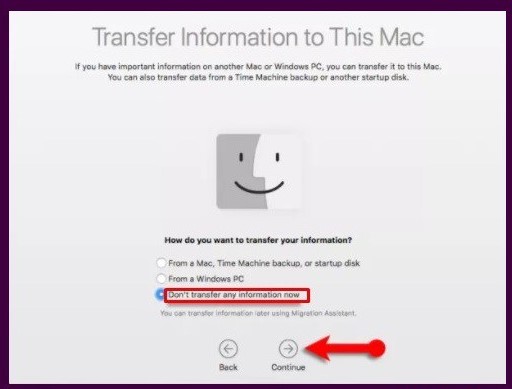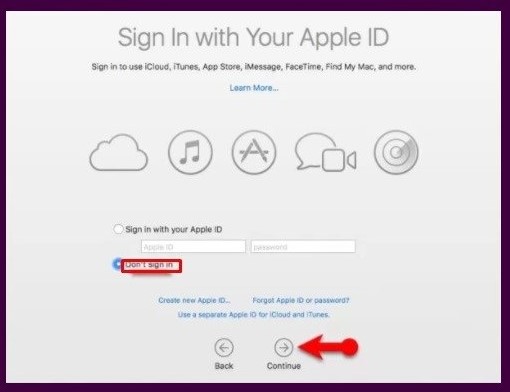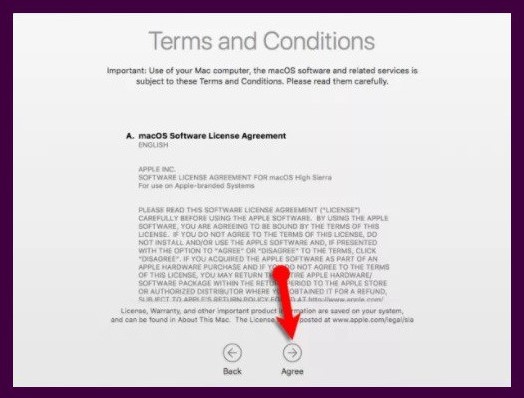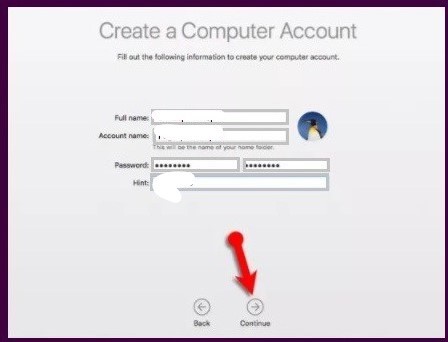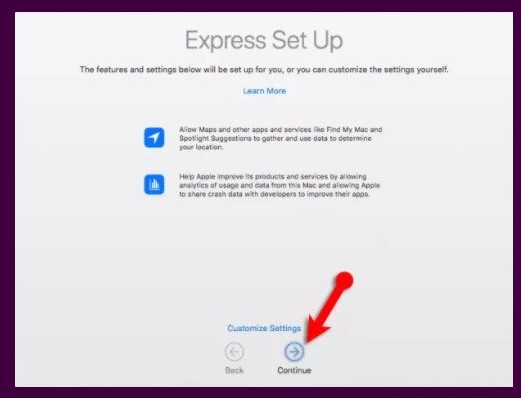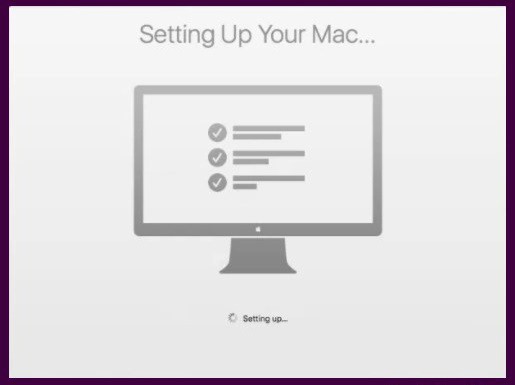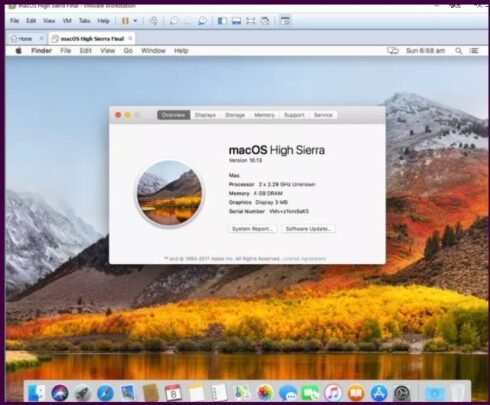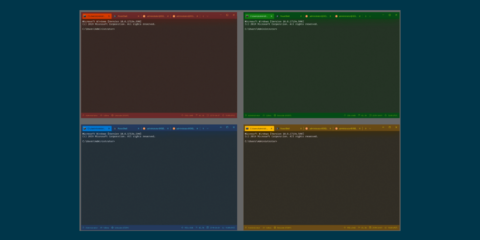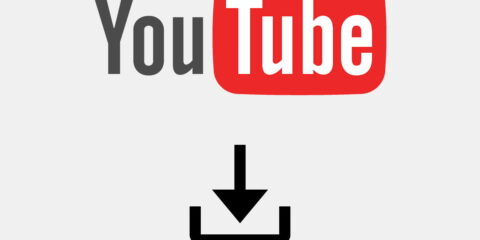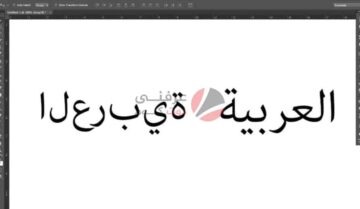في هذه المقالة اليوم سنقوم بإستعراض كيفية تثبيت نظام macOS الجديد على نظام Windows بإستخدام برنامج VMware، لذلك ليس من الضروري إمتلاك أي أجهزة مرتفعة السعر من Apple.
هناك أشياء ستُريد تجربتها بكل تأكيد، حتى وإن كان ليس هناك أي مُميزات جديدة بالنظام الجديد
تثبيت Mac OS High Sierra على Windows بإستخدام VMware
قبل بدء تثبيت نظام ال macOS الجديد على نظام الويندوز بشكل وهمي بإستخدام VMware، عليك ع الأقل إمتلاك هذه المواصفات بجهازك لعدم مواجهة أي مشاكل، والعمل بسلاسة تامة.
ما هي الانظمه الوهميه وشرح استخدامها Virtual Machine
متطلبات التشغيل
- إمتلاك معالج ثنائي الأنوية ع الأقل.
- مساحة تخزين لا تقل عن 80 جيجابايت.
- ذاكرة عشوائية بسعة 2 جيجابايت.
- كارت شاشة بسعة 256 ميجابايت.
- يجب تفعيل VT إختصاراً ل Virtualization Technology من منصة ال BIOS.
- يجب على المنصة سواء كانت من Intel أو AMD تقوم بدعم خاصية ال VT.
كما أشرت سابقاً في متطلبات التشغيل يجب إمتلاك تفعيل خاصية ال Virtualization Technology، ومن ثم تقوم بتفعيلها من النظام الخاص بك BIOS، قبل أي شئ قم بتشغيل الجهاز الخاص بك والتوجة إلى قائمة ال BIOS الخاصة بك ومن ثم البحث عن خيار VT والقيام بتفعيلة على الفور.
للبدء عليك القيام بتحميل هذه الروابط لتثبيت نظام macOS بإستخدام برنامج VMware على نظام Windows.
- Download VMware Workstation
- Download Mac OS High Sierra Final ( 1 Part )
- Download Mac OS High Sierra Final ( 8 Part )
- Download Patch Tool Folder
الخطوة الأولى: قم بفك ضغط صورة Mac OS High Sierra
بعد القيام من إنتهائك من تحميل ملف Mac OS High Sierra، عليك بفك ضغط الملف بإحدى البرامج الآتية WinRAR أو 7Zip وبعد ذلك يمكنك إستخدام هذا الملف والضغط على الزر الأيمن للفأرة والضغط على Extract Here ومن ثم ستأخذ العملية من 6 إلى 7 دقائق.
الخطوة الثانية: القيام بتثبيت برنامج VMware
بعد القيام بتحميلك للبرنامج من الرابط السابق له، نسخة Workstation، ومن ثم عليك تثبيته على نظام ويندوز على جهازك الكمبيوتر، وهذا أمر بسيط، عبر القيام بالضغط على تطبيق البرنامج أو مُثبت البرنامج، قم بالضغط على Next إلى أن تنتهي من تثبيت البرنامج وتقوم بالضغط على Finished، إن كنت بالفعل قمت بتثبيته تخطى هذه الخطوة وقم بالنظر إلى الخطوة التالية.
الخطوة الثالثة: القيام بفتح برنامج VMware بإستخدام ال Patch
أولاً، قم بالتأكيد من أنك قُمت بالفعل من تحميل أداة ال Patch من الرابط السابق في الأعلى، ومن ثم القيام بفك ضغط الملف عبر الضغط على Extract، ومن ثم قم بفتح أداة ال Patch، ومن ثم قم بالتوجة إلى Unlocker Master ومن ثم القيام الضغط على الزر الأيمن للفأرة على ملف win-install.cmd والضغط على خيار Run as Administrator، ومن ثم سيقوم ملف ال Patch بالتثبيت لبرنامج VMware لنظام Mac OS High Sierra.
إنتظر قليلاً حتى تقوم نافذة CMD بالإختفاء بشكل تلقائي، حتى يقوم برنامج VMware بالعمل بشكل طبيعي.
الخطوة الرابعة: القيام بإنشاء وتخصيص جهاز إفتراضي
1- قم الآن بفتح برنامج VMware ومن ثم إضغط على Create a New Virtual Machine أو عن طريق الضغط على Ctrl + N، ومن ثم قم بإختيار Typical، وبعد ذلك قم بالضغط على Next.
2- قم بإختيار I will install the OS (operating system) later ومن ثم الضغط على Next.
3- الآن قم بإختيار Apple Mac OS X من أنظمة التشغيل التي أمامك وقم بعد ذلك بإختيار نسخة Mac OS 10.12 وبعد ذلك قم بالضغط على Next.
4- قم بتعيين إسم للجهاز الوهمي على سبيل المثال بإسم mac OS High Sierra أو أي إسم تُريدة، ومن ثم قم بتصفح المكان الذي تُريد تخزين فيه ملف الجهاز الوهمي بصيغة VMX ومن ثم القيام بالضغط على Next، ولكن يُفضل القيام ببقاءة في الملف الإفتراضي دون أي تعديل على ذلك.
ملحوظة: تحتاج إلى حفظ الملف في مكان يُمكنك تذكره لاحقاً، لأنك ستقوم بالتعديل على هذا الملف في وقت آخر.
5- قم بتحديد مساحة التخزين، ومن ثم قم بإختيار Store virtual disk as a single file ومن ثم قم بالضغط على Next.
6- والآن قد أصبحت ملفات ال VM مخصصة لنظام mac OS high sierra، لذلك قم بالضغط على Finish.
7- قم بفتح نافذة Mac OS High Sierra على برنامج VMware workstation وقم بعد ذلك بالضغط على Edit virtual machine settings.
ملحوظة: لا تقم بتشغيل الجهاز الوهمي قبل فعل الخطوات الأساسية.
8- قم بزيادة مساحة الرام من 2 جيجا رام إلى 4 جيجا رام، أو أعلى لزيادة الأداء بشكل أفضل.
9- قم بزيادة وحداة الأنوية الخاصة بالمعالج المركزي ثُنائي الأنوية إلى رُباعي الأنوية أو أكثر للحصول على أداء أفضل بكل تأكيد وبعد الإنتهاء قم بالضغط على OK لحفظ كل ما قمت بتعديله وتغييره في إنشاء جهاز كمبيوتر وهمي.
الخطوة الخامسة: قم بإدارة ملفات ال VMX وال VMDK لنظام ال mac OS High Sierra الوهمي
1- الآن قم بالتوجه إلى ملفات الجهاز الوهمي الخاصة بنظام Mac OS High Sierra الذي قمت بتصفحهم وتخزينهم في المكان الذي من المُفترض أنك تذكرتهم في الخطوات السابقة، إن كنت قد هيأت الخطوات على الأوضاع الإفتراضية، ستجد الملف إن إتبعت الآتي This PC ومن ثم Documents ومن ثم Virtual Machine وبعد ذلك ستجد virtual machine Name، وهنا ستكون بحاجة إلى إستبدال صورة ملف ال Mac OS High Sierra ذات مساحة ال (8.87GB) مع إغلاق ال VMDK، ومن ثم قم بوضع صورة ال mac OS High Sierra التي قمت بتحميلها سابقا وقمت بفك ضغطها في الخطوة الأولى، قم بوضعها في ملفات الجهاز الوهمي، إذا كنت قد إستبدلت ملفات ال dialog box قم بالضغط على Replace in the destination.
ملحوظة: أنت بحاجة إلى تعيين إسم لصورة mac OS High Sierra الذي هو جهازك الوهمي، يجب أن تكون بنفس الإسم الذي إستبدلته، تحتاج أيضاً إلى إضافة صورة بشكل يدوي، بعد إستبدال ال VMDK حجم الملف يجب أن يتغير من 5 ميجا بايت، إلى 9.75 جيجا بايت.
2- قم بالضغط على زر الفأرة الأيمن ومن ثم قم بالضغط على Mac OS High Sierra VMX ومن ثم قم بفتحة مع ال Notepad.
3- قم بعمل Scroll للأسغل ومن ثم قم بكتابة هذه العبارة كالآتي أو قم بنسخها إن أردت (smc.version = “0”) أو (“smc.version = 0″as an alternative) ومن ثم قم بضغط Ctrl + S للحفظ.
الخطوة السادسة: قم بتشغيل الجهاز الوهمي mac OS High Sierra
1- قم بفتح الجهاز الوهمي Mac OS High Sierra ومن ثم قم بالضغط على Power on this virtual machine.
هنا يمكنك البدء ولا تحتاج إلى تثبيت Mac OS High Sierra لأنه قمنا بذلك لحفظ الكثير من الوقت، هو بالفعل مُثبت في الهارد ديسك الإفتراضي VMDK، كل ما يُمكنك فعلة هو الدفع بتثبيت نظيف لنظام Mac OS High Sierra وتثبيته بالشكل الذي تُريدة، إذا كنت لست على هذه الخطوة فبكل تأكيد قد فوت خطوة من ضمن الخطوات آتت بك إلى ذلك، قم بالتجربة مرة آخرى وعاود المحاولة.
2- قم بتعين بلدك ومن ثم قم بالضغط على Continue.
3- قم بإختيار واجهة لوحة المفاتيح ومن ثم قم بالضغط على Continue.
4- الآن قم بإختيار إذا كنت تُريد عمل نقل بين الجهاز والجهاز الوهمي أم لا، قم بالضغط على الإختيار الأخير إن كنت لا تُريد، ومن ثم بالضغط على Continue.
5- في هذه الخطوة يُمكنك تسجيل الدخول بإستخدام ال Apple ID الخاص بك الذي تقوم بإستخدامة في العادة، إن كنت لا تمتلك حساباً، قم بالضغط على Don’t Sign in ومن ثم القيام بالضغط على Continue.
6- في هذه الخطوة ستقوم بالموافقة على شروط الإستخدام بالضغط على Agree.
7- قم بتعيين إسم لك تستخدم به الجهاز الوهمي بنظام الماك الجديد، وكلمة سر، وقم أيضاً بتعيين رمز ما يذكرك بكلمة السر إن نسيتها في المرات القادمة، وقم بتعيين الوقت حسب المنطقة المتواجد أنت فيها، ومن ثم الضغط على Continue لبدء حسابك على نظام Mac OS High Sierra 10.13 الذي تم تثبيتها بالفعل.
8- في نافذة Express Set Up لا تحتاج إلى فعل أي شئ فقط القيام بالضغط على Continue.
9- قم بالإنتظار لبضع من الوقت، لتثبيت النظام الخاص بك، ومن ثم الدخول إلى سطح المكتب الخاص بنظام Mac OS High Sierra.
الإنتهاء من تثبيت macOS High Sierra
بعد كل هذه الخطوات التي من شأنها تثبيت نظام ال macOS بشكل نظيف وسليم
يجب روئية النتائج النهائية، وها هو قد تم تثبيت نظام Mac OS High Sierra بنجاح تام بإستخدام برنامج VMware على نظام ويندوز 10 دون آي مشاكل تُذكر، فتذكر إن كُنت قد واجهت شئ ما جرب إعادة المحاولة.