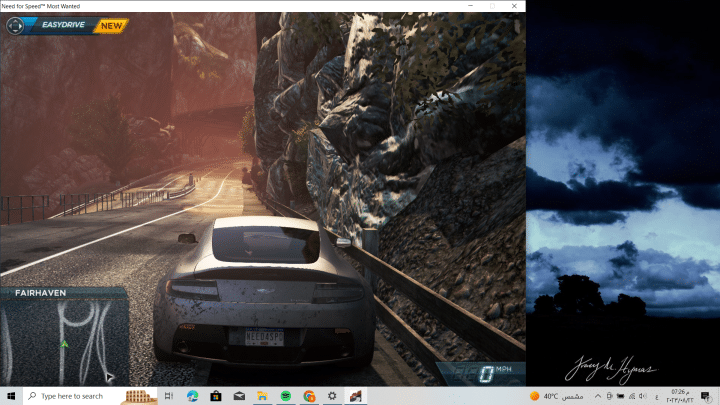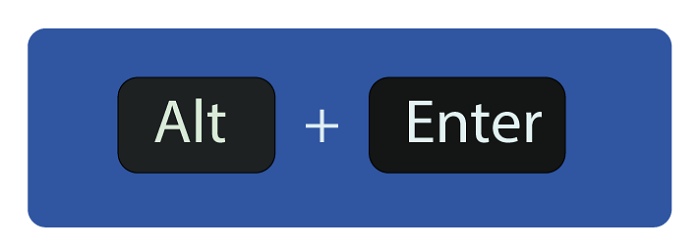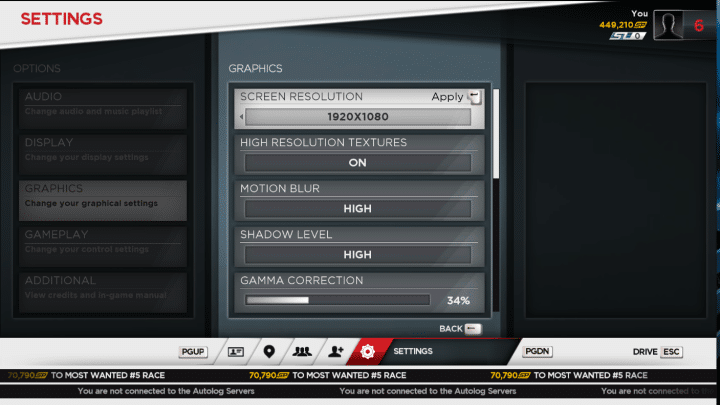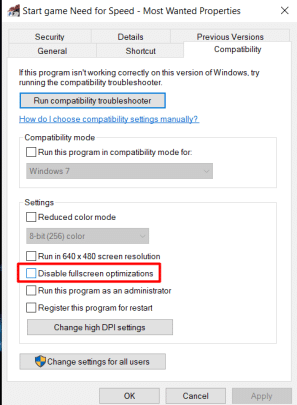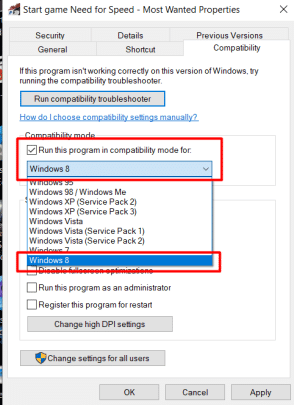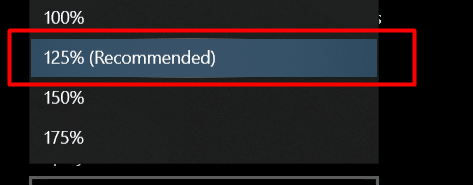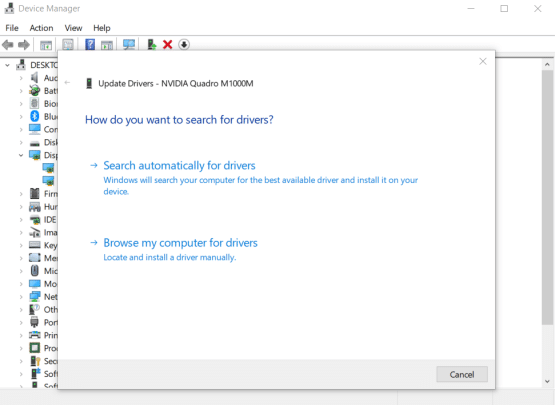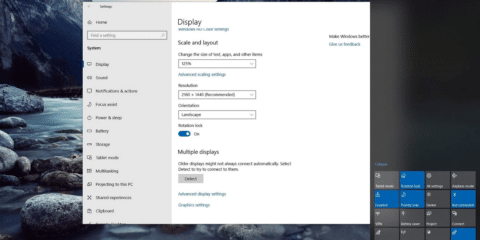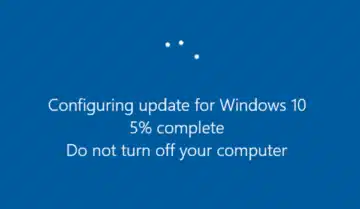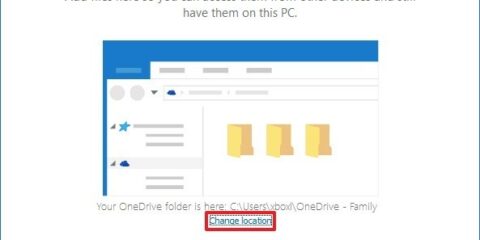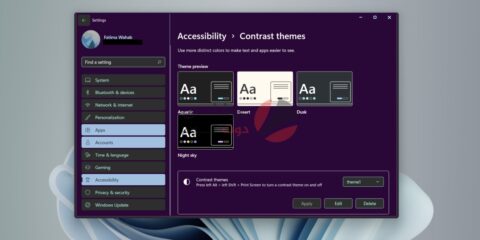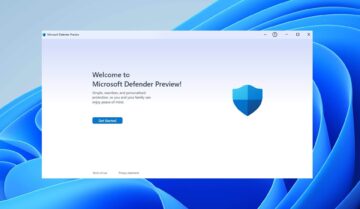
أفضل حلول مشكلة تشغيل الألعاب في وضع ملء الشاشة..تشغيل الألعاب في وضع ملء الشاشة هو أمرًا ضروري ولا يمكن الإستغناء عنه، ونستثنى من هذا الألعاب التي يتم تشغيلها في الأساس دون أن تكون ملء الشاشة، وغير ذلك فإنه يمكن أن تواجهك مشكلة عدم تشغيل الألعاب في وضع ملء الشاشة ولا تجد حلًا مناسبًا، حسنًا هناك العديد من الحلول البارزة والفعّالة لهذه المشكلة، والتي يمكن أن تجربها حلًا تلو الآخر من التي سنعرضها تاليًا، لترى ما إذا حل أحدها مشكلة تشغيل الألعاب في وضع ملء الشاشة لديك في حاسوبك أم لا..تابع لتتعرف على المزيد.
من خلال اختصار لوحة المفاتيح
الوصول سريعاً لـ :
وأول الحلول التي ننظر إليها في حل مشكلة تشغيل الألعاب في وضع ملء الشاشة هي أن نستخدم الإختصارات الخاصة بوضع ملء الشاشة، اختصارات لوحة المفاتيح في الويندوز توفر الكثير من الوقت وتحل محل القيام بنفس المهمة حيث تختصر الكثير من الخطوات، واختصار ملء الشاشة في لوحة المفاتيح هو alt + enter
- قم بالضغط على alt + enter أثناء تشغيل اللعبة
ثم انظر لترى ما إذا تم حل مشكلة تشغيل الألعاب في وضع ملء الشاشة أم لا.
ضبط إعدادات اللعبة
وضع ملء الشاشة هو حيث يتم تشغيل اللعبة بمساحة الشاشة الكاملة، وهذا بالتأكيد في الألعاب التي يفترض بها أن تعمل بوضع ملء الشاشة، وتلك الألعاب يمكن أن يتم تغيير إعداداتها لكيلا تعمل في وضع ملء الشاشة حيث من الممكن أن يكون قد تم العبث بالإعدادات، لذلك قم بمراجعة إعدادات العرض في اللعبة (من داخل اللعبة أو من خارجها) لضبط العرض على ملء الشاشة لترى ما إذا تم حل مشكلة تشغيل الألعاب في وضع ملء الشاشة أم لا.
- قم بفتح إعدادات اللعبة
- توجه لإعدادات العرض
- ثم قم بتعيين العرض على ملء الشاشة
- أو قم بضبط الدقة لأعلى دقة أو ما هو أقل مباشرة.
إيقاف إعداد تحسين وضع ملء الشاشة
بشكلٍ منطقيّ فإن هذا الإعداد يعني أن يتم تحسين استخدام الألعاب من جانب العرض، حيث يساعد في عرض الألعاب في وضع ملء الشاشة دون مشاكل، ولكن أحيانًا يكون هذا الإعداد هو بمثابة المشكلة ذاتها حيث يتعارض مع اللعبة نفسها وإعدادات عرضها، ولذلك فما عليك حينئذٍ هو تعطيل إعداد تحسين وضع ملء الشاشة لترى ما إذا تم حل مشكلة تشغيل الألعاب في وضع ملء الشاشة أم لا.
- قم بالضغط كليك يمين على أيقونة اللعبة على سطح المكتب
- ثم اختر properties
- ثم اختر Compatibility
- ثم قم بتفعيل مؤشر إعداد Disable fullscreen optimizations
ضبط إعداد التوافقية مع الويندوز
وفي هذا الحل نتحدث بشأن الألعاب الكلاسيكية القديمة عندما تود لعبها على حاسوبك الذي يأتي بويندوز 10 او 11، فغالبًا تحدث تلك المشكلة مع الألعاب القديمة عند تجربتها على ويندوز 11 أو 10 وتحديدًا 11، ولأجل هذا فنقوم بضبط إعداد التوافقية مع الويندوز لنرى ما إذا أتم هذا حل مشكلة تشغيل الألعاب في وضع ملء الشاشة أم لا.
- قم بالضغط كليك يمين على أيقونة اللعبة على سطح المكتب
- ثم اختر properties
- ثم اختر Compatibility
- ثم قم بتفعيل إعداد Run this program in compatibility mode for
- لتختر من القائمة Windows 8 ..ثم اضغط على Apply.
ضبط إعدادات العرض للنظام
إذا لم يفلح معك أيًا من الحلول السابقة، أو لم يكن كافيًا! يمكن أن ننظر إذًا إلى إعدادات النظام، فإعدادات العرض لنظام الويندوز تؤثر على عرض الألعاب والتطبيقات والنظام ككُل، ويمكن أن تؤثر على عرض الألعاب في وضع ملء الشاشة، ولذلك ما ستفعله هو ضبط إعدادات عرض النظام لكي تعرض كافة الألعاب في وضع ملء الشاشة.
- توجه للإعدادات العامة للويندوز
- ثم انتقل إلى إعدادات العرض
- ثم عند خيار scale قم باختيار (125%) كالحجم الأفضل للعرض.
تحديث مشغل الجرافيكس
في حال لم تجدي أيًا من الحلول السابقة نفعًا في حل المشكلة، فننظر إذًا إلى مشغل الرسومات (الجرافيكس) الذي يأتي به حاسوبك، سواء كانت Intel أو AMD أو NVIDIA، فإذا كان إصدار مشغل الجرافيكس قد تقادم ولم يتم تحديثه، فهذا قد يؤثر بالتأكيد على تشغيل الألعاب في وضع ملء الشاشة، بل على العرض بشكلٍ عام في نظامك، لذلك توجه للإعدادات لتتمكن من تحديث مشغل الجرافيكس.
- اضغط على زر الويندوز + X ثم اختر Device Manager
- ثم قم بضغطتان متتاليتان على Display adapter
- ثم اضغط مشغل الجرافيكس واختر Update driver
- ثم اختر Search automatically for drivers لكي تترك النظام يبحث عن التحديثات بشكلٍ تلقائي
أو يمكنك اللجوء إلى المواقع الخاصة بمشغل الجرافيكس الخاص بحاسوبك لترى ما إذا كان هناك تحديثًا متاحًا أم لا لكي تقوم بتثبيته بشكلٍ يدويّ
وبهذا نكون قد عرضنا أبرز 6 حلول لمشكلة تشغيل الألعاب في وضع ملء الشاشة! هل نفعك أيًا منها؟
اقرأ أيضًا:أفضل 5 طرق لـ نقل الملفات من كومبيوتر إلى كومبيوتر