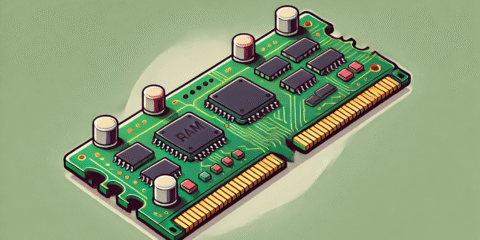يحتوي Windows 11 على ميزة سمة أكثر قابلية للتخصيص. تبدأ بأربعة ثيمات محددة مسبقًا ، ومع ذلك ، فإن المستخدمين أحرار في تخصيص جوانب مختلفة منها. لطالما احتوى Windows على ثيمات ولكن في Windows 10 ، أصبحت هذه الثيمز متحفظة فيما تسمح للمستخدمين بتغييره. يتغير لون شريط العنوان ليلائم خلفية الشاشة ولكن لا يحدث شيء آخر.
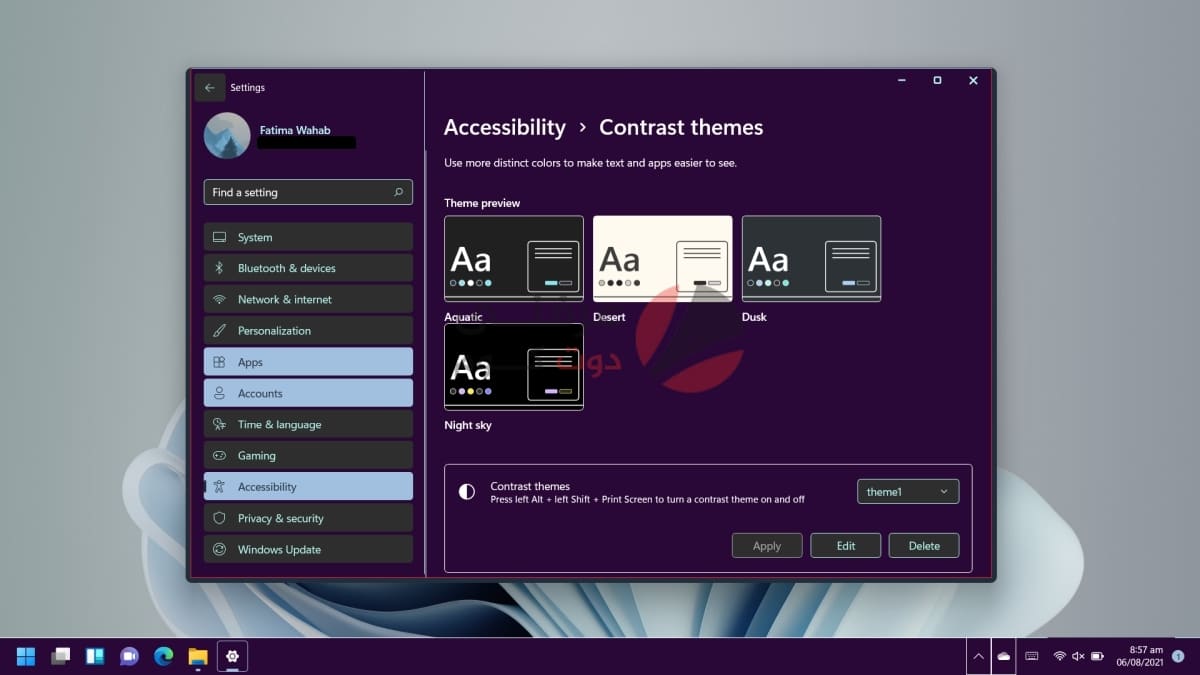
الثيمات في Windows 11
يحتوي ويندوز 11 على أربعة سمات جديدة معدة مسبقًا. لا يزال موضوع التباين العالي متاحًا للمستخدمين الذين يعانون من إعاقة بصرية ولكن يمكن الآن تعديله.
اقرأ أيضاً : تحميل Windows 11 ISO النسخة الرسمية بالخطوات صور وفيديو
تغيير الثيم على Windows 11
يأتي ويندوز 11 مع بعض السمات المحددة مسبقًا بما في ذلك تباين لطيف للغاية باللون الأخضر الرمادي لموضوعه الافتراضي مع خلفية مطابقة. يمكنك تنزيل المزيد من السمات من متجر Microsoft (على الرغم من أنها قد لا تكون كثيرة للاختيار من بينها في الوقت الحالي).
- افتح تطبيق الإعدادات باستخدام اختصار لوحة المفاتيح Win + I.
- حدد التخصيص Personalization من اليسار.
- انقر فوق السمات Theme.
- حدد ثيماً وسيتم تطبيقه.
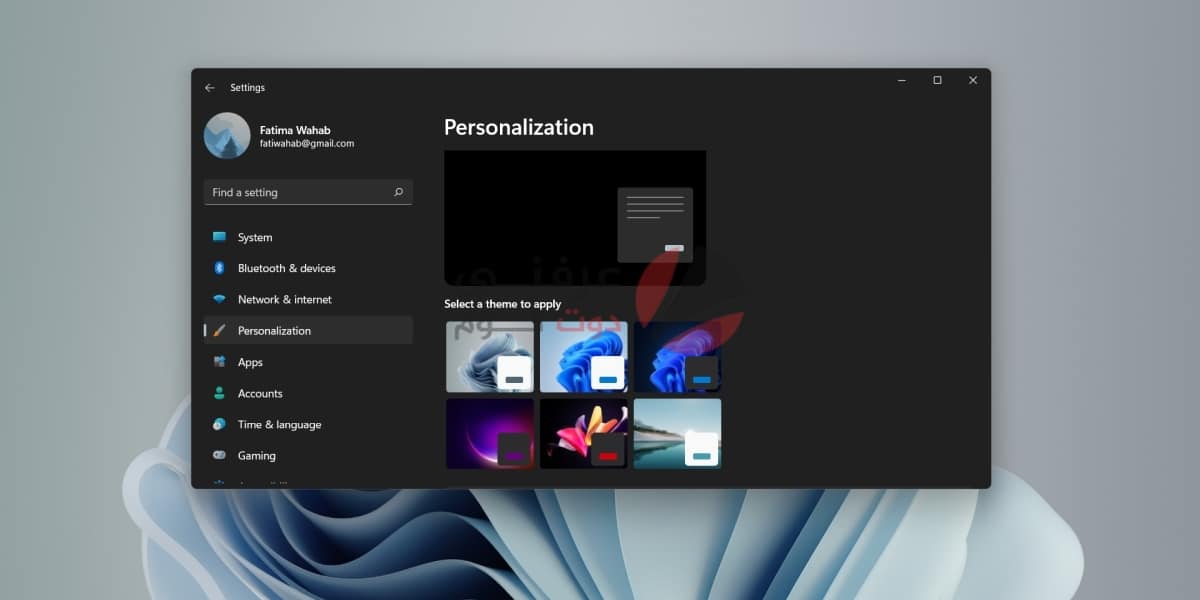
تخصيص السمات Themes في Windows 11
عندما تقوم بتخصيص سمة في ويندوز 11 ، فإنك تبدأ بأحد السمات الموجودة في ميزة إمكانية الوصول.
- افتح تطبيق الإعدادات باستخدام اختصار لوحة المفاتيح Win + I.
- انتقل إلى إمكانية الوصول Accessibility من العمود الموجود على اليسار.
- انقر فوق سمات التباين Contrast themes.
- افتح القائمة المنسدلة لـ Contrast Themes وحدد أحد السمات المحددة مسبقًا (Aquatic و Desert و Dusk و Night Sky).
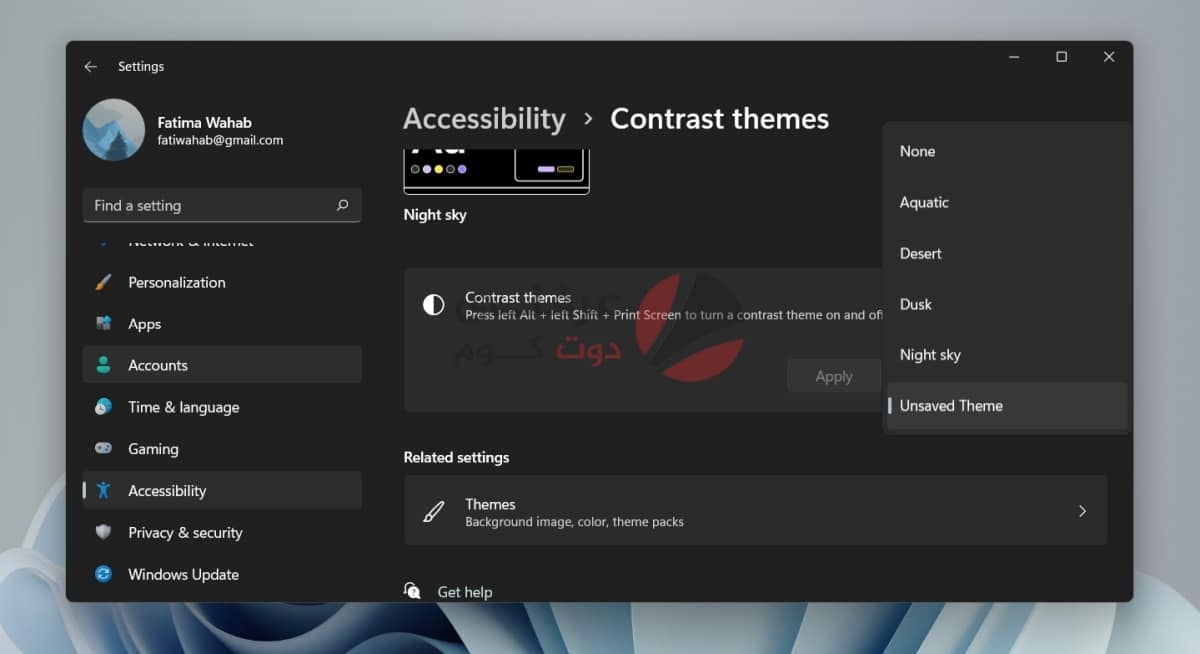
- انقر فوق تطبيق Apply.
- بمجرد تطبيق السمة ، انقر فوق الزر تحرير Edit .
- انقر على مربع الألوان واختر اللون الذي ترغب في استخدامه مكانه.
- كرر لكل الألوان التي تريد تغييرها في السمة.
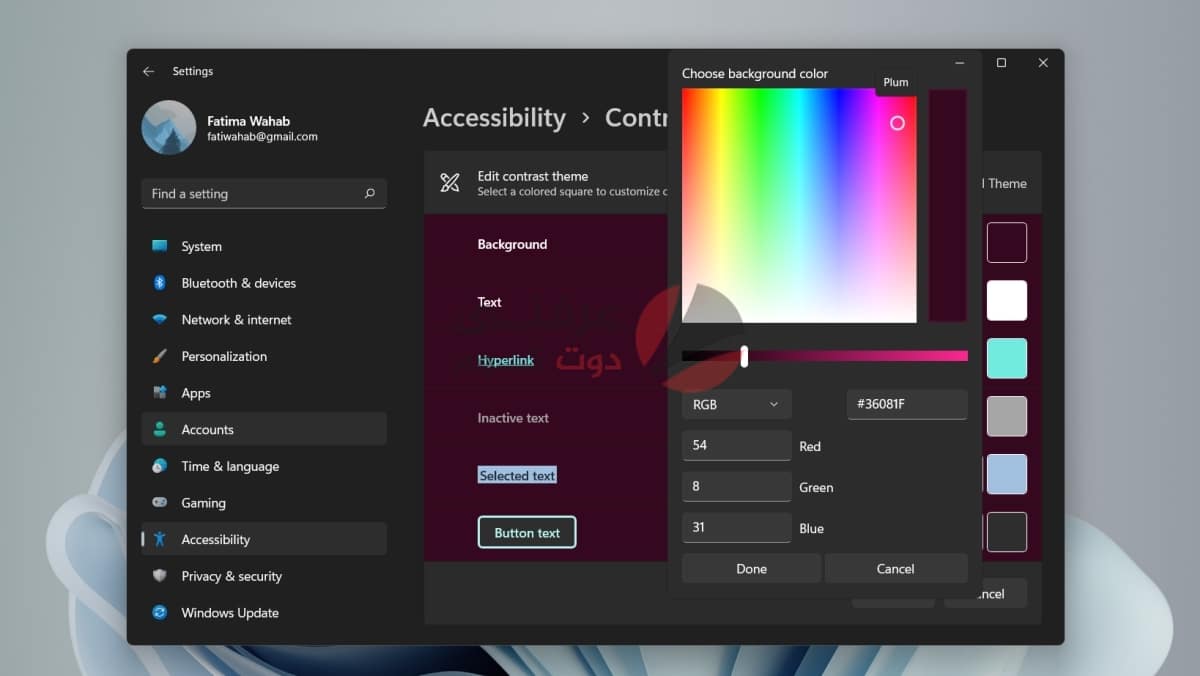
- انقر فوق الزر حفظ وتطبيق Save and Apply.
- امنح السمة اسمًا لا يحتوي على أي مسافات.
- سيتم تطبيق الثيمز.
دعم الثيمز
عند تخصيص سمة ، تأكد من التحقق من مظهر الألوان الجديدة في تطبيقات UWP وتطبيقات سطح المكتب. استخدم تطبيق الإعدادات ومستكشف الملفات كاختبار أساسي. تدعم معظم التطبيقات على ويندوز 11 السمات ولكن ستكون هناك استثناءات. ينطبق الموضوع على القوائم أيضًا.
لا يزال ويندوز 11 في مراحله الأولى ، لذا إذا كنت تحاول تجربة ذلك ، فيجب أن تعلم أن تطبيق السمة يستغرق بضع محاولات.
اقرا ايضاً : تحميل خلفيات ويندوز 11 الافتراضية بجودة 4K
خاتمة
قد لا تكون سمات إمكانية الوصول القابلة للتخصيص هي ما يفكر فيه المستخدمون عندما يريدون إنشاء سمة مخصصة لنظام التشغيل ويندوز 11 ولكن الميزة تناسب الفاتورة. الأهم من ذلك ، بالنسبة للمستخدمين الذين وجدوا أن السمات الافتراضية عالية التباين غير كافية ، توجد الآن طريقة بسيطة لتغيير الألوان التي يصعب عليك رؤيتها مع الاحتفاظ بسمة التباين العالي.
اقرا ايضاً : متطلبات ويندوز 11 وهل جهازك مناسب ام لا – موضوع شامل