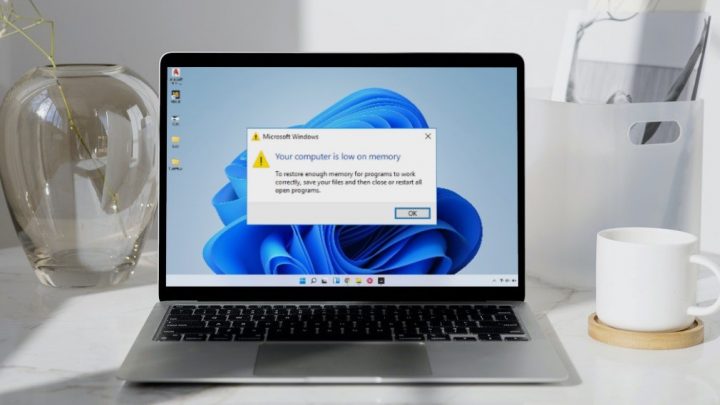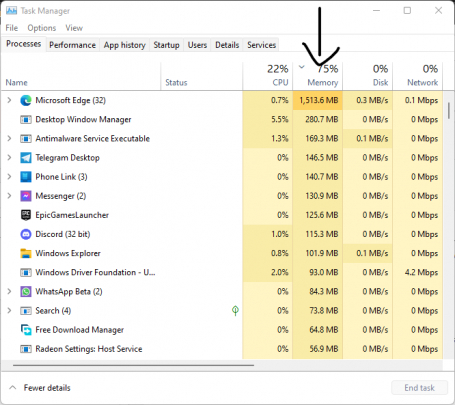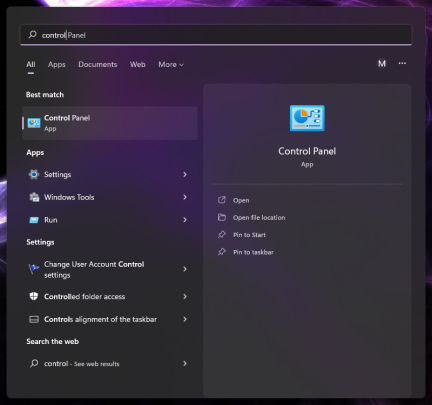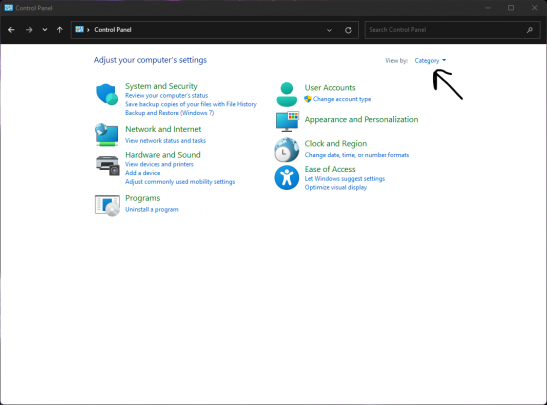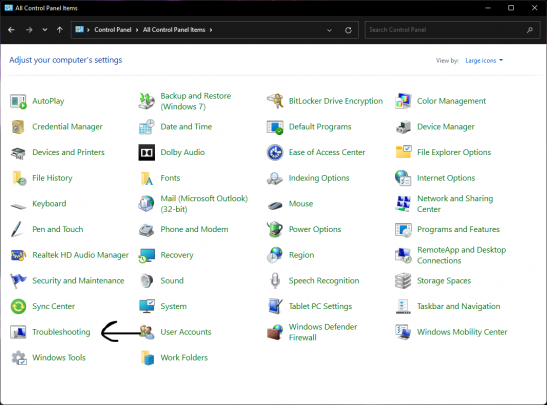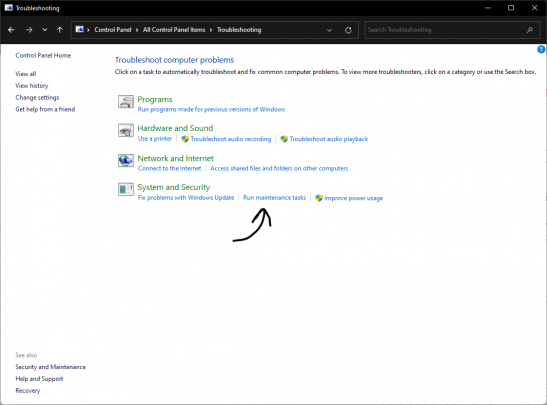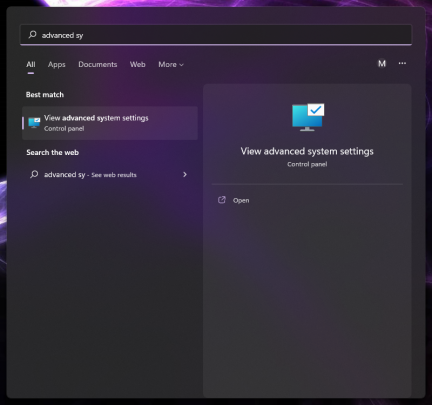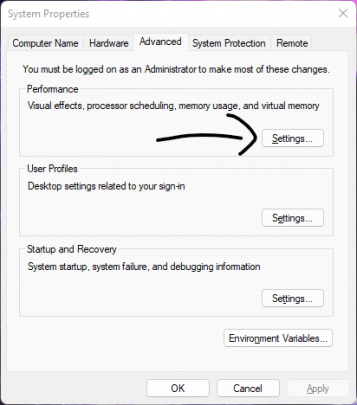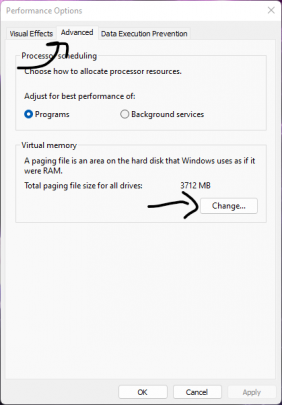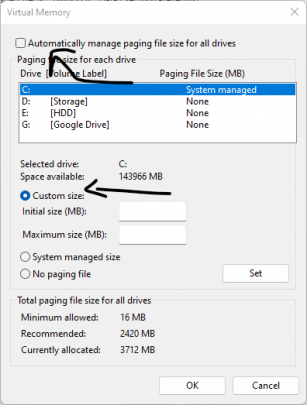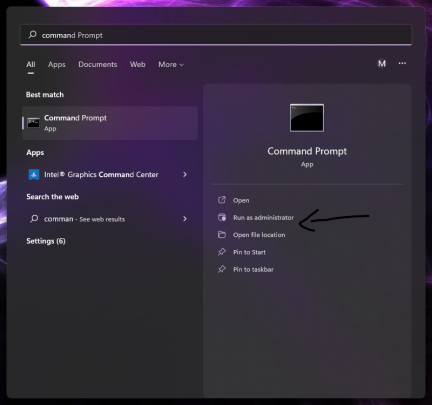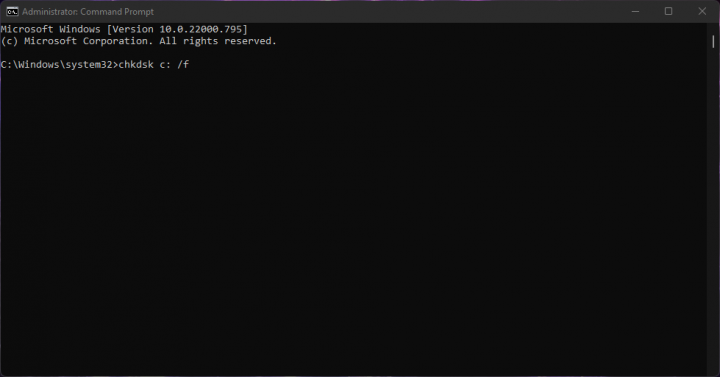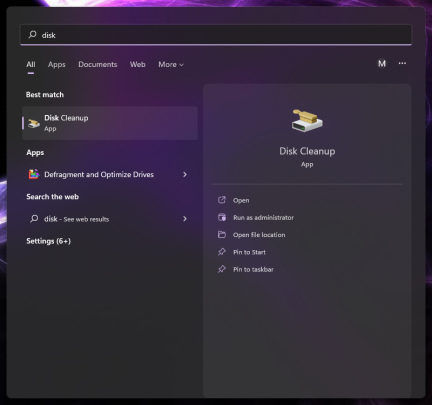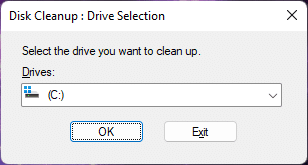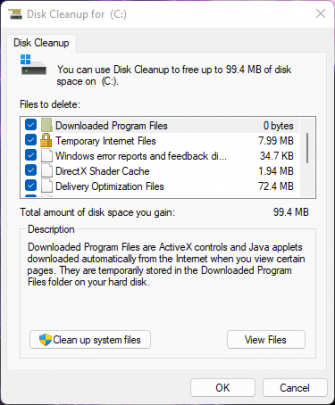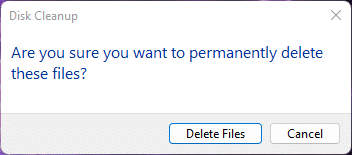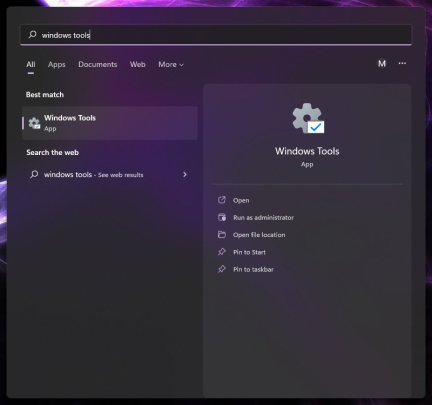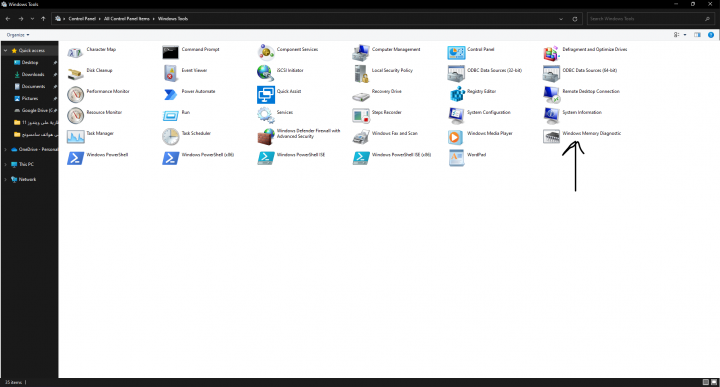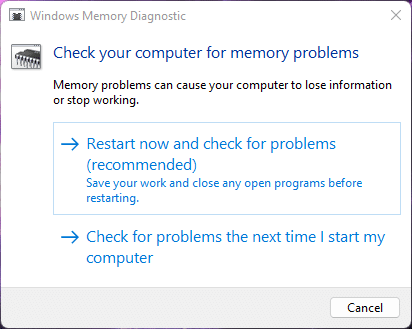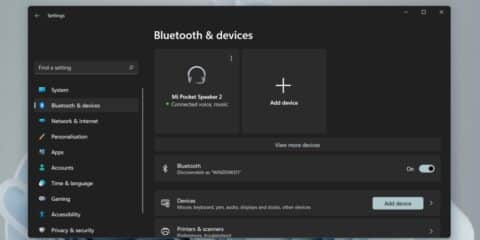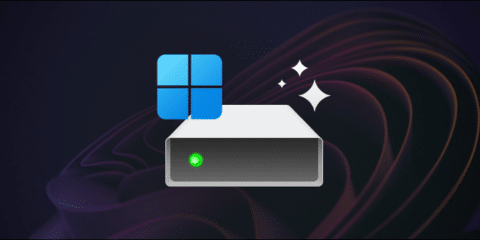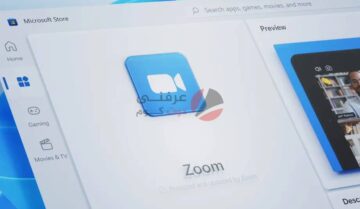مشكلة امتلاء الرام هي مشكلة قد تواجهها او لا تواجهها في أي وقت على حسب استعمالك للجهاز والتطبيقات المثبتة عليه والبرامج الي تعمل في الخلفية والتي تستعملها انت، خاصة ان كانت ذاكرة الوصول العشوائي المُركبة في جهازك ضعفة وصغيرة، نحن الآن في 2022 نحتاج لكي يكون الجهاز بكامل قوته انت تحتاج على الأقل الى 8GB من ذاكرة الوصول العشوائي، فأي سعة أقل من هذا الرقم ستؤثر على أداء الجهاز بشكل عام، لكن أيضًا استهلاك الجهاز للرام ان كان مرتفعًا فهذه مشكلة يجب ان نقوم بحلها، في هذا المقال سنعرض لك بعض الحلول ان كنت تواجه مشكلة امتلاء الرام على ويندوز 11.
اغلق التطبيقات والبرامج الغير مُستخدمة
الوصول سريعاً لـ :
المشكلة قد تكون في وجود برامج في الخلفية تستهلك من موارد الجهاز نسبة ليست بالقليلة، فالحل سيكمن في التخلص من كل البرامج التي تعمل في الخلفية والتي تستهلك نسبة ليست بالقليلة من موارد الجهاز، التخلص من هذه البرامج سيؤدي الى اعطاء جهازك بعض المساحة ليستطيع العمل بكفائة من جديد، لكن كيف تتخلص من التطبيقات الثقيلة؟ تابع الخطوات.
الخطوات
- افتح مدير المهام Task Manager
- اضغط على خيار Memory لترتيب التطبيقات بناء على استهلاكهم للرام
- حدد التطبيقات النهمة للرام وان كانت مهمة او لا بالنسبة لك
- اضغط End Task لإغلاق هذه التطبيقات
استعمل مصحح الأخطاء الخاص بصيانة الجهاز
مصحح الأخطاء الخاص بصيانة الجهاز هو مصحح أخطاء بحالة خاصة بعض الشيء، يسمح لويندوز بمسح الملفات التي لا فائدة منها والتخلص من الإختصارات (Shortcuts) غير المفيدة لك، والقيام بعديد من مهام الصيانة الاخرى التي تساعد على تحسين أداء الجهاز بشكل عام. بالطبع سيمكن لهذا المصحح من تحسين استهلاك الجهاز للرام والقضاء على الرام المُستهلكة بشكل زائد على الجهاز.
الخطوات
- افتح قائمة Start واكتب Control Panel واضغط Enter
- بأعلى اليمين اختر طريقة العرض من خيار View By قم باختيار Large Icons
- اختر Troubleshooting
- تحت خيار System Security اختر Run Maintenance task
- تابع الخطوات على الشاشة أمامك لحل المشكلة
زيادة الذاكرة الإفتراضية
احد حلول مشكلة امتلاء الرام على ويندوز 11 يكمن في زيادة سعة الرام الإفتراضية، ما يُسمى بالـVirtual Memory، انظر لتفهم الأمر لديك نوعين من ذاكرة الوصول العشوائي على الجهاز، النوع الأول هو الـPhysical Memory وهي الرام التي تقوم بتركيبها بشكل حقيقي في الجهاز، بينما الـVirtual Memory الا وهي نوع الثاني فهي مساحة من قرص التخزين الخاص بك يتم حجزها واستعمالها كرام إضافية ولكنها ليست بسرعة الرامات الأصلية بالطبع، ان كنت تعاني من وجود رام ضعيفة في جهازك فاستعمال رام افتراضية أكبر سيساعدك على تخفيف الضغط عن الرام الأصلية الخاصة بك.
الخطوات
- افتح قائمة Start واكتب Advanced System Settings واضغط Enter
- من تبويب Advanced اختر Settings الموجودة تحت سكشن Performance
- في النافذة التي ستظهر اختر تبويب Advanced ومن ثم اضغط Change بالأسفل
- قم بإزالة تحديد خيار Automatically manage paging files size for all drives
- الآن قم بضبط الحجم المخصص من تفعيلك لخيار Custom Size
- ستقوم بتحديد الحجم الأدنى والأكبر للرام الإفتراضية
- الحد الأدنى يجب ان يساوي 1.5 مرة من حجم الرام الحالية
- الحدي الأقصى يساوي 3 مرة من حجم الرام الحالية
- كمثال ان كانت الرام لديك بسعة 8GB = 8192MB فالحد الأدنى سيساوي 12288MB والأقصى 24756MB
استعمل نافذة الأوامر
عن طريق نافذة الأوامر يمكنك تشغيل أمر chkdsk (اختصار لـCheck Disk) لفحص جهازك، هذا الأمر سيقوم بفحص كامل جهازك وفحص ذاكرة التخزين الخاصة بك واصلاح المشاكل التي قد تكون موجودة في الجهاز، فإن كانت المشكلة في ذاكرة الوصول العشوائي الإفتراضية بأنها مُستهلكة بسبب خطأ في الجهاز عندك فهذا الأمر سيساعدك على حل الأمر.
الخطوات
- افتح قائمة Start واكتب Command Prompt واختر Run as Administrator
- اكتب الأمر التالي واضغط Enter
- chkdsk C: /f
- الآن اترك الجهاز ليعمل ويقوم بفحص البيانات وحده
- بعد انتهاء عملية فحص البيانات قم بإعادة تشغيل الجهاز حتى وان لم يجد الأمر أي أخطاء عندك
مسح الملفات المؤقتة
الملفات المؤقتة المخزنة عندك قد تسبب في زيادة استهلاك الجهاز للرام، هذه الملفات قد تتعارض مع العمليات الجارية على الجهاز مما يسبب في زيادة استهلاك الرام على جهاز وقد يصل ذلك الى ملأها بالمهام المختلفة والتي قد يكون جزءًا كبيرًا منها بسبب تلك الملفات المؤقتة لذلك من الأفضل التخلص من الملفات المؤقتة المخزنة على الجهاز
الخطوات
- افتح قائمة Start واكتب Disk cleanup
- اختر الـPartition الخاص بالنظام والذي يكون في الأغلب بحرف C
- في النافذة التي ستظهر امامك قم بتحديد الملفات التي تريد حذفها (تحديدًا حدد كل الملفات المؤقتة)
- اضغط Ok من ثم اضغط Delete files
تشغيل فحص الرامات
على أغلب نسخ ويندوز هناك أداة باسم Windows Memory Diagnostic وهي أداة مُساعدة بشكل كبير في فحص الرام حيث تقوم بفحص الرامات والتحقق من أي مشاكل قد تكون موجودة في الذاكرة الخاصة بك، وهي أحد حلول مشكلة امتلاء الرام على ويندوز 11 التي يمكن التفكير بها، لكن ليكن في علمك ستحتاج الى اعادة التشغيل هنا فتأكد انك قد حفظت كل عملك على الجهاز حتى لا تخسر شيء من عملك في اعادة التشغيل.
الخطوات
- افتح قائمة Start واكتب Windows Tools ثم اضغط Enter
- قم بالضغط مرتين على Windows Memory Diagnostic
- ستظهر لك شاشة اضغط على زر Restart now and check for problems
التحقق من البرامج الخبيثة
لنقل انك قد قمت بتحميل تطبيق خاطئ او ملفات من موقع ليس موثوقًا بالكامل، يمكن ان يدخل الى جهازك أي برمجيات خبيثة تبعث بالجهاز وتنتشر فيه بشكل كامل، هذا يسبب لك مشاكل جمة في الجهاز، من هذه المشاكل مشكلة امتلاء الرام التي انت تبحث عن حلها، فيمكنك استعمال ادوات حماية للتحقق من انه لا توجد أي برمجيات خبيثة على الجهاز الخاص بك، يمكنك استعمال أداة مثل MalwareBytes التي تساعد في تنظيف جهازك بشكل كبير.
اقرأ أيضًا: 3 طرق من اجل حذف الملفات المؤقتة على ويندوز 11