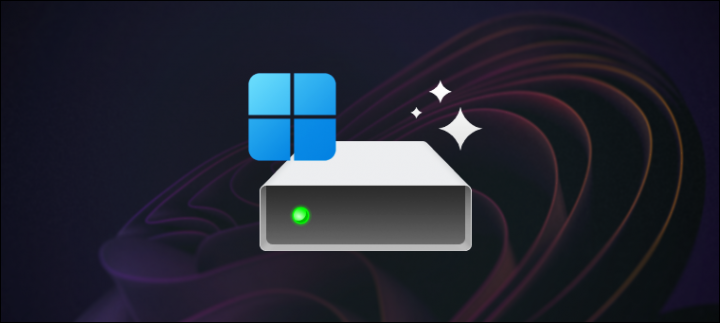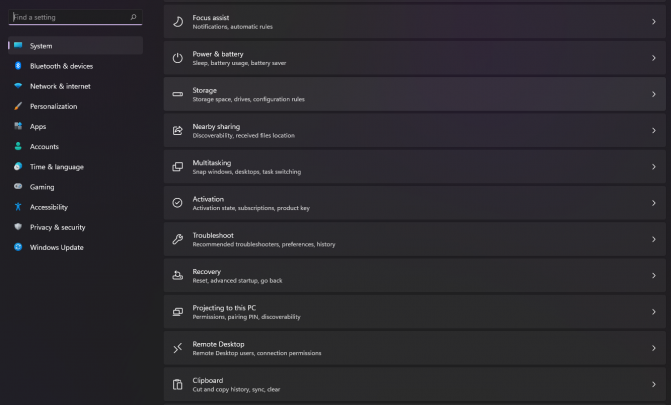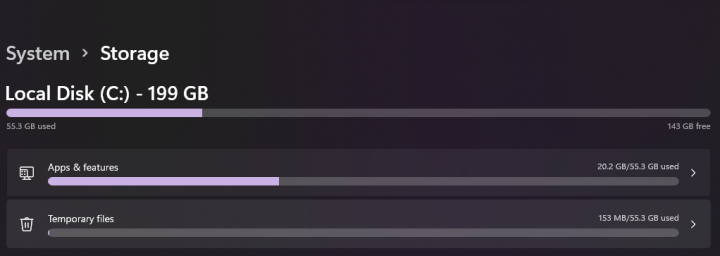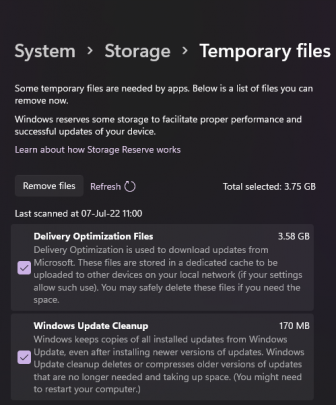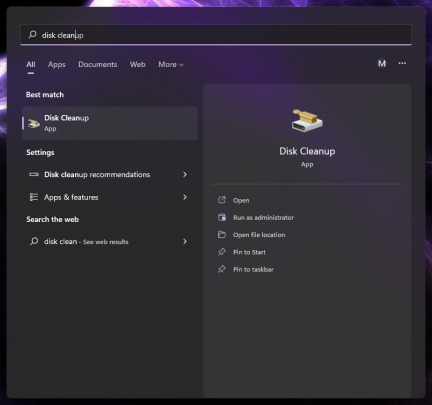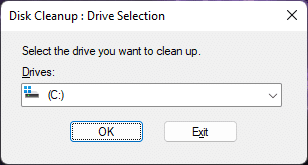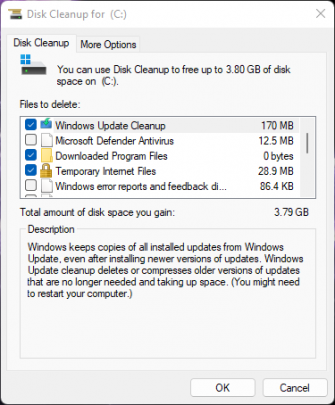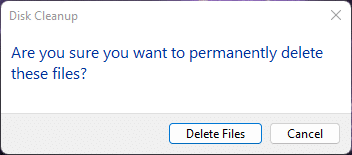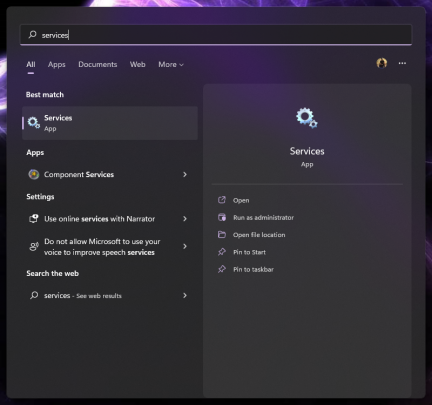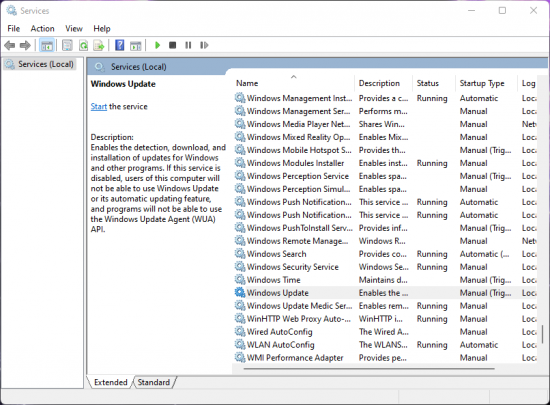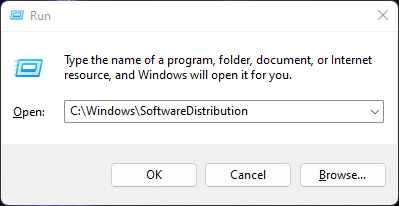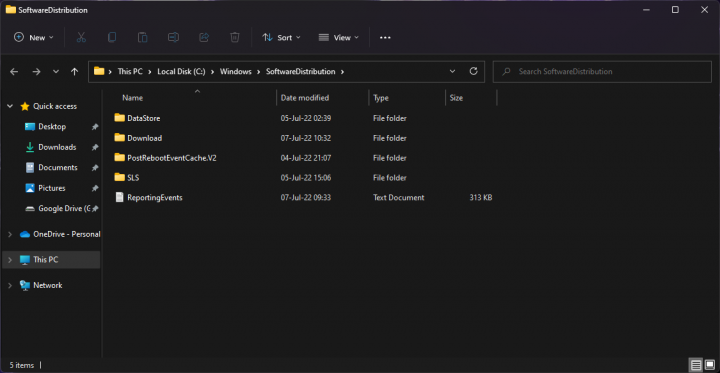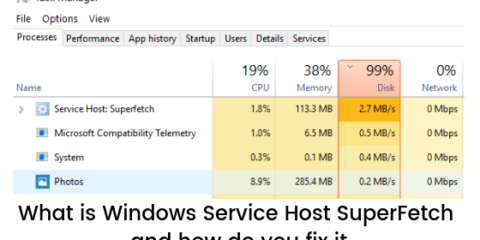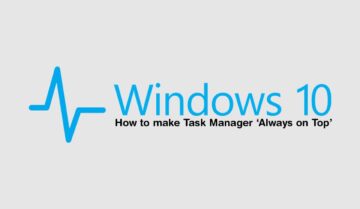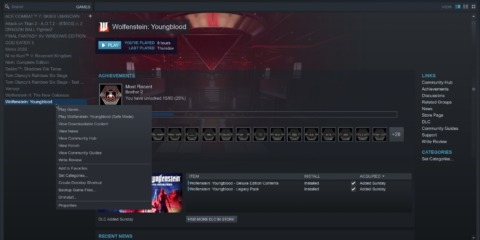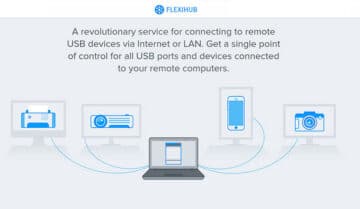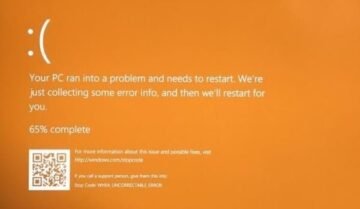
حذف ملفات الويندوز القديمة على ويندوز 11 خطوة تقوم بها في الأغلب بعد تثبيت تحديثات ويندوز الجديدة، حيث ان التحديثات تترك ملفات تثبيت قديمة لا تحتاجها انت وتأخذ من مساحة التخزين الخاصة بك، مع تراكم التحديثات واختلافها قد ينتج عندك مساحة كبيرة مُستغلة بلا داعي فيكون الحل هنا هو حذف ملفات الويندوز القديمة بشكل نهائي من على الجهاز، ذلك سيساعد في تفريغ بعض المساحة المُستغلة على جهاز الكمبيوتر الخاص بك، نقدم لك اليوم 3 طرق من أجل حذف ملفات الويندوز القديمة على ويندوز 11
لماذا يجب عليك حذف ملفات الويندوز القديمة؟
الوصول سريعاً لـ :
الاستفادة الأولى والأكبر من هذا الأمر هو تفريغ المساحة المُستغلة على الويندوز، والحصول على مساحة فارغة بشكل أفضل، تفيدك هذه النقطة خاصة ان كنت تستعمل قرص تخزين بمساحة منخفضة، او خصصت مساحة للنظام صغيرة بعض الشيء، لكن على أي حال يجب عليك الا تقوم بمسح هذه الملفات مباشرة بعد تحديث ويندوز، هذا هو التحذير الأهم في مقالنا، حذف ملفات الويندوز القديمة يجب ان يتم بعدما تتأكد ان النظام يعمل بكفاءة، وانك لن ترغب في العودة الى نسخة ويندوز القديمة او الى تحديث قديم.
حذف ملفات الويندوز القديمة على ويندوز 11
عن طريق تطبيق الإعدادات Settings
مع ويندوز 10 اطلقت مايكروسوفت خاصية تُسمى بالـStorage Sense تختص بالملفات الموجودة على النظام وتنظيفها تلقائيًا ومسح الملفات القديمة، يمكن لهذه الميزة مساعدتك في مسح ملفات الويندوز القديمة بسهولة، بالطبع بشكل افتراضي ستقوم هذه الميزة بمسح هذه الملفات بعد 30 يوم تقريبًا لكننا الآن سنعلمك كيف تقوم بمسح الملفات بشكل يدوي بدون الإنتظار لمدة زمنية.
الخطوات
- افتح تطبيق Settings
- من System اختر Storage
- اضغط على Temporary files
- قم بتحديد خياري Windows Update Cleanup و Delivery Optimization files فقط
- اضغط على زر Remove files
عن طريق أداة Disk Cleanup
أداة Disk Cleanup هي من الأدوات القديمة جدًا والموجودة على ويندوز منذ فترة طويلة جدًا، فكرتها بسيطة؛ هي تبحث وسط ملفاتك عن الملفات المؤقتة او غير المرغوب فيها وتقوم بمسحهم بكل سهولة، يمكن استعمالها لمسح أي ملفات بسهولة وطبعًا نتحدث هنا عن حذف ملفات الويندوز القديمة، فكيف تستعملها؟
الخطوات
- افتح قائمة Start واكتب Disk Cleanup واختر Run as Administrator
- اختر الـPartition الخاص بنظامك (في الأغلب هو الـC)
- حدد Windows Update Cleanup وDelivery Optimization files ثم اضغط Ok
- اضغط على Delete files للتأكيد
باستخدام مجلد توزيع النظام Software Distribution
تخزن مايكروسوفت ملفات التحديث والملفات القديمة في مجلد يسمى بمجلد توزيع النظام Software Distribution، فيمكنك عن طريق حذف محتويات هذا المجلد الحصول على مساحة فارغة أكبر في النظام، يجب عليك في البداية ان تقوم بإيقاف خدمة التحديثات بشكل مؤقت من ثم الدخول للمجلد لحذف كل شيء والعودة لتشغيل التحديثات من جديد، كيف ذلك؟
الخطوات
- افتح قائمة Start واكتب Services واضغط Enter
- ابحث عن خدمة Windows Update
- اضغط عليها بزر الفأرة الأيمن واختر Stop
- افتح نافذة Run عن طريق زري Windows + R
- اكتب الأمر C:\Windows\SoftwareDistribution واضغط Enter
- قم بمسح الملفات الموجودة أمامك
- ارجع لنافذة Services
- اضغط بزر الفأرة الأيمن على Windows Update واختر Start
الخلاصة في حذف ملفات الويندوز القديمة
حذف الملفات القديمة على ويندوز أمر مهم جدًا عندما تستعمل جهازًا ذا ذاكرة تخزين ضعيفة نسبيًا، ملفات الويندوز القديمة انت لا تحتاج اليها طول الوقت، فقط في أول فترات استعمالك للجهاز بعد التحديث قد تحتاجها ان كانت هناك مشاكل في التحديث الحالي لجهازك، لكن طالما ان الجهاز يعمل بدون أي مشاكل ولا يضايقك فلا فائدة من هذه الملفات ويمكنك مسحها بدون خوف.
اقرأ أيضًا: كيفية حذف ملفات الارتباط Cookies من جوجل كروم على اندرويد و ويندوز