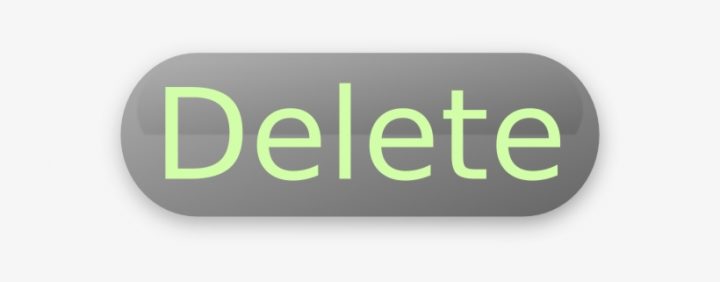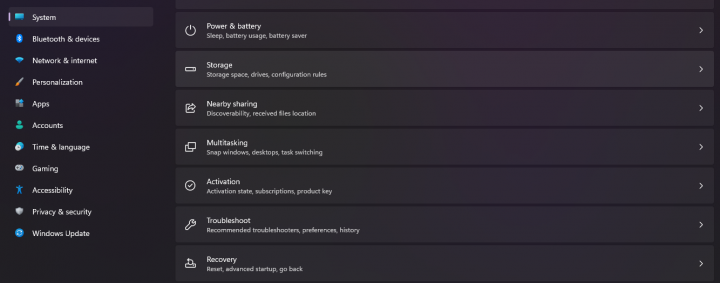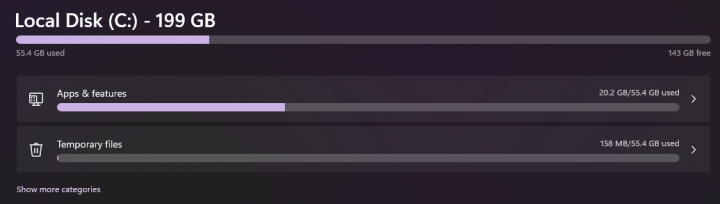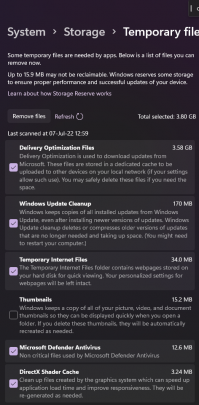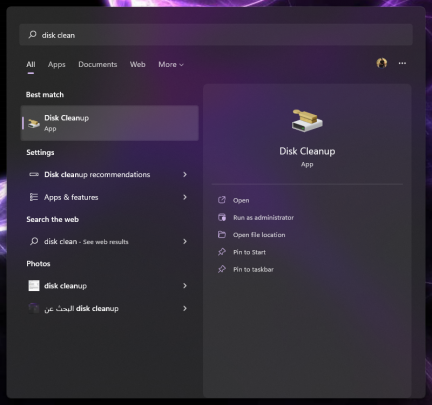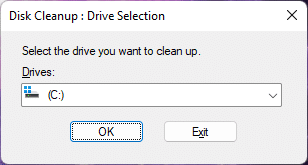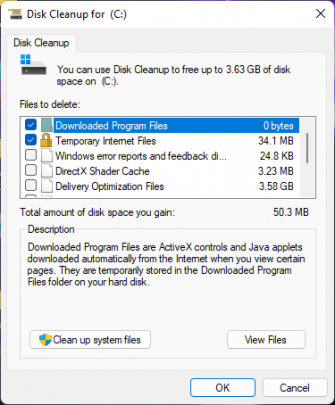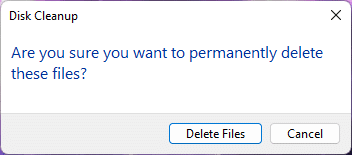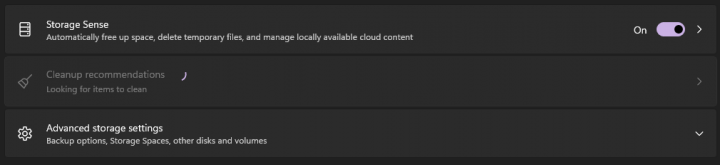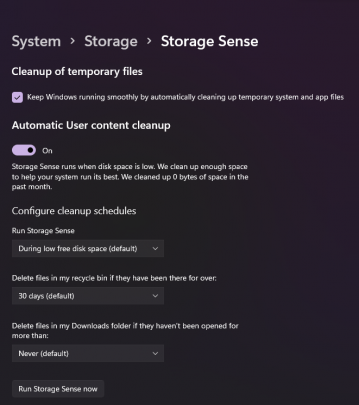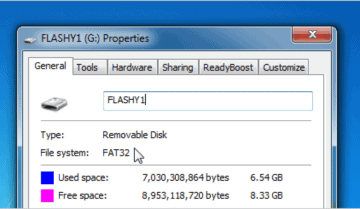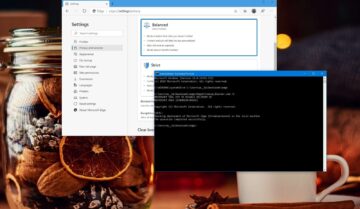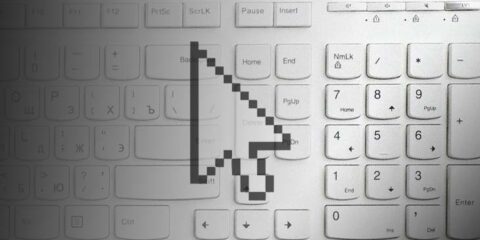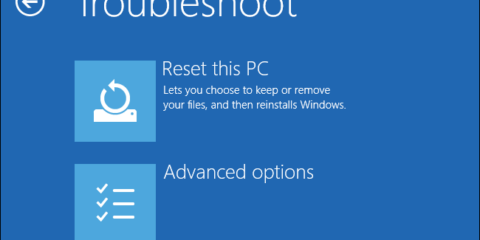قبل ان نتحدث عن حذف الملفات المؤقتة يجب ان نفهم ما هي، الملفات المؤقتة على نظام التشغيل ملفات ينشأها النظام عندما يحتاجها وتكون بلا فائدة بعد ذلك، ملفات يستعملها النظام من أجل تقديم تجربة أفضل ومن أجل تحسين تجربة استعمال الويندوز والعمل عليه لكن هذه الملفات قد تأخذ مساحة كبيرة من النظام، فإن كان قرص التخزين الخاص بك صغيرًا بعض الشيء فستجتاج ان تفرغه؛ لأن من الأشياء التي تؤثر بالسلب على النظام هي الملفات التي تستهلك من مساحة النظام، خاصة وان كانت ملفات مؤقتة، في هذا المقال لدينا 3 طرق تساعدك على حذف الملفات المؤقتة من على ويندوز 11 فتابع معنا
عن طريق تطبيق الـSettings
الوصول سريعاً لـ :
تطبيق الـSettings على ويندوز 11 يستطيع عرض الملفات المؤقتة الموجودة على الجهاز ونوع الملفات بشكل تفصيلي، فيمكنك من خلال تطبيق الـSettings عرض كل انواع الملفات المؤقتة الخاصة بك والتخلص منها، وذلك عن طريق اعدادات المساحة الخاصة بويندوز 11، الخطوات بسيطة جدًا فتابع معنا
الخطوات
- افتح تطبيق Settings
- من System اختر Storage
- اضغط على Temporary files
- سيعرض لك الويندوز قائمة بالملفات المؤقتة الموجودة على الجهاز
- اختر الملفات التي تريد حذفها ثم اضغط على Remove files بالأعلى
عن طريق Disk Cleanup
Disk Cleanup وسيلة حذف الملفات المؤقتة الموجودة منذ قديم الأزل على نظام ويندوز، وهي أسرع وسيلة تفريغ للمساحة المستخدمة يمكن ان تجربها على نظام ويندوز، ميزة Disk Cleanup انها بسيطة جدًا، أبسط من بحثك بداخل الـSettings فلذلك يمكنك تجربتها، بلا شك لن تندم على ذلك الأمر.
الخطوات
- افتح قائمة Start واكتب Disk Cleanup واختر Run as Administrator
- اختر Partition النظام الخاص بك الذي يكون C في الأغلب
- حدد الملفات التي تريد حذفها
- اضغط Ok
- للتأكيد اضغط على Delete files
استعمال Storage Sense
ميزة Storage Sense هي ميزة خاصة بنظام ويندوز 10 و11، اطلقتها مايكروسوفت لتقوم هذه الخاصية بعملية حذف الملفات المؤقتة بشكل تلقائي وبشكل رسمي، من المفترض ان تكون هذه الميزة بديلة عن Disk cleanup التي شرحناها في المقال، الجيد في الأمر انت يمكنك ضبط Storage Sense لتعمل تلقائيًا وقتما تحتاجها ان تعمل، الميزة مميزة بشكل كبير وتقريبًا انا اعتمد عليها في مسح الملفات المؤقتة بشكل أكبر فأعطها تجربة.
الخطوات
- افتح تطبيق Settings
- من System اختر Storage
- قم بتفعيل Storage Sense من امامك
- اضغط على Storage Sense للدخول الى اعداداتها
- قم بتفعيل اعداد Keep Windows running smoothly by automatically cleaning up temporary system and app files
- فعل Automatic User content Cleanup
- من اعدادات Configure Storage Sense Schedule اختر متى تريد لهذه الميزة ان تعمل
- يمكنك الاختيار ما بين كل اسبوع او شهر او يوم او عندما تكون المساحة الفارغة قليلة
- يمكنك ضبط الميزة ان تقوم بمسح ما في سلة المهملات من اختيار Delete files in my recycle bin if they have been there for over
- اضغط على زر Run Storage Sense Now ليبدأ النظام بعملية حذف الملفات المؤقتة
حذف الملفات المؤقتة على ويندوز
انواع الملفات المؤقتة كثيرة وفي الأغلب انت لا تحتاج الى التعامل مع الأمر كأنه أمر معقد، تحت فكرة حذف الملفات المؤقتة يمكنك الاكتفاء بميزة Storage Sense لتفريغ جهازك فحسب، المعضلة الأساسية هنا تكمن في انتهاء المساحة الفارغة على جهازك وانت تحتاج ان تكون هناك مساحة فارغة على الجهاز لضمان أن يعمل الجهاز بأعلى جودة وأقصى كفاءة ممكنة فلذلك حاول ان تقوم بمسح الملفات المؤقتة من على جهازك من حين لآخر، من شأن هذا الحفاظ على مستوى ثابت للأداء على جهازك ويقلل فرص ان تواجه أي مشاكل في استعماله.
اقرأ أيضًا: استعمال خاصية Mouse Keys لتحريك الماوس بدون فأرة على ويندوز 11