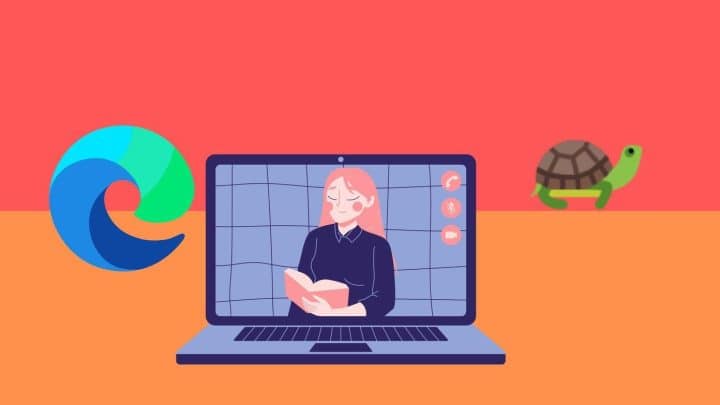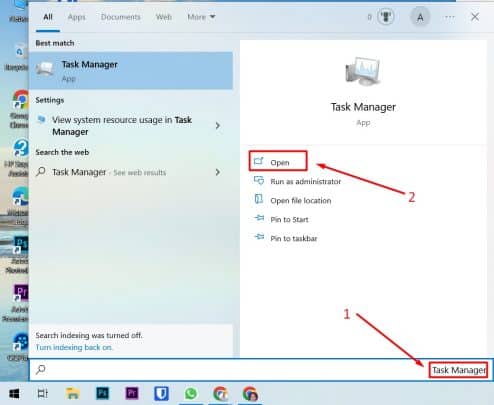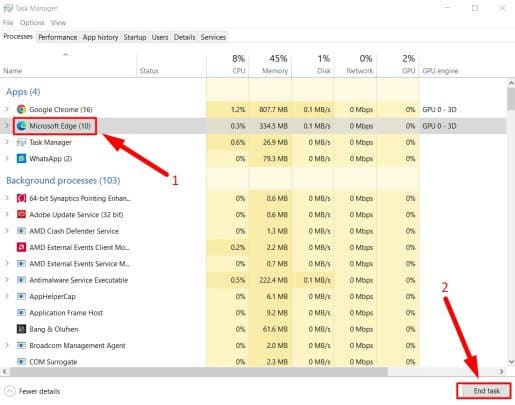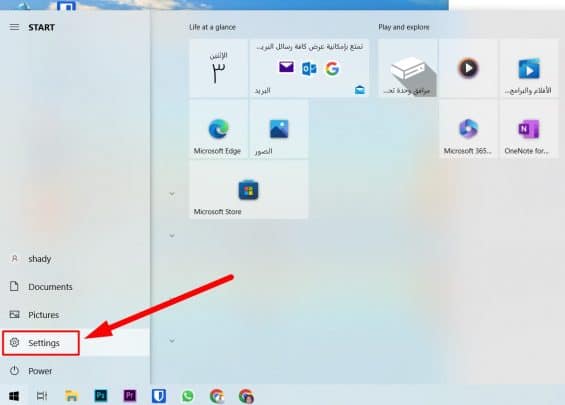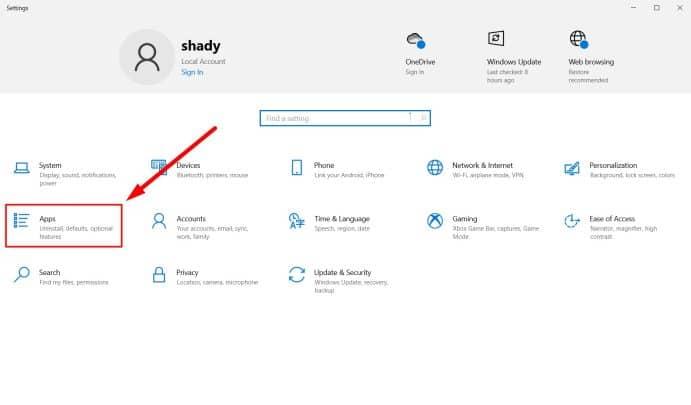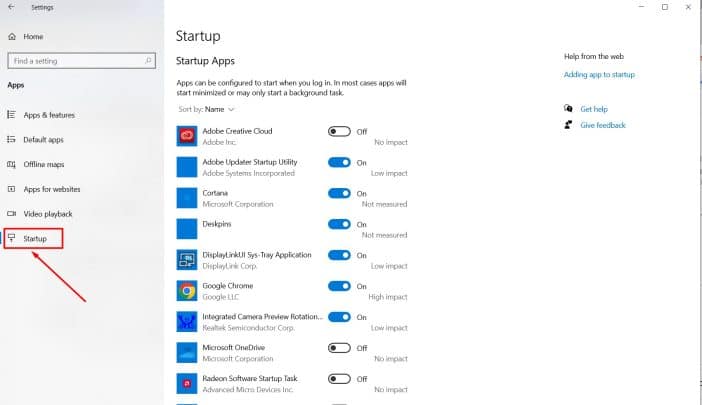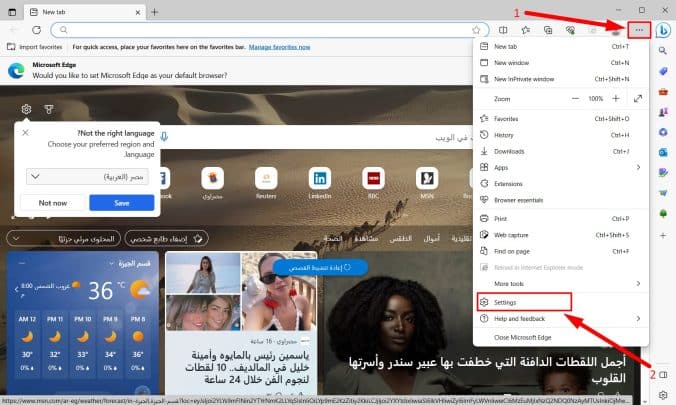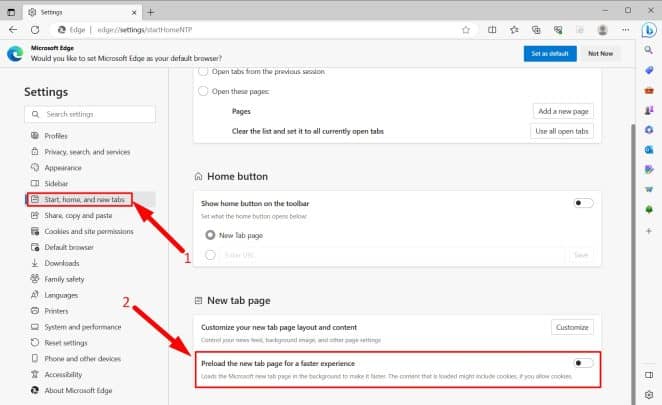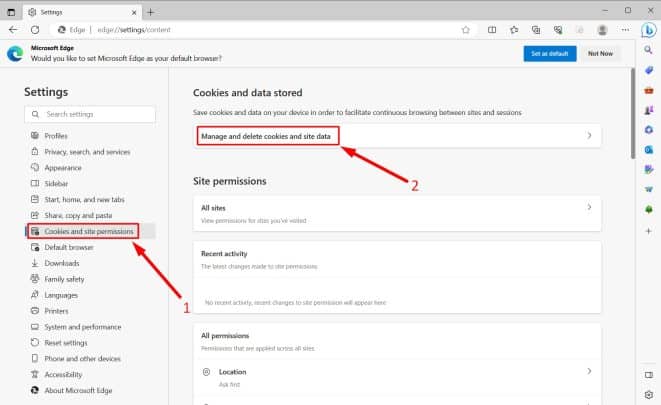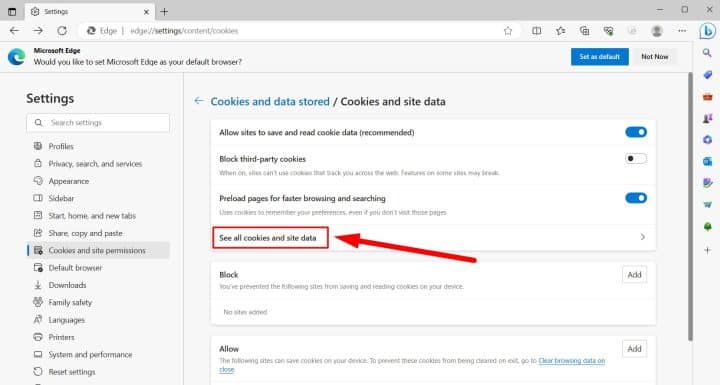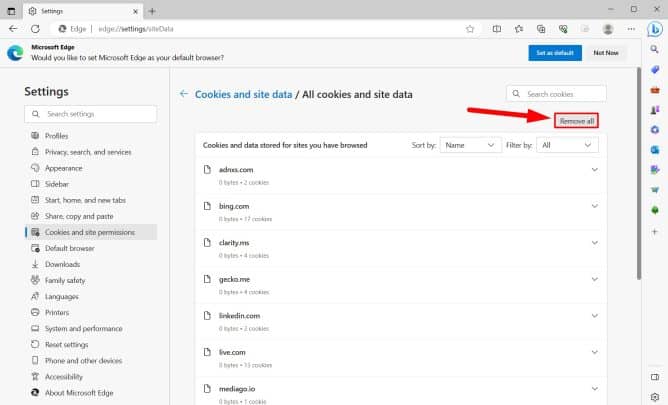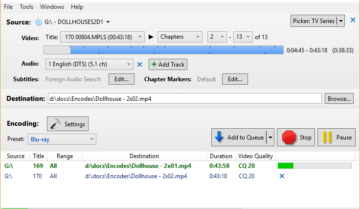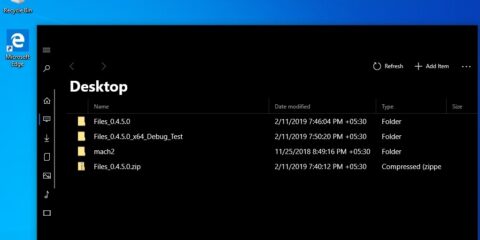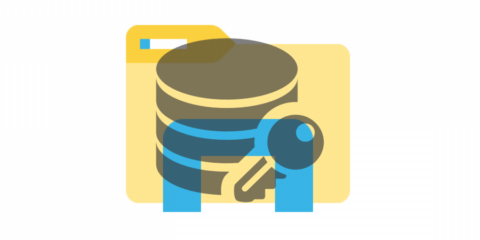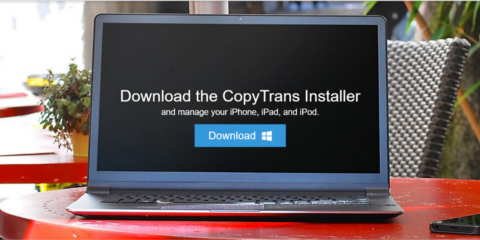
يُعد متصفح Microsoft Edge واحد من أشهر المتصفحات المستخدمة على نظام تشغيل ويندوز 10 و 11 بجانب Google Chrome فبغض النظر عن مميزاته وعيوبه، فيواجه العديد من المستخدمين في بعض الأحيان مشاكل من حيث الأداء والسرعة فإذا كنت تواجه في بعض الأحيان بطء في متصفح Microsoft Edge فقد حان الوقت لتقديم يد العون في تسريع متصفح Microsoft Edge والعمل على إتمام كافة المهام بشكل أسرع على نظام تشغيل Windows 10 و Windows 11.
أفضل طرق لتسريع متصفح Microsoft Edge
الطريقة الأولى: إعادة تشغيل متصفح Microsoft Edge
- قم بالذهاب إلى قائمة البدء start، والبحث عن Task Manager.
- ثم بتحديد متصفح Microsoft Edge ومن ثم الضغط على زر End Task.
ستلاحظ أنه تم غلق المتصفح على الفور.
- الآن قم بتشغيل المتصفح مرة أخرى وستلاحظ وجود تحسن في عملية التصفح.
الطريقة الثانية: قم بتعطيل متصفح Microsoft Edge عند تشغيل الكمبيوتر
فقد يؤدي تشغيل المتصفح عند بدء تشغيل الويندوز إلى إبطاء تجربة الإستخدام الخاصة بالمتصفح، لذا فأنت بحاجة إلى تعطيل فتح متصفح Microsoft Edge عند بدء التشغيل بشكل تلقائي وذلك عن طريق تلك الخطوات:
- في البداية قم بالذهاب إلى قائمة start، ومن ثم الذهاب إلى الإعدادات Settings.
- ومن ثم قم بالذهاب إلى قسم التطبيقات Apps.
- بعد ذلك قم بالتوجه نحو خيار بدء التشغيل Startup كما هو موضح، وقم بتعطيل المتصفح أثناء بدء التشغيل.
الطريقة الثالثة: تعطيل التحميل المسبق للصفحات الجديدة
- قم بالذهاب إلى رمز ” ⋯ ” الذي يتواجد أعلى جهة اليمين أو اليسار على حسب لغة الإستخدام الخاصة بك، ومن ثم الضغط على الإعدادات Settings.
- ومن ثم الضغط على خيار Start, home, and new tabs الذي يتواجد في الشريط الجانبي الأيسر كما هو موضح.
- ومن ثم قم بتعطيل التحميل المسبق لصفحة الويب الجديدة.
الطريقة الرابعة: حذف ملفات وبيانات المواقع من المتصفح
من المفترض أن لا نضع تلك الطريقة ولكن من الممكن أن يكون بطئ المتصفح بسبب بيانات ذاكرة التخزين المحفوظة داخل المتصفح وهذا قد يُؤدي إلى إبطاء Microsoft Edge وفي هذه الحاله ستكون بحاجة إلى حذف هذه البيانات على الفور من إعدادات المتصفح ذاته وذلك عن طريق إتباع تلك الخطوات:
- قم بالذهاب إلى إعدادات المتصفح Settings.
- ومن ثم قم بالذهاب إلى خيار ملفات تعريف الارتباط وأذونات الموقع ” Manage and delete cookies and site data “.
- ومنها تظهر ثلاث خيارات قم بالضغط على See all cookies and site data كما هو موضح.
- يظهر لك على الفور خيار مسح الكل Remove all.
في النهاية، يمكننا القول أن كيفية تسريع متصفح Microsoft Edge من الأمور الهامة التي من الواجب معرفتها، لذا فقد قمنا في هذا المقال بتوضيح كافة الخطوات اللازمة للاستمتاع بتجربة تصفح سريعة و متجاوبة حتى تتمكن من إتمام كافة المهام بصورة طبيعية وسلسة.
اقرأ أيضًا: أفضل 5 برامج إدارة تحميل الملفات للأندرويد
افرأ أيضًا: كيفية إرسال ملف عبر Gmail من الهاتف