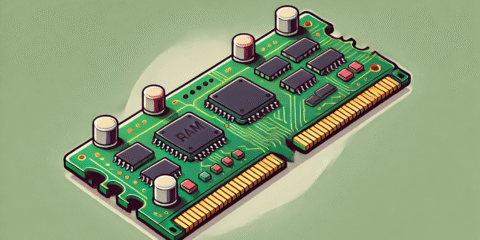يحتوي Windows 11 على الكثير من الميزات الجديدة ، ولكن تمامًا كما هو الحال مع الانتقال من ويندوز 7 إلى ويندوز 8 ، لا يشعر الكثير من المستخدمين بالارتياح تجاه تغيير زر البدء والقائمة المرتبطة به، إذا كنت أحد هؤلاء المستخدمين وترغب في العودة إلى قائمة ابدأ بنمط ويندوز 10 الكلاسيكي ، فاقرأ هذه المقالة للتعرف على الإجراء.
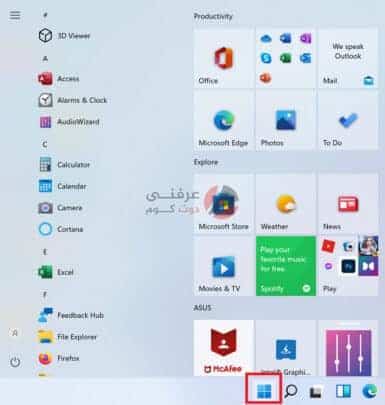
كيفية العودة إلى قائمة ابدأ الكلاسيكية في ويندوز 11
للعودة من قائمة ابدأ في Win 11 إلى قائمة البدء الكلاسيكية ، يمكنك استخدام محرر التسجيل البسيط هذا أو كما يُسمي الريجستري Registry.
اقرأ أيضاً : تحميل Windows 11 ISO النسخة الرسمية بالخطوات صور وفيديو
العودة إلى قائمة ابدأ الكلاسيكية في Windows 11 باستخدام محرر التسجيل
- افتح محرر التسجيل (الموضوع بسيط جداً يمكنك فتح محرر التسجيل او كما يُطلق عليه الريجستري بسهولة).
هناك اكثر من طريقة لفتح Registry في ويندوز :
- في مربع البحث على شريط المهام، اكتب regedit، ثم حدد محرر السجل (تطبيق سطح المكتب) من النتائج.
- اضغط على Win + R لفتح نافذة Run واكتب الأمر regedit في حقل Run. اضغط على Enter لفتح نافذة محرر التسجيل.
- انقر ب الماوس الأيمن فوق بدء، ثم حدد تشغيل. اكتب regedit في المربع فتح: ثم حدد موافق.
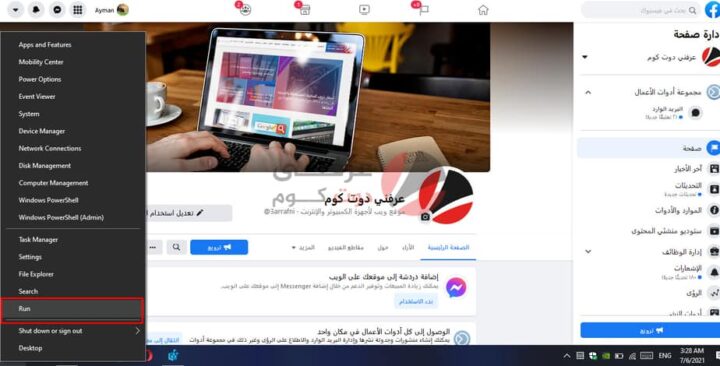
- ثم انتقل إلى المفتاح التالي:
HKEY_CURRENT_USER \ Software \ Microsoft \ Windows \ CurrentVersion \ Explorer \ Advanced
- في الجزء الأيمن ، انقر بزر الماوس الأيمن في أي مكان في المساحة المفتوحة وحدد جديد> DWORD (32 بت).
اقرأ أيضاً : تحميل خلفيات ويندوز Windows 11 الافتراضية بجودة 4K
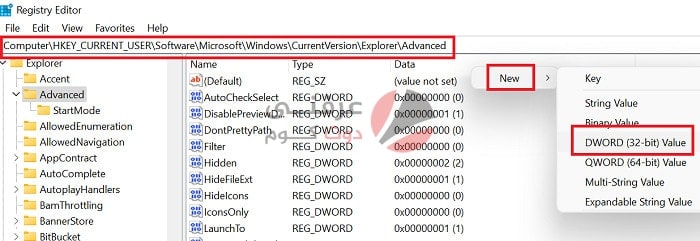
- قم بتسمية إدخال DWORD الجديد (32 بت) باسم Start_ShowClassicMode واضغط على Enter لحفظه.
- الآن ، لتغيير قائمة ابدأ في Windows 11 إلى قائمة ابدأ الكلاسيكية ، انقر نقرًا مزدوجًا فوق إدخال Start_ShowClassicMode وقم بتغيير قيمة بيانات القيمة من 0 إلى 1.
- انقر فوق “موافق” لحفظ الإعدادات وإعادة تشغيل النظام.
- سترى قائمة ابدأ الكلاسيكية بأسلوب Windows 10 الكلاسيكي على Windows 11.
تلميح: يمكنك أيضًا نقل قائمة ابدأ في ويندوز 11 إلى الجانب الأيسر.
التبديل من قائمة Start (ابدأ) الكلاسيكية إلى قائمة Start (ابدأ) في Windows 11 مرة أخرى
في حالة رغبتك في التراجع عن التغييرات التي أجريتها سابقًا ، ما عليك سوى فتح محرر التسجيل والعودة إلى نفس المسار.
الآن ، لتغيير قائمة Start (ابدأ) الكلاسيكية إلى قائمة Start (ابدأ) في Win 11
- انقر نقرًا مزدوجًا فوق إدخال Start_ShowClassicMode
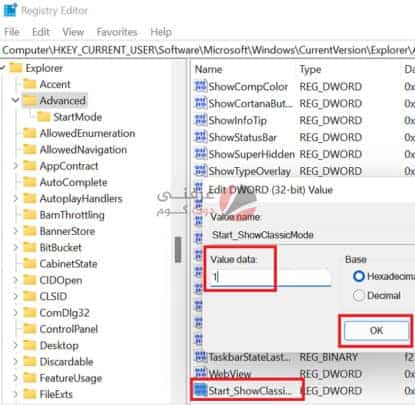
- قم بتغيير قيمة بيانات القيمة من 1 إلى 0.
- ثم ، انقر بزر الماوس الأيمن فوق إدخال Start_ShowClassicMode وحدد حذف.
- أعد تشغيل نظامك لتطبيق التغييرات.
لماذا تريد التغيير إلى قائمة “ابدأ” الكلاسيكية من قائمة “ابدأ” في Windows 11 ؟
يريد العديد ممكن قاموا بتجريب Win 11 التغيير الي قائمة ابدأ الكلاسيكية لعدة أسباب.
الأسباب بسيطة
كانت قائمة ابدأ في نظام التشغيل ويندوز 10 مألوفة ويعرف المستخدمون جيدًا كيفية استخدامها. بينما يوفر Win 11 عددًا قليلاً من الخيارات ، يحتاج الكثير من المستخدمين إلى وقت لفهم ذلك. وفي الوقت نفسه ، يمكن استخدام قائمة ابدأ في ويندوز 10.
سهولة الوصول إلى الإعدادات والخيارات الأخرى: يتيح ويندوز 10 للمستخدمين الوصول إلى القوائم المهمة من خلال النقر بزر الماوس الأيسر المعتاد ، بينما يقدم ويندوز 11 هذه الخيارات عند النقر بزر الماوس الأيمن. قد يكون هذا تعديلًا صعبًا إلى حد ما للعديد من المستخدمين.
خاتمة
في النهاية نتمني ان نكون قد ابرزنا طريقة الحل بسهولة ووضوح من فضلك أخبرنا إذا كانت هذه المقالة مفيدة لك.
اقرأ أيضاً : شرح تثبيت ويندوز 11 windows بالصور والفيديو خطوه بخطوه