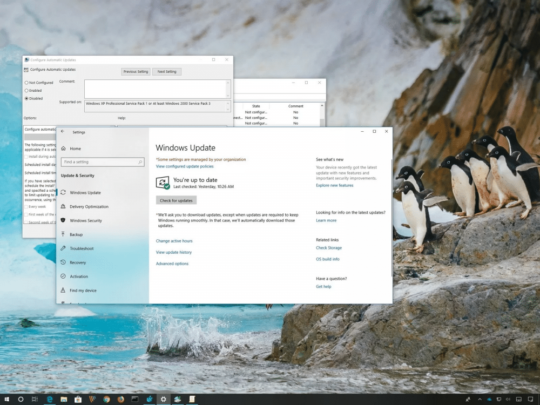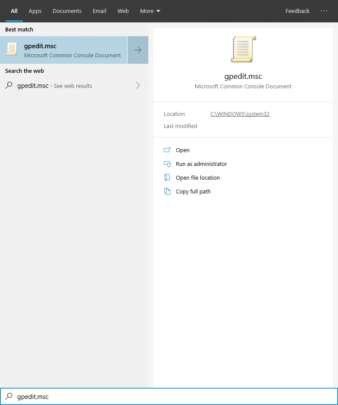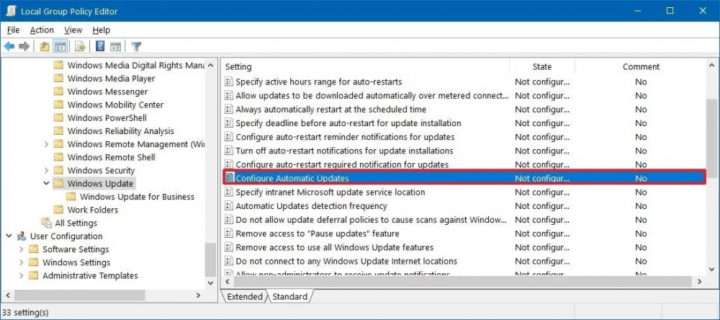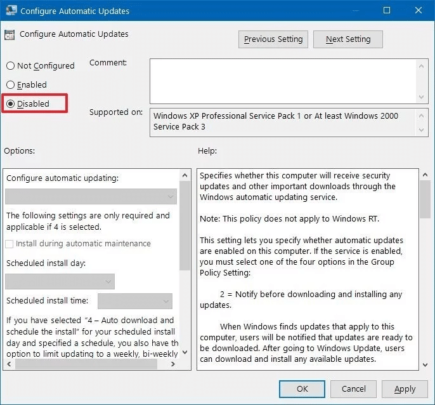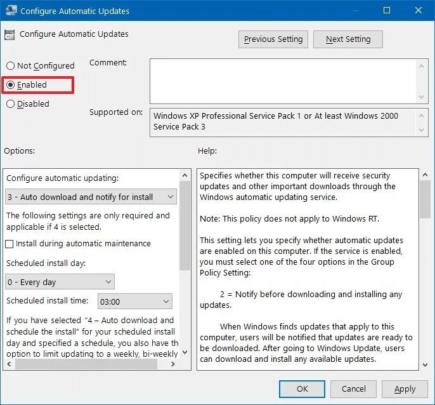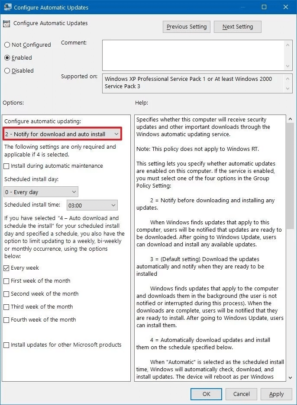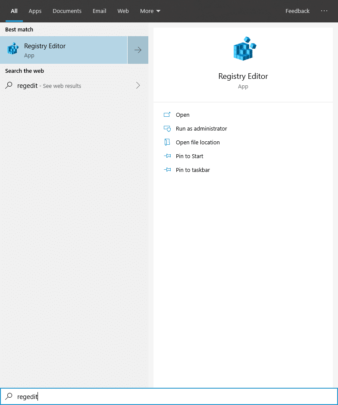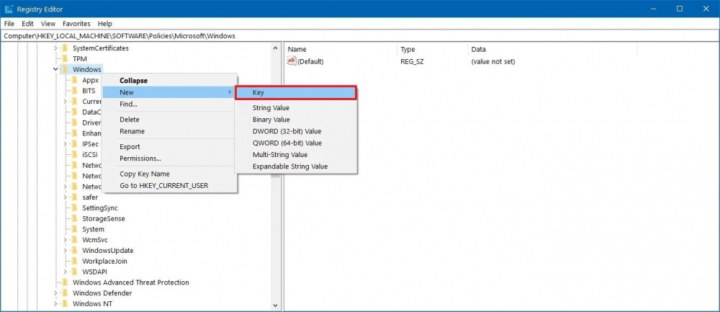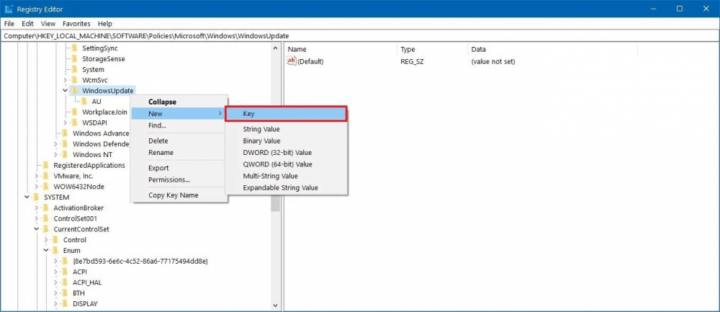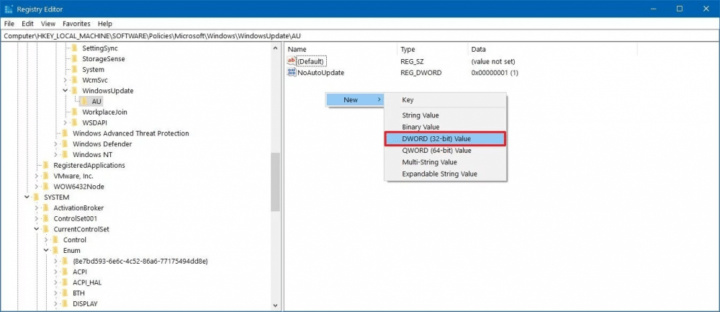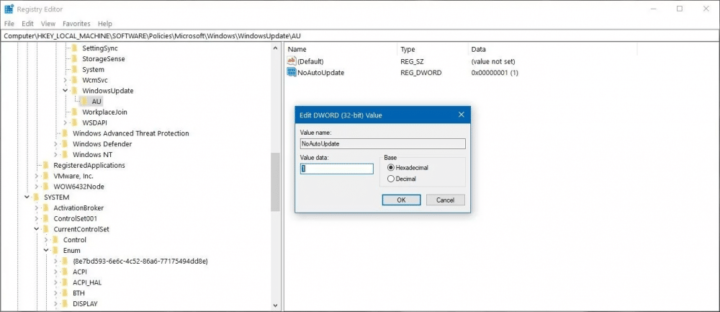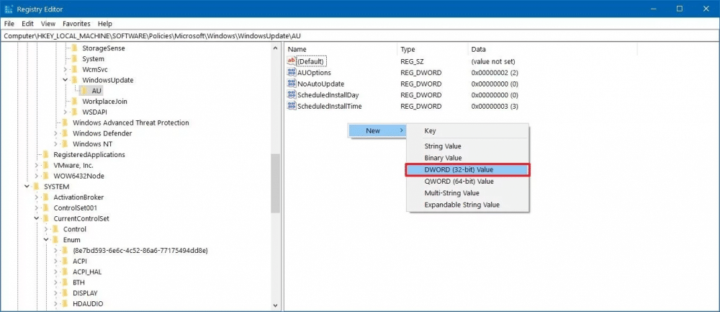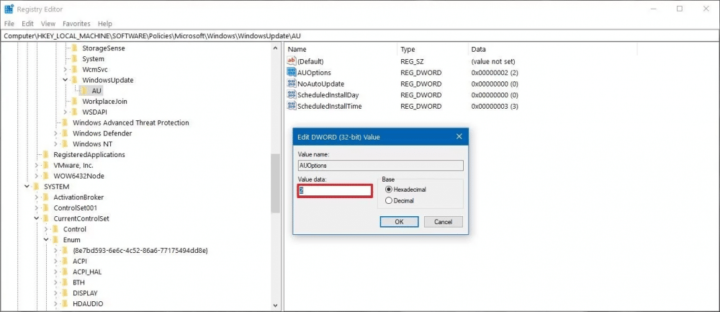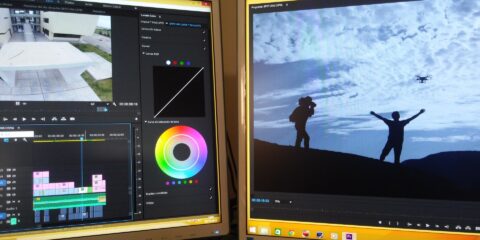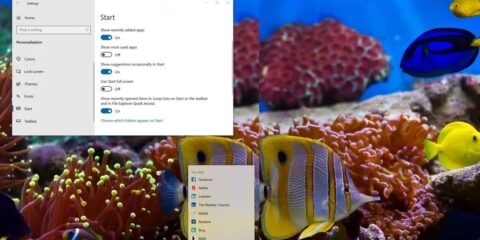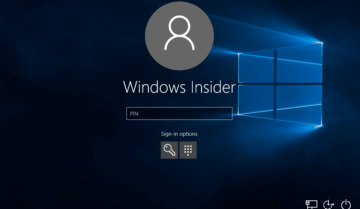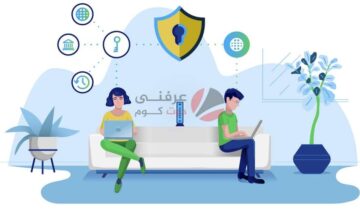التحديثات التلقائية على Windows 10 قد تكون مزعجة و متعبة. لأنها تستهلك من باقة الإنترنت الخاصة بك. و تجد انها تتثبت تلقائياً. خاصة في اوقات قد تكون في حاجة عالية الى الجهاز الخاص بك. و تثبيت التحديث يستغرق وقتاً طويلاً انت اولى به. فلماذا لا تغلقها؟. كان الحل الوحيد الذي اتبعه الناس هو اغلاق التحديثات كاملة. وهذا لا انصح به. التحديثات الخاصة بالجهاز مهمة قد تحمل اصلاح بعض الأخطاء او حل بعض المشاكل. لذلك من الأفضل تركها تعمل. لكن في هذا الموضوع سنجعل الجهاز يتوقف عن تحميل و تثبيت التحديثات تلقائياً. حتى لا تضايقك بعد الآن. و في نفس الوقت لا تخسر قدرتك على تحميل التحديثات و تثبيتها
اوقف التحديثات التلقائية بإستخدام Group Policy Editor
الوصول سريعاً لـ :
- اذا كنت تستعمل Windows 10 Home فحمل هذا الملف لتفعيل Group policy Editor
1- افتح قائمة Start
2- ابحث عن gpedit.msc
3- تحرك للمسار التالي
Computer Configuration\Administrative Templates\Windows Components\Windows Update
4- اضغط مرتين على اختيار Configure Automatic Updates
5- اختر Disabled
6- اضغط apply ثم ok
تغيير في الإعدادات فحسب
اذا لم تنجح الطريقة السابقة يمكنك تحديد اعدادات معينة للتحديثات. بحيث ان الجهاز لا يقوم بتثبيت التحديثات من تلقاء نفسه على كل حال. او تنزيلها من الأساس.
1- كرر الخطوات السابقة حتى الخطوة رقم 5
2- بدلاً من Disabled اختر Enabled
3- من جزء Options ستجد عدة اختيارات لتخصيص التحديثات
- 2- Notify for download and auto install هذا الخيار سيخبرك بوجود التحديث لتعطيه الإذن بتحميله. لكن الجهاز سيقوم بتثبيته وحده بعدها
- 3- auto download and notify for install هذا الخيار ليقوم الجهاز بالتحميل التلقائي ثم يخبرك لتعطيه الإذن بالتثبيت
- 4- auto download and schedule the install يقوم الجهاز بالتحميل التلقائي ثم يقوم بالتثبيت في وقت تحدده انت
- 5- allow local admin to choose settings يجعل كل الإختيارات بيد المستخدم
4- اقرب الإختيارات هو الإختيار الأول الذي يبدأ برقم 2 لكن يمكنك اختيار اي واحد يناسب موقفك
5- اضغط apply ثم ok
ايقاف التحديثات التلقائية بإسنخدام Registry
ايقاف التحديثات تماماً
1- افتح قائمة Start
2- ابحث عن regedit
3- اذهب للمسار التالي
HKEY_LOCAL_MACHINE\SOFTWARE\Policies\Microsoft\Windows
4- اضغط بالزر الأيمن على مجلد Windows و من قائمة New اختر Key
5- قم بتسميته WindowsUpdate
6- قم بالضغط عليه بالزر الأيمن ثم من قائمة New اختر Key
7- قم بتسميته AU و قم بتحديده
8- اضغط بزر الفأرة الأيمن في الجانب الأيمن من الشاشة
9- من قائمة New اختر DWORD (32Bit) Value
10 قم بتسميته NoAutoUpdate
11- اضغط عليه مرتين
12- غير القيمة Value من صفر الى 1
13- قم بعمل Restart للجهاز
تحديد اعدادات اخرى للتحديثات
1- افتح قائمة Start
2- ابحث عن regedit
3- اذهب للمسار التالي
HKEY_LOCAL_MACHINE\SOFTWARE\Policies\Microsoft\Windows
4- اضغط بالزر الأيمن على مجلد Windows و من قائمة New اختر Key
5- قم بتسميته WindowsUpdate
6- قم بالضغط عليه بالزر الأيمن ثم من قائمة New اختر Key
7- قم بتسميته AU و قم بتحديده
8- اضغط بزر الفأرة الأيمن في الجانب الأيمن من الشاشة
9- من قائمة New اختر DWORD (32Bit) Value
10- قم بتسميته AUOptions
11- قم بالضغط على الملف المنشأ حديثاً
12- غير القيمة Value الى اي من القيم بين 2 الى 5 و اعدادات كل قيمة هي
- 2- Notify for download and auto install هذا الخيار سيخبرك بوجود التحديث لتعطيه الإذن بتحميله. لكن الجهاز سيقوم بتثبيته وحده بعدها
- 3- auto download and notify for install هذا الخيار ليقوم الجهاز بالتحميل التلقائي ثم يخبرك لتعطيه الإذن بالتثبيت
- 4- auto download and schedule the install يقوم الجهاز بالتحميل التلقائي ثم يقوم بالتثبيت في وقت تحدده انت
- 5- allow local admin to choose settings يجعل كل الإختيارات بيد المستخدم
13- القيمة الأقرب للمطلوب هي رقم 2 لكن يمكنك تخصيصها كما تحب بناء على موقفك
14- اضغط Ok
15- قم بعمل Restart للكمبيوتر
في النهاية
التحديثات مهمة. اياً كان شعورك تجاه ان تقوم بتثبيت تحديثات مختلفة على جهازك. لكنها مهمة في اي حال. ففكرة ايقاف التحديثات تماماً ليست مستحسنة نهائياً. حافظ على تحديثات جهازك. لأنها قد تحمل تحديثات امنية مهمة. او اصلاحات للنظام قد تحتاج لها في اي وقت. لذلك لا تتجاهل التحديثات نهائياً. قم بإيقاف التحديثات التلقائية هذا خيار متاح. لتتحكم في جهازك. و حتى لا يقوم الجهاز بتثبيت التحديثات في وقت سئ بالنسبة لك. و انت تحتاج الى الجهاز بشدة في هذا الوقت