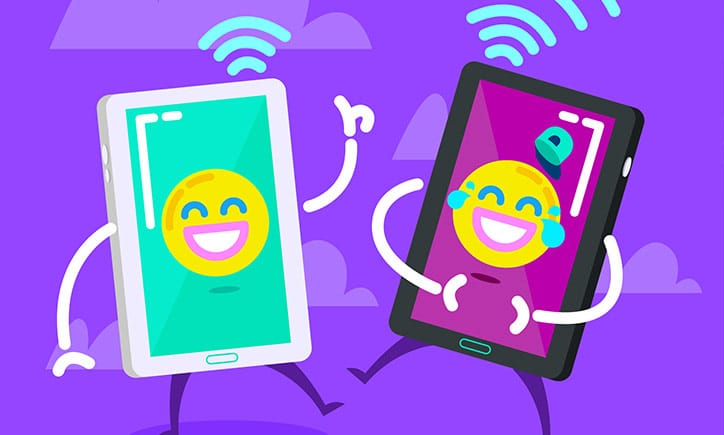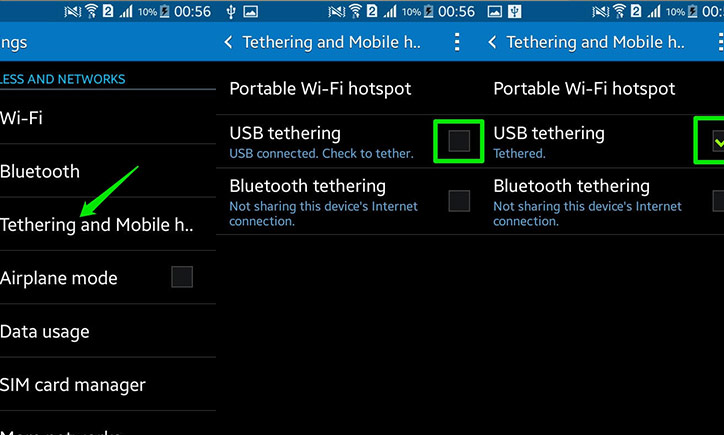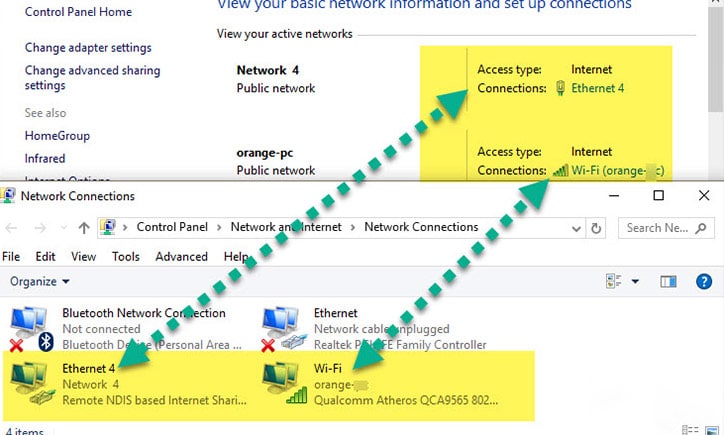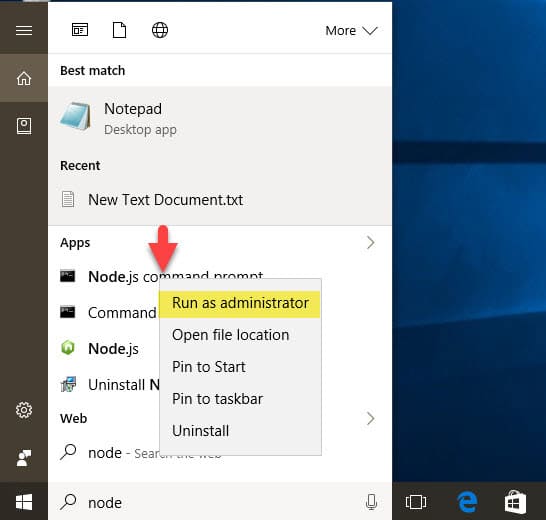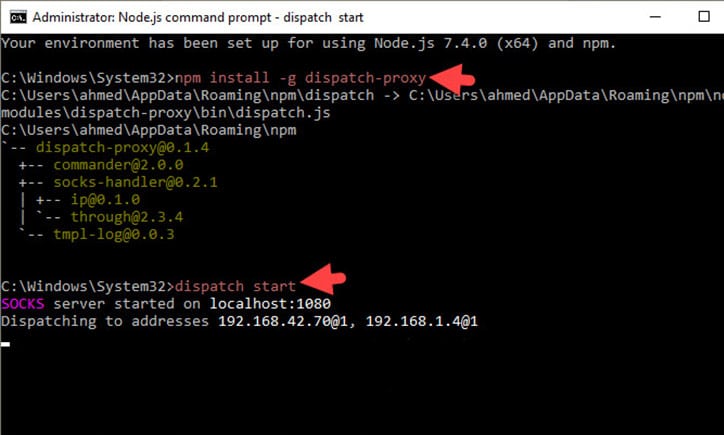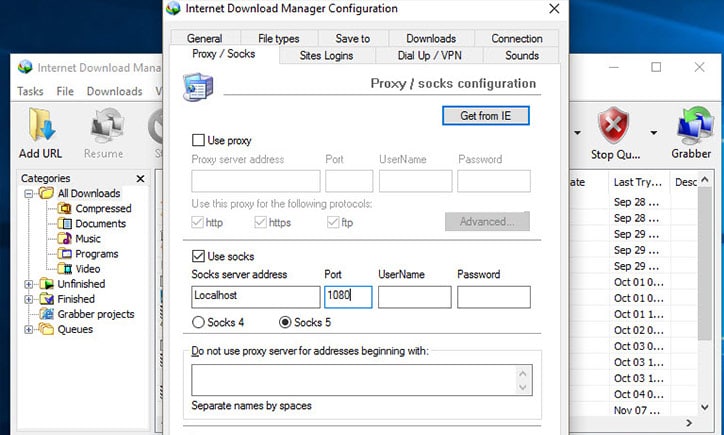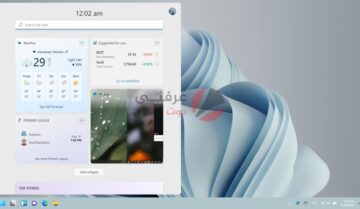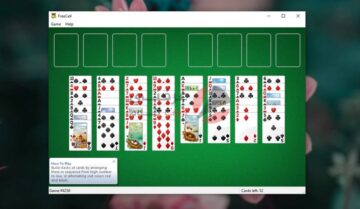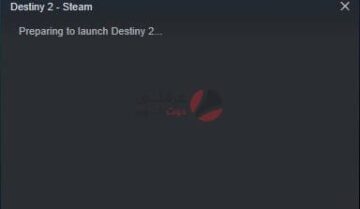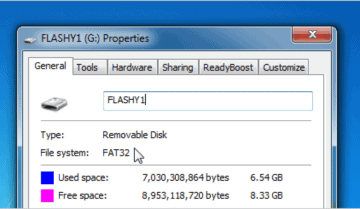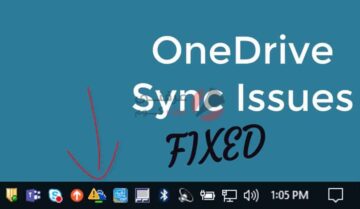أتفق معك أن ضعف سرعة الإنترنت أمر مزعج ومضيعة للوقت بشكل كبير، ويتجلى ذلك عند تحميل ملف أو مشاهدة فيلم بسرعة إنترنت ضعيفة.
والكثير منا يُعاني من ذلك، ولحل تلك المشكلة لزم الأمر الاستعانة بخط إنترنت آخر سواء لصديق أو أيًا كان لزيادة سرعة الإنترنت لديك عن طريق دمج الشبكتين.
صدقًا الأمر يستحق التجربة إن كنت تمتلك كلمة مرور شبكتي واي فاي من حولك، فالسرعة المرتفعة للإنترنت بإنتظارك.
هل يمكن دمج شبكات الواي فاي على ويندوز 7 أم 10 فقط؟
الوصول سريعاً لـ :
الطريقة صالحة لنظام ويندوز 10 فقط، حيث تم تطوير الأداة التي سنعتمد عليها في الشرح والتنفيذ لويندوز 10 فقط، لذلك عليك بالترقية إليه إن كنت ترغب في استخدام الأداة.
كيف سيتم الدمج بين شبكتي واي فاي؟
الطريقة بسيطة في فكرتها، حيث سنعمل على خداع نظام ويندوز 10، بتعريف شبكة الواي فاي الثانية على أنها كابل إنترنت وليست شبكة وايرلس.
وبذلك سنتمكن من الدمج بين الشبكتان باستخدام بعض الأوامر وأداة بسيطة.
لكن كيف يتم تعريف الشبكة الثانية على أنها كابل إنترنت؟ سنعتمد في ذلك على هاتف أندرويد وكابل USB وسنوضح الطريقة بعد لحظات.
خطوات دمج أكثر من شبكة واي فاي في ويندوز 10
قبل الشروع في تنفيذ الخطوات بالتأكيد أنت لديك كلمة المرور الخاصة بشبكتي واي فاي وبإشارة جيدة حولك، صحيح؟ لننتقل إلى الخطوات:
#1 توصيل الإنترنت من الموبايل للكمبيوتر عن طريق كابل USB
تتميز هواتف الأندرويد بسهولة توصيل الإنترنت من خلالها إلى الكمبيوتر وذلك عن طريق ربط الهاتف والكمبيوتر من خلال كابل USB.
في البداية قم بالإتصال بشبكة الواي فاي الأولى من خلال الهاتف الأندرويد، بعد ذلك توجه إلى:
- إعدادات الهاتف ثم إبحث عن خيار باسم Tethering في الشبكات ثم إضغط عليه.
- بعد ذلك قم بتوصيل الهاتف بالكمبيوتر عن طريق كابل USB يدعم نقل الملفات وليس للشحن فقط.
- الآن ستجد أنّ خيار USB tethering قد أصبح متاح للتفعيل، فإنقر على المربع الصغير بجانبه لتفعيله.
من المفترض بعد إتمام تلك الخطوات، أن تجد علامة شاشة بالأسفل تدل على وجود إتصال للإنترنت عن طريق الكابل، والإنترنت مصدره الهاتف المتصل بشبكة الواي فاي الأولى.
#2 الإتصال بشبكة الواي فاي الثانية
بعد توصيل الإنترنت للكمبيوتر من شبكة الواي فاي الأولى من خلال الهاتف، قم بالضغط على علامة الواي فاي باللاب توب أو الكمبيوتر في حالة وجود كرت وايرلس.
ومنها إختر شبكة الواي فاي الثانية وأدخل كلمة المرور للإتصال، وبذلك أصبح هناك إتصالي إنترنت بالويندوز.
#3 دمج شبكتي الوايرلس
إنتهينا من الجزء الأكبر من المهمة، و الجزء التالي سنستعين فيه بأداة بسيطة للدمج بين أكثر من شبكة واي فاي في يندوز 10.
بالطبيع أنت بحاجة إلى تحميل أداة nodejs إصدار LTS والمتوافق مع نسخة 64 بت من ويندوز 10 فقط.
بعد الإنتهاء من التحميل قم بتثبيت الأداة بكل بساطة، ثم إبحث عن أيقونة التشغيل عن طريق شريط البحث بالأسفل في الويندوز بكتابة Node كما بالصورة.
وعند العثور عليه إضغط بزر الفأرة الأيمن على أيقونة البرنامج وإختر Run as administrator.
ستجد أمامك الآن نافذة منفذ الأوامر الخاص بويندوز 10، قم بنسخ أمر npm install -g dispatch-proxy ولصقه كما هو ثم إضغط Enter.
سننتظر بضع ثواني لتنفيذ الأمر لحين ظهور كلمة tmpl، وسنكتب أمر آخر وهو dispatch start ثم نضغط على زر Enter.
وبذلك تم دمج الشبكتين! وإحذر من غلق نافذة مُنفذ الأوامر السوداء وإلا سيتم إلغاء الأوامر التي قمنا بتفعيلها.
#4 زيادة سرعة برامج التحميل مثل IDM
بعد دمج الشبكتين ستزداد سرعة التصفح مثل سرعة تحميل المواقع ومشاهدة الفيديوهات بشكل طبيعي.
لكن برامج التحميل مثل برنامج IDM و Utorrent بحاجة إلى تعديل صغير لتتمكن من الاستفادة من السرعة الزائدة الناتجة من دمج الشبكتين.
وكمثال في برنامج IDM، سنضغط على خيار Downloads أو التحميلات بالأعلى، ومنها إختر Options أو خيارات.
بعد ذلك ستجد نافذة بها عدّة إختيارات، إنقر على Proxy\ Socks، ثم الضغط على المربع الصغير بجانب Use Socks.
وفي خانة Socks server سنكتب Localhost، وفي خانة Port سنكتب 1080.
الآن إضغط على OK لحفظ التعديلات، وإنطلق في تحميل الملفات بالسرعة الكاملة لشبكتي الواي فاي.