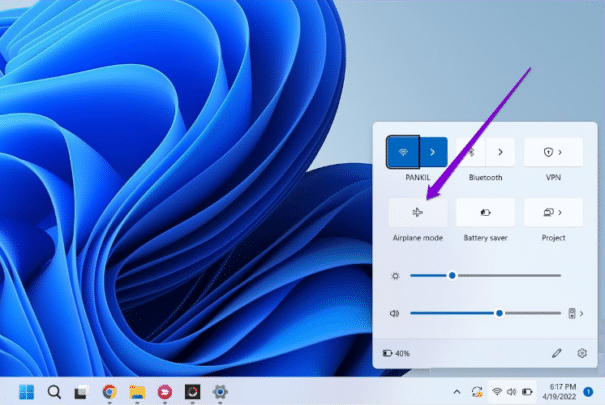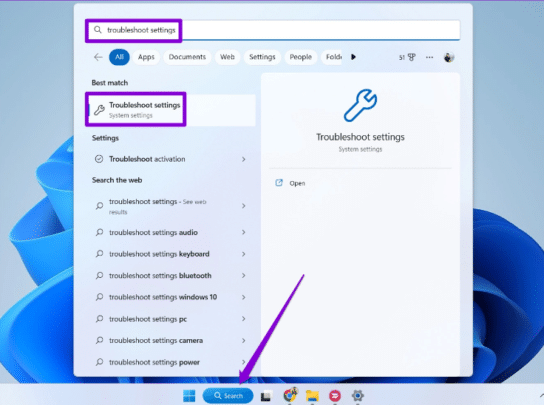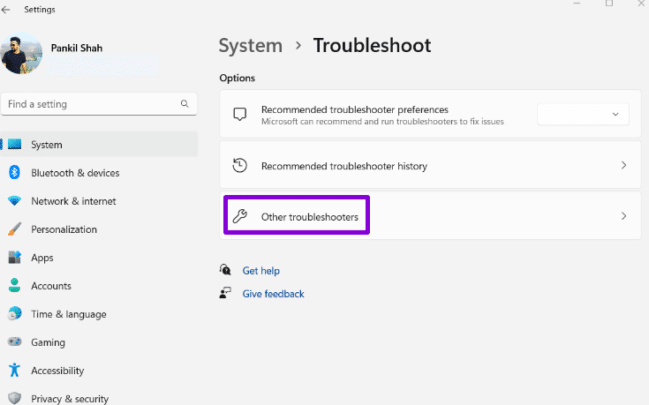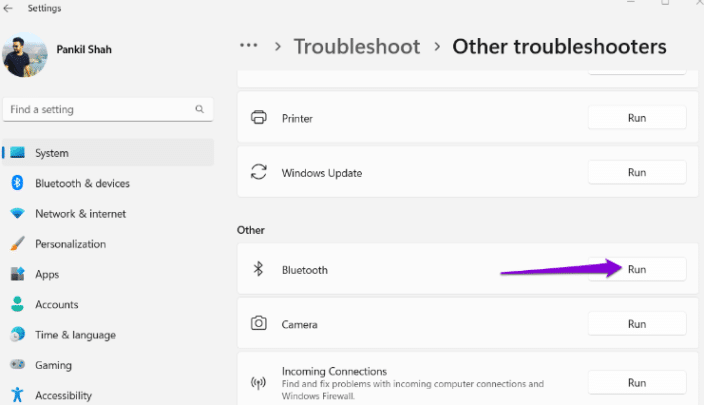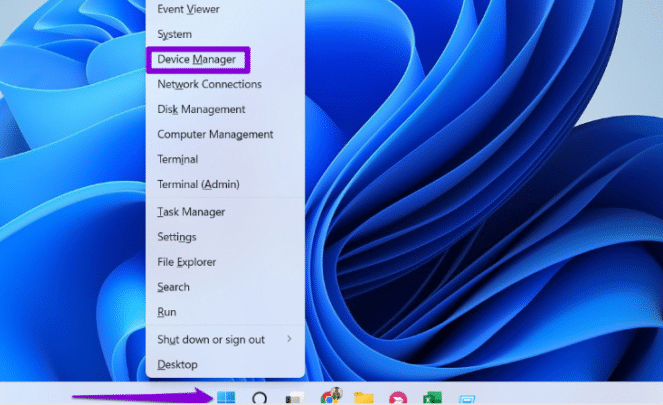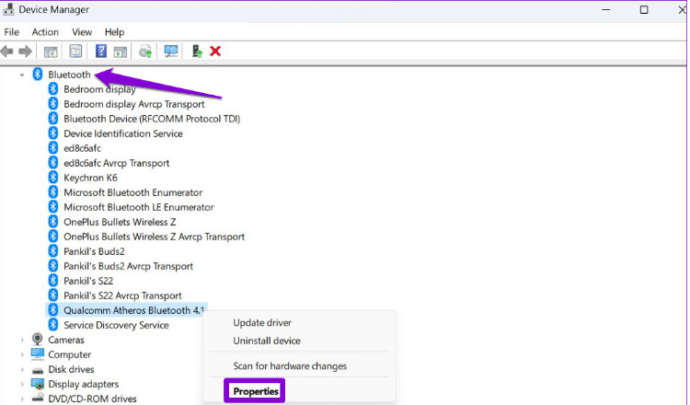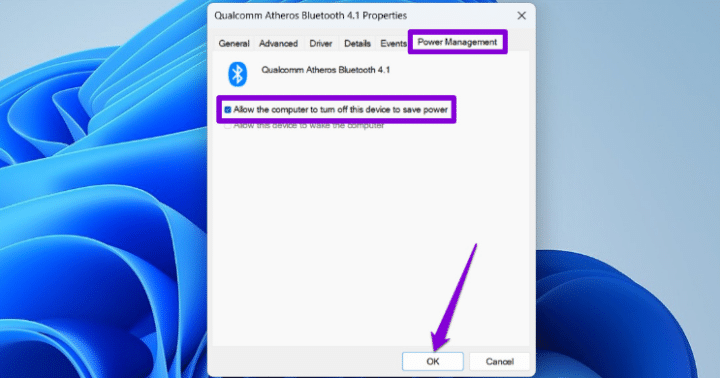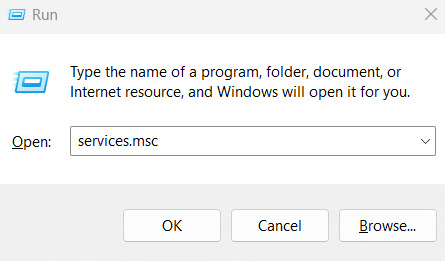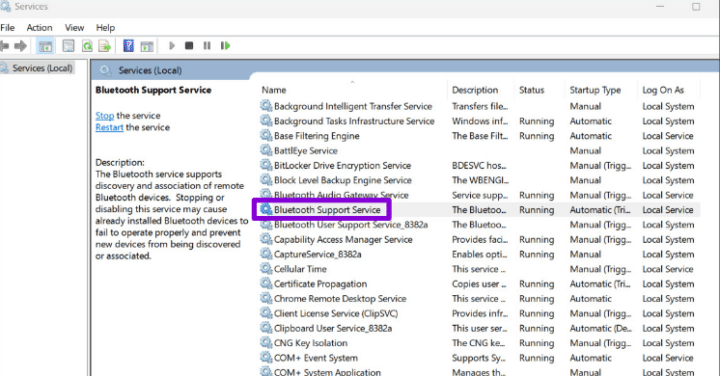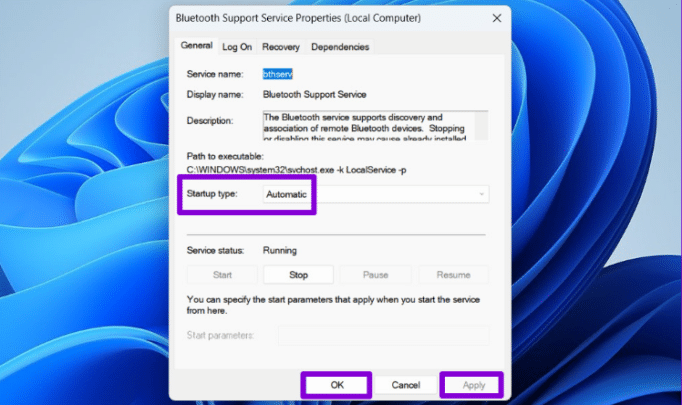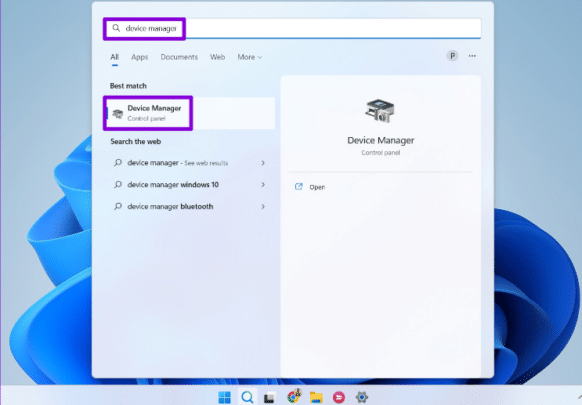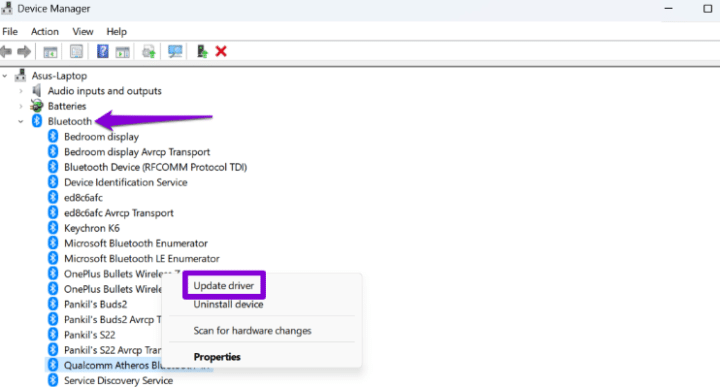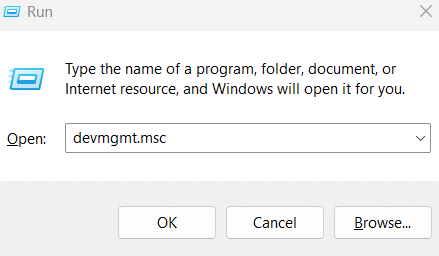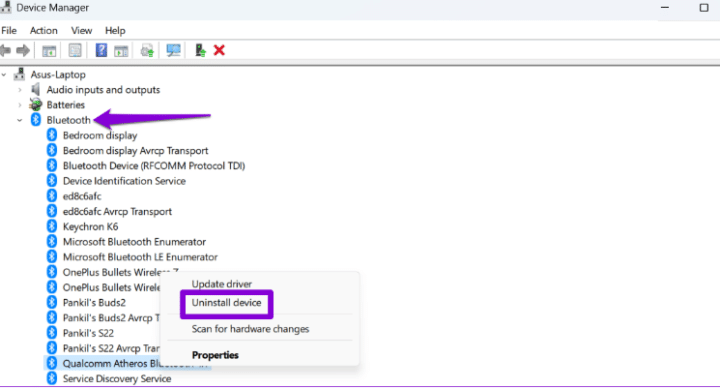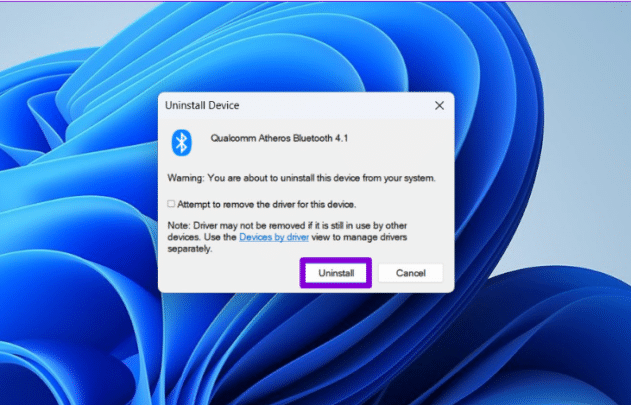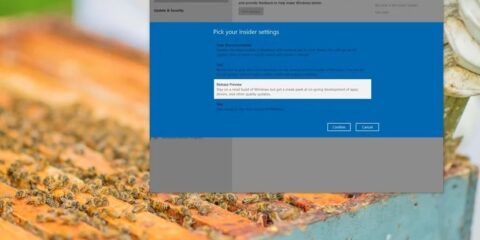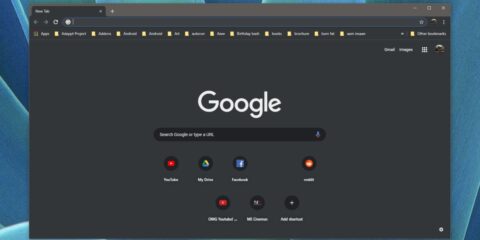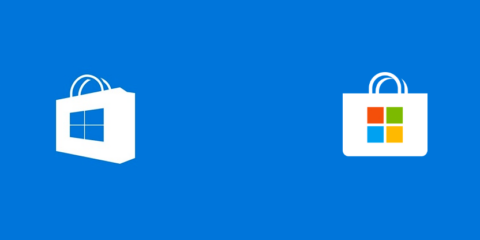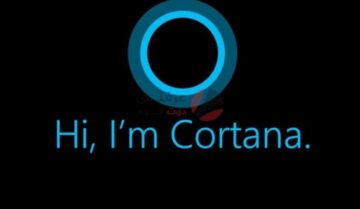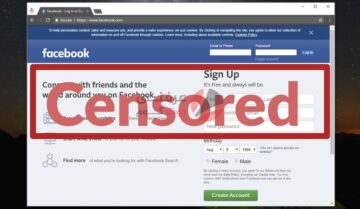
حل مشكلة توقف البلوتوث في ويندوز 11..البلوتوث من أهم التقنيات التي تم اختراعها، وتم الاعتماد عليها في كثير من الحالات، سواء كان بالنسبة للهاتف أو للكومبيوتر، وبالنسبة لنظام الكومبيوتر فيمكن أن يتعلق الأمر بلوحة المفاتيح أو بالفأرة أو بالسماعات اللاسلكية الخاصة بك، وإن تعرضت لمشكلة توقف البلوتوث في ويندوز 11 فلن تتمكن من أن توصّل أيًا من هذه المدخلات في حاسوبك! وتاليًا نتعرف سويًا على أبرز 6 حلول لمشكلة توقف البلوتوث في ويندوز 11.
وضع الطيران
الوصول سريعاً لـ :
وضع الطيران هو من الأوضاع التي تمكنك من تهيئة الشبكات في حاسوبك، حيث عندما تقوم بتفعيل وضع الطيران يتم إنهاء تفعيل كافة الشبكات في حاسوبك سواء كان الواي فاي أو في البلوتوث، وعندما يتم تفعيل وضع الطيران وإلغاء تفعيله مرة أخرى..عندها تقوم بتهيئة الشبكات في حاسوبك، ويمكن أن يحل هذا مشكلة توقف البلوتوث في حاسوبك. وهذا على النحو التالي:
- قم بالضغط على زر الويندوز + A لفتح نافذة الإعدادات لتفعيل وضع الطيران وإلغاء تفعيله مرة أخرى
بعد تهيئة الشبكات في حاسوبك يمكن أن يحل هذا المشكلة.
حل المشكلة من خلال Bluetooth Troubleshooter
في نظام الويندوز يوجد ما يدعى بـ Troubleshooter يمكن من خلاله حل مشاكل النظام التي تحدث، وهذا مثل مشكلة توقف البلوتوث في ويندوز 11، فمن خلال استخدام مستكشف الأخطاء Troubleshooter يمكنك أن تستكشف سبب المشكلة أو يمكنك حلها، سيحاول مستكشف الأخطاء فعل أي شيء في كل الأحوال ويمكن أن تتمكن من حل مشكلة البلوتوث.
- بعد الضغط على زر الويندوز لإظهار لوحة قائمة start..في مربع البحث اكتب troubleshoot settings
- ثم توجه إلى Other troubleshooters
- اضغط على Run ثم سيتم استكمال إصلاح مشكلة توقف البلوتوث في ويندوز 11
تحقق من إعدادات إدارة طاقة البلوتوث POWER MANAGEMENT SETTINGS
من خلال التعديل في إعدادات إدارة طاقة البلوتوث POWER MANAGEMENT SETTINGS في حاسوبك يمكنك تحديد كيف يمكن أن يدير النظام استخدام البلوتوث في حاسوبك، وبهذا يمكنك منع النظام من إلغاء تفعيل البلوتوث تلقائيًا لتوفير البيانات..فيمكن أن تكون مشكلة توقف البلوتوث ببساطة من المشكلة! فهو يكون بشكلٍ طبيعي من الويندوز لأنه يقوم بتوفير الطاقة من خلال إلغاء تفعيل البلوتوث..وهذا يكون كالتالي:
- قم بالضغط على زر الويندوز + X ثم اختر Device Manager
- ثم قم بالضغط على بلوتوث مرتان لكي تضغط بعدئذٍ كليك يمين على Qualcomm atheros bluetooth لإختيار Properties
- ثم انتقل إلى قائمة power managment ثم قم بإلغاء اختيار Allow the computer to turn off this device to save power من خلال إزالة المؤشر..ثم اضغط على ok للإنهاء
خدمة دعم البلوتوث BLUETOOTH SUPPORT SERVICE
خدمة دعم البلوتوث BLUETOOTH SUPPORT SERVICE هي خاصية أو خدمة متوفرة في ويندوز 11 يقوم بالتحكم في البلوتوث في حاسوبك بشكلٍ إفتراضيّ، وتعمل تلقائيًا عند تشغيل الكومبيوتر الخاص بك، فماذا إن تعرضك هذه الخدمة لبعض المشاكل أدى هذا لمشكلة توقف البلوتوث في ويندوز 11؟ تابع الخطوات التالية:
- اضغط على علامة الويندوز + R ..ثم اكتب في مربع البحث services.msc
- ثم اضغط على Bluetooth Support Service َضغطتان متكررتان
- وعند Startup type..قم باختيار خيار Automatic ثم اضغط على apply..ثم ok
ُثم قم بإعادة تشغيل النظام لترى ما إذا تم حل مشكلة توقف البلوتوث في ويندوز 11 أم لا.
تحديث مشغل البلوتوث
التحديثات هي من أهم الإجراءات التي يجب الالتزام بها لكافة أنواع الأجهزة سواء كانت الهاتف أو الكومبيوتر، ويمكن أن يكون مشغل البلوتوث قد تقادم الإصدار الذي يعمل به في حاسوبك ويؤدي هذا إلى مشكلة في تشغيله، ولهذا يكون بحاجة لتحديثه، تابع لتتعرف على الطريقة:
- قم بالضغط على زر ويندوز +s لفتح قائمة البحث..ثم ابحث عن device manager
- اضغط على Bluetooth مرتان متتاليان..ثم اضغط كليك يمين عند Qualcumm atheros bluetooth ثم اختيار Update now
إعادة تثبيت مشغل البلوتوث
إذا قمت بالفعل بتحديث مشغل البلوتوث ولم ينفع هذا في شيء، فيمكن أن تكون المشكلة في تلف ملفات التشغيل الخاصة بالبلوتوث على حاسوبك، مما يؤدي إلى حتمية إعادة تثبيت مشغل البلوتوث في حاسوبك لحل مشكلة توقف البلوتوث في ويندوز 11، ويكون هذا كالتالي:
- قم بالضغط على زر الويندوز + R ..ثم اكتب في مربع البحث devmgmt.msc
- اضغط على Bluetooth مرتان متتاليان..ثم اضغط كليك يمين عند Qualcomm atheros bluetooth ثم اختيار Uninstall driver
- ثم الضغط على uninstall للتأكيد
ثم أعد تشغيل الويندوز..لترى ما إذا تم حل مشكلة توقف البلوتوث في ويندوز 11 أم لا.
المصدر: من هنا