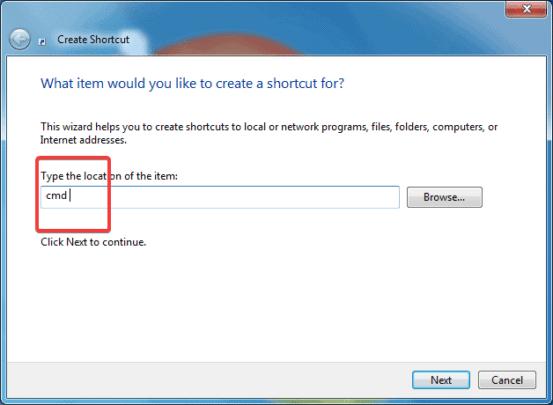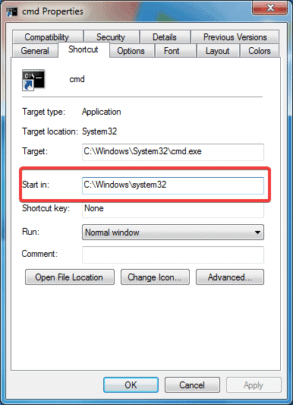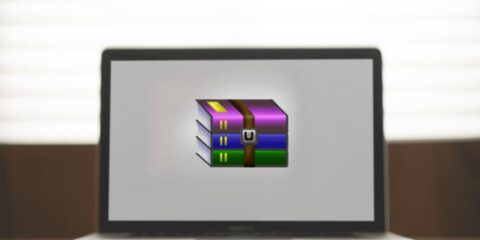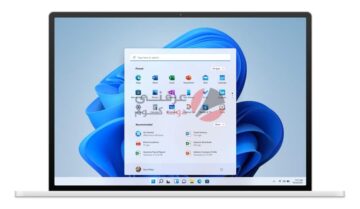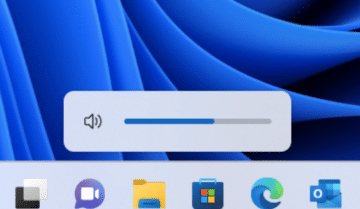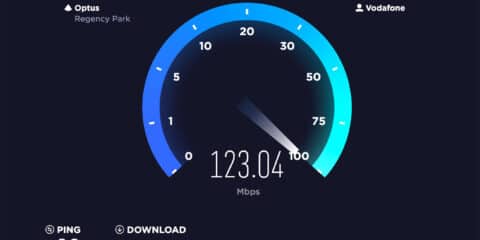
سنقدم لكم طريقة عمل إختصار CMD داخل أي نافذة فويندوز 10، هذه الطريقة مفيدة للغاية لمن يحتاج بشكل مستمر إلى إستخدام نافذة الأوامر CMD لكتابة أي أوامر بشكل مستمر أو متكرر في أي مكان، الطريقة التي سنقدمها تعمل مع جميع المجلدات وجميع الأماكن.
هناك الكثير من الإستخدامات لواجهة الأوامر CMD صحيح أن أغلبها يحتاجه المستخدم المتقدم ولكن هذا لا يعني أنك قد لا تحتاجها فيوم من الأيام، فمثلاً يمكنك من خلال واجهة الأوامر CMD أن تقوم بعمل ROOT لهاتفك الأندرويد – أو هكذا كانت واحدة من الطرق في الماضي – ، كما قلنا الإستخدامات كثيرة للغاية ويمكنك أن تجد الكثير من الأمور لتقوم بها وهذا أنت أدرى به.
طريقة عمل إختصار CMD :
يمكنك عمل إختصار CMD بأكثر من طريقة وكل إختصار يكون له صلاحيات مختلفة، فمثلاً يمكنك عمل إخصتار CMD له صلاحيات المدير ADMIN ويمكنه أن يكون ذو صلاحيات إعتيادية.
بالطبع أي إختصار سنقوم بعمله سيكون موجوداً داخل مجلد وعندما تقوم بتشغيل هذا الإختصار ستجد نفسك بداخل هذا المجلد في نافذة CMD.
عمل إختصار CMD بدون صلاحيات المدير :
هذه الطريقة الأسهل والِأبسط من الطريقتين، لتتمكن من إستخدام هذه الطريقة كل ما عليك فعله هو الضغط بزر الفأرة الأيمن في أي مكان ترغب في عمل الـ Shortcut فيه، ثم توجه إلى قائمة New ثم Shortcut أو إختصار إن كان جهازك باللغة العربية.
الآن قم بكتابة CMD في مكان الإختصار الظاهر أمامك ثم إضغط على NEXT ، سيظهر أمامك مربع لتختار إسم للإختصار قم بالضغط على next محججاً بعدما تختار الإسم الذي ترغب فيه.
الآن ستجد الإختصار قد تم عمله في المكان الذي ترغب فيه مثل سطح المكتب في حالتنا هنا، الآن كل ما عليك فعله هو الضغط على الإختصار بزر الفأرة الأيمن ثم إختيار خصائص Proprieties ثم التوجه إلى لسان Shortcut .
داخل لسان Shortcut قم بكتابة عنوان الملف الذي ترغب في أن يبدأ الإختصار فيه في سطر Start in .
الآن عندما تضغط وتفتح إختصار CMD هذا فإنك ستنتقل تلقائياً إلى المكان الذي حددته، يمكنك أيضاً أن تضع الإختصار في اي مكان ولا يشترط أن يكون في نفس المجلد الذي تريده أن يفتح فيه.
عمل إختصار CMD بصلاحيات المدير :
الآن يصبح الأمر أصعب قليلاً، في البداية قم بالضغط على الإختصار الذي قمت بعمله بزر الفأرة الأيمن وتوجه إلى لسان Shortcut بطبيعة الحال.
هذه المرة سنقوم بالتعديل على مجلد Target.
إن كان المجلد الذي ترغب في عمل إختصار له موجود على نفس القرص الذي يوجد عليه نظام التشغيل الخاص بك قم بكتابة الأمر التالي :
%windir%\system32\cmd.exe /k " cd\ & cd "Complete-path-to-folder"
وإن كان على قرص آخر قم بإستخدام الأمر التالي :
%windir%\system32\cmd.exe /k " cd\ & Drive-letter: & cd "Complete-path-to-folder"
بالطبع في الحالتين قم بإستبدال Complete path to folder بعنوان مجلدك بالكامل، في الحالة الثانية ستقوم بتغير Drive Letter بحرف القرص الموجود.
قم بالضغط على Apply لتتأكد من أن الطريقة قد إنتهت وأصبحت تعمل بكفاءة الآن.