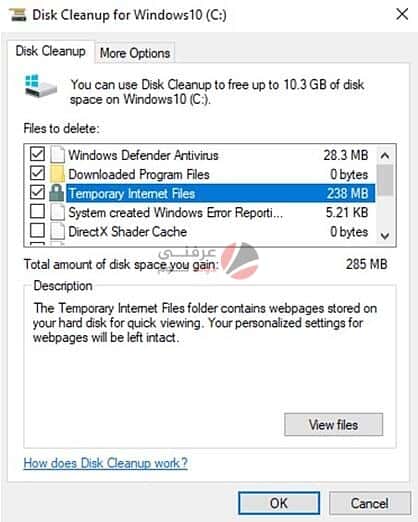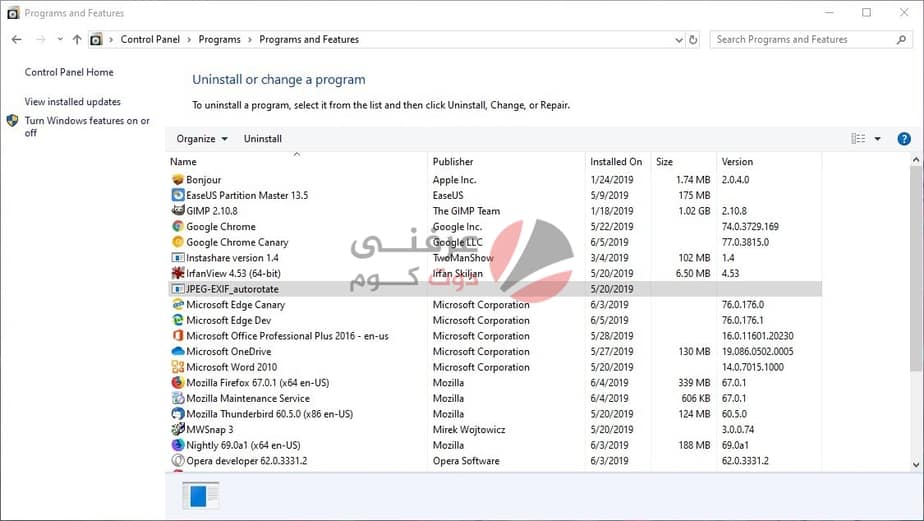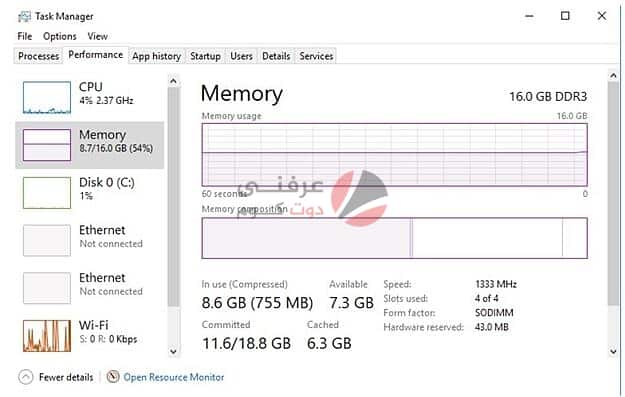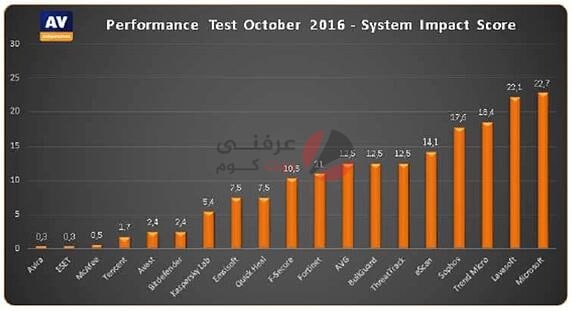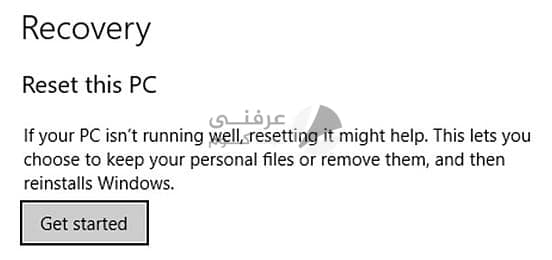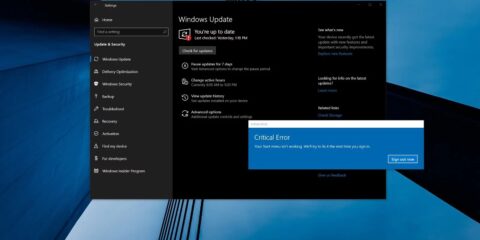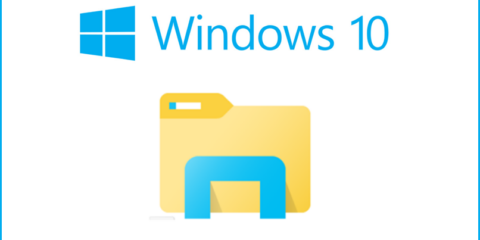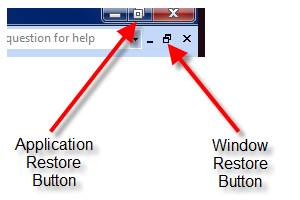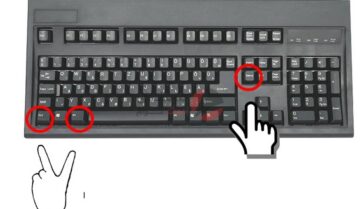
هل ترغب في تسريع ويندوز 10 ؟ أتبع الطرق التي سنذكرها لك في هذا المقال اليوم.
لا داعي لأن تقبل بطء عمليات البدء والبرامج البطيئة لمجرد أن جهاز الكمبيوتر الخاص بك ليس جديدًا تمامًا، ستحافظ هذه النصائح الخمس على تشغيل الكمبيوتر الشخصي الذي يعمل بنظام ويندوز 10 كما لو كان جديدًا في يومه الأول.
الخبر السار هو أن جهاز الكمبيوتر الذي يعمل بنظام ويندوز 10 ليس مضطرًا إلى البقاء في المسار البطيء، باتباع بعض الخطوات السهلة، يجب أن تكون قادرًا على الحفاظ على أداء الجهاز سريعًا كما لو كان جديدًا، فيما يلي أهم 5 خطوات يجب إتباعها للمحافظة على أداء الجهاز سريعًا كما ترغب.
قم بتنظيف وحدة التخزين في نظام ويندوز 10
الوصول سريعاً لـ :
إذا كانت وحدة التخزين بجهاز الكمبيوتر الخاص بك ممتلئة، فقد تلاحظ أن كل مهمة تؤديها أصبحت أبطأ، نظرًا لوجود موارد أقل للاستفادة منها.
يحتوي ويندوز 10 على تطبيق مدمج فعال يتيح لك تنظيف وحدة التخزين أو القرص الصلب بسهولة، فقط انقر فوق زر قائمة ابدأ، وقم بالتمرير لأسفل في القائمة حتى تعثر على Windows Administrative Tools، ثم اختر Disk Cleanup، اتبع التعليمات التي تظهر على الشاشة لإزالة الملفات غير المرغوب فيها، مما يمنحك مساحة أكبر على الفور.
قم بإلغاء تثبيت التطبيقات التي لم تعد تستخدمها
ابدأ بفتح لوحة التحكم (Control Panel)، ثم ابحث عن البرامج وحدد إلغاء تثبيت برنامج (Uninstall a program)، يمكن أن يحدث هذا فرقًا كبيرًا في سرعة جهاز الكمبيوتر الخاص بك.
تتضمن هذه البرامج في بعض الأحيان إدخالات التشغيل التلقائي وخدمات النظام، سيؤدي إلغاء تثبيت التطبيقات الخاملة أيضًا إلى تحسين أمان ويندوز 10، على سبيل المثال، قد لا تستخدم تطبيقات مثل Java ، التي تُعرف إصداراتها الأقدم بأنها لا تنطوي على مخاطر أمنية، ولا تستهلك موارد النظام فحسب، بل تترك طرقًا مفتوحة للقراصنة أيضًا، مما يهدد بضياع جميع بياناتك الشخصية.
قم بإزالة التطبيقات التي تستهلك الكثير من الموارد
قد يكون جهاز الكمبيوتر الخاص بك بطيئًا لأن تطبيقًا أو سلسلة من التطبيقات تستهلك أكثر من حصة معقولة من الموارد، على سبيل المثال، قد يكون أحد التطبيقات يعاني من مشكلة ويستهلك جزءًا كبيرًا من الذاكرة، مما قد يؤدي إلى إبطاء أداء الجهاز بشكل واضح.
لاكتشاف التطبيقات التي تسبب المشاكل المحتملة، افتح مدير المهام (Task Manager)، انقر فوق رؤوس وحدة المعالجة المركزية (CPU) والذاكرة (Memory) والقرص (Disk) لفرز القائمة حسب الموارد المستخدمة، بحيث تطفو التطبيقات الأكثر استهلاك إلى الأعلى.
إذا كان أي تطبيق يستخدم قدرًا غير ضروري من موارد النظام، فيمكنك إغلاقه، وإذا لم يتم إغلاقه من تلقاء نفسه، فحدده، ثم انقر على إنهاء المهمة (End Task) لإجباره على الإغلاق.
منع تشغيل التطبيقات تلقائيًا
يمكنك أيضًا منع هذه التطبيقات من التشغيل تلقائيًا عند بدء تشغيل ويندوز 10، انقر فوق بدء التشغيل (Startup) وقم بتعطيل التطبيقات التي لا تحتاج إلى أن تكون في متناول يدك في كل مرة تقوم فيها بتسجيل الدخول، يخبرك ويندوز 10 بشكل مفيد بالتطبيقات التي تؤدي إلى إبطاء عملية بدء التشغيل لديك، بحيث يمكنك الاختيار بحكمة.
تأكد من أن برنامج مكافحة الفيروسات لا يؤثر بالسلب على أداء الجهاز
لسوء الحظ، يمكن أن يؤثر برنامج الأمان الافتراضي لنظام التشغيل ويندوز 10 بشكل كبير على الأداء، مقارنةً بالعروض المجانية أو المتميزة من التطبيقات الأخرى، في الرسم البياني أدناه، بإذن من AV-Comparatives، يمكنك أن ترى أن Windows Defender سجل 20 نقطة أسوأ من برنامج الأمان المجاني، بما في ذلك Avast، الذي سجل أعلى 5 نقاط.
عند بدء تشغيل ويندوز 10، يتم تشغيل Windows Defender تلقائيًا عند اكتشاف برنامج مكافحة فيروسات غير متوافق أو عدم وجود برنامج مكافحة فيروسات على الإطلاق، يحث Windows المستخدمين أيضًا على إلغاء تثبيت برنامج مكافحة الفيروسات النشط الخاص بهم لتنشيط Windows Defender بدلاً من ذلك.
هنا يفضل الاستعانة ببرنامج حماية من الفيروسات خارجي، حيث يعمل على حماية جهازك من أي اختراق محتمل، وفي نفس الوقت لا يؤثر بالسلب على أداء الجهاز كما يحدث مع Windows Defender.
أعد ضبط جهاز الكمبيوتر الخاص بك
إذا كانت النصائح السابقة لا تجدي نفعًا، فيجب عليك إعادة ضبط ويندوز، تعمل الإصدارات الأحدث من ويندوز، مثل ويندوز 10، على تسهيل القيام بذلك وإعادة بث الروح من جديد في جهازك.
لإعادة تعيين ويندوز، ما عليك سوى كتابة Reset your PC في مربع بحث ويندوز، هذه الميزة مضمنة وتشبه إعادة تثبيت نظام التشغيل، حيث تيقوم بمسح البرامج المثبتة وإعدادات النظام مع الاحتفاظ بملفاتك في مكانها. (تأكد من تحديد الخيار الصحيح: Keep my files).
إقرأ أيضاً : جميع مميزات تحديث Windows 10 2020 الجديد