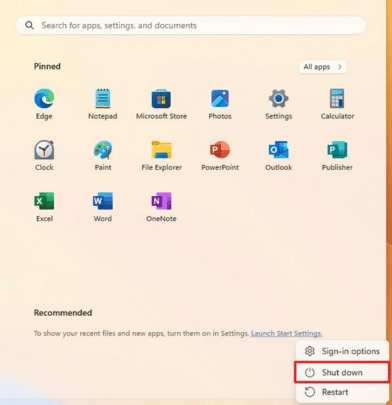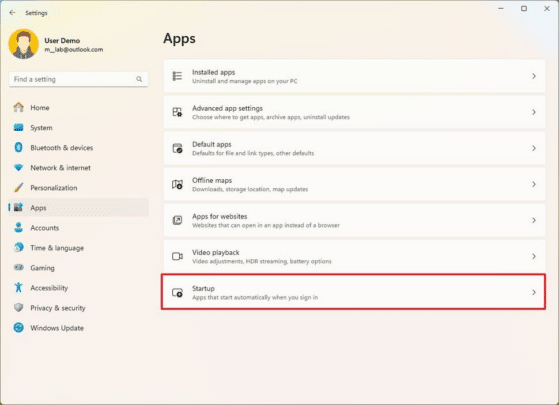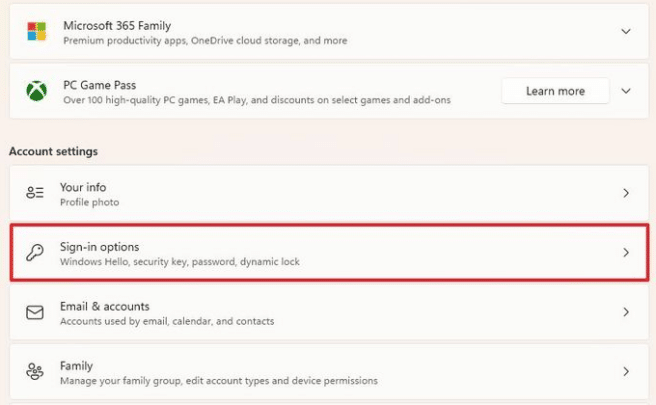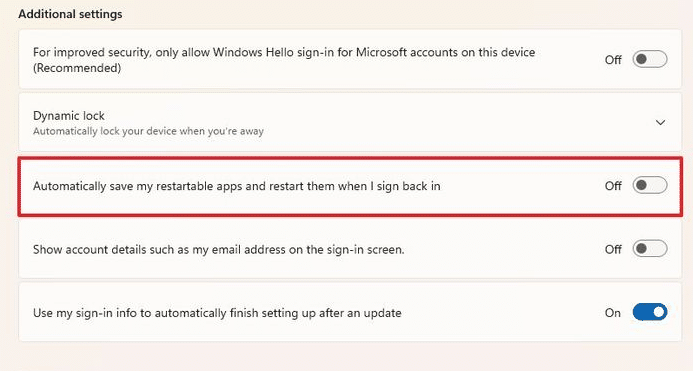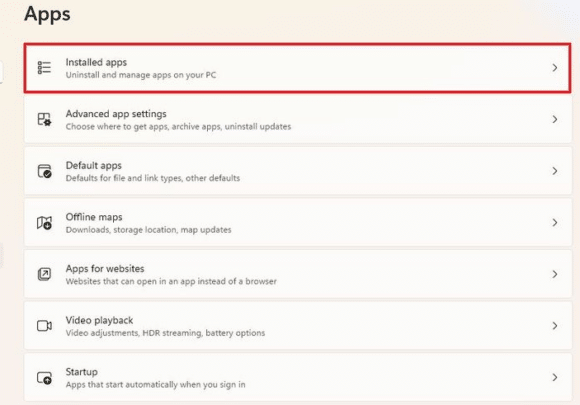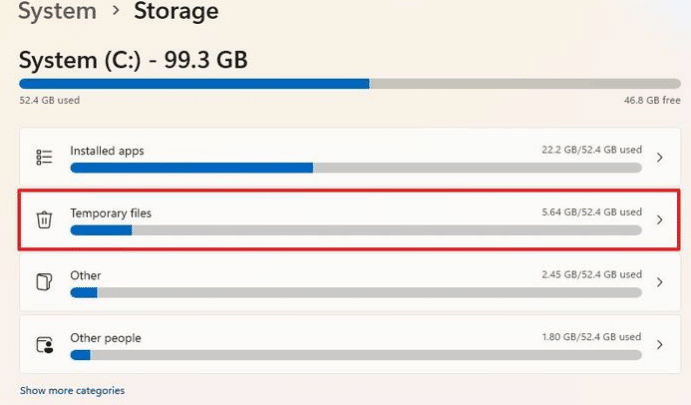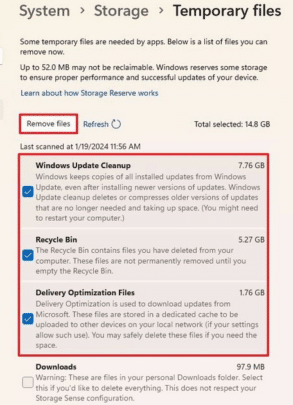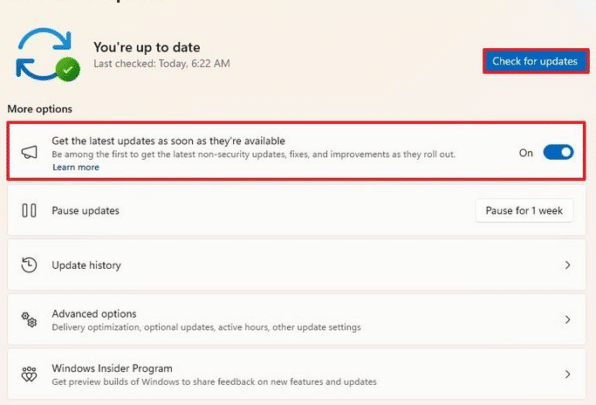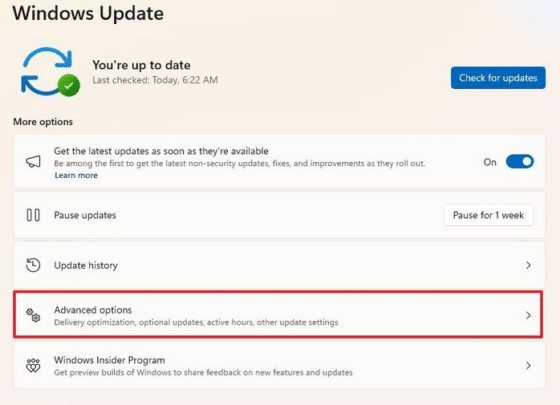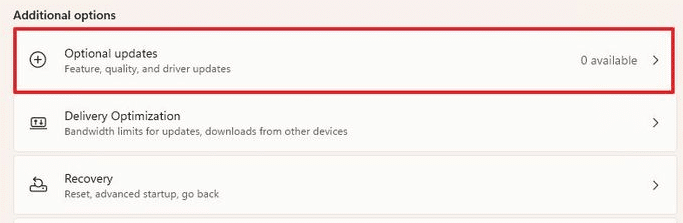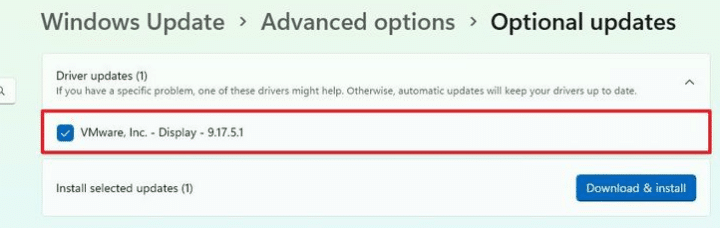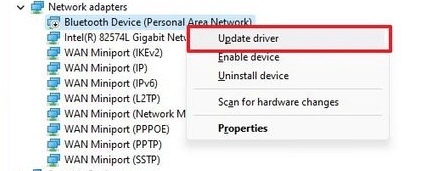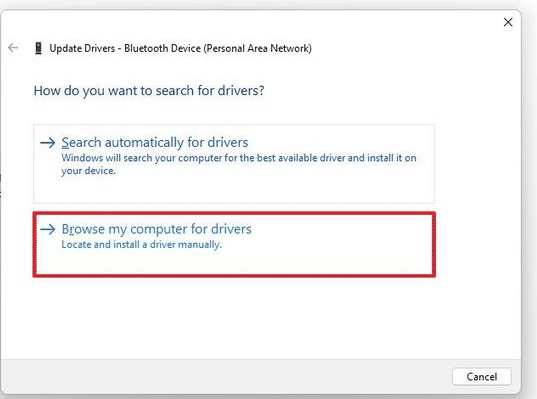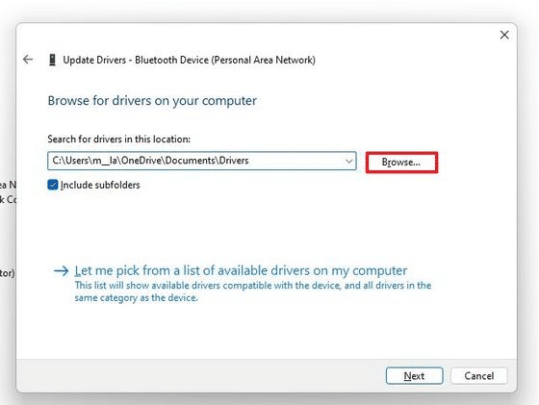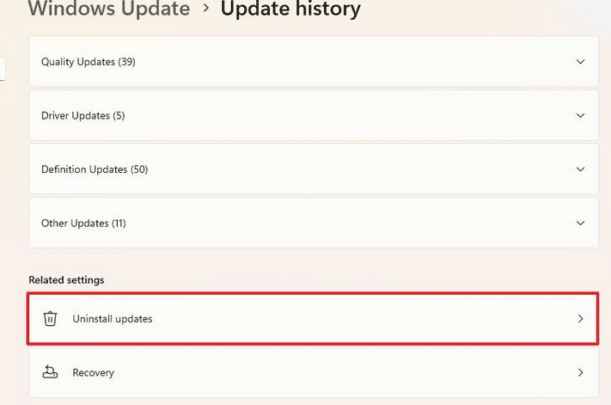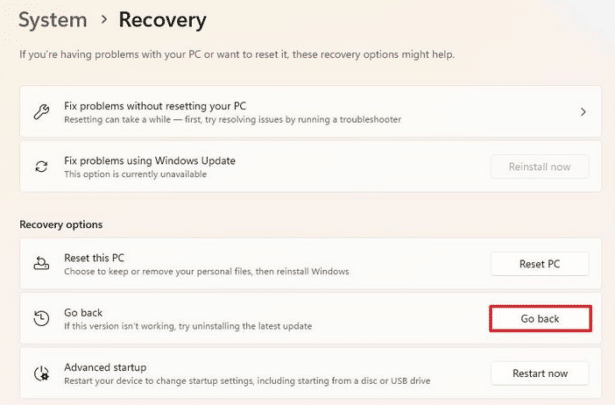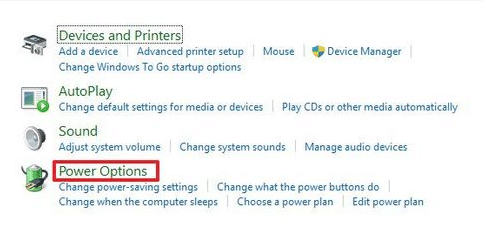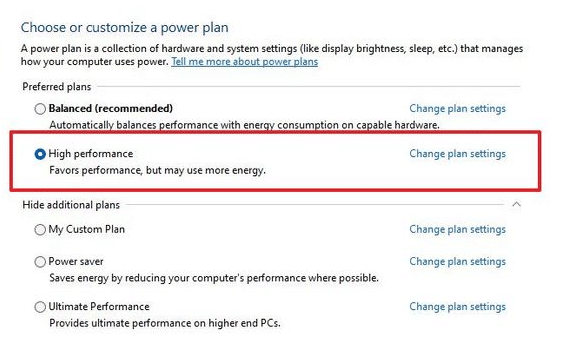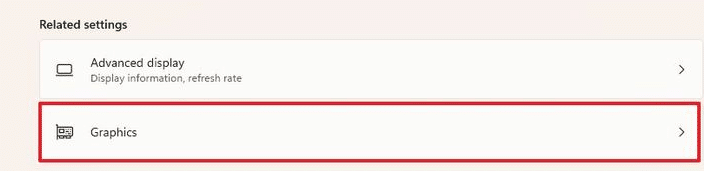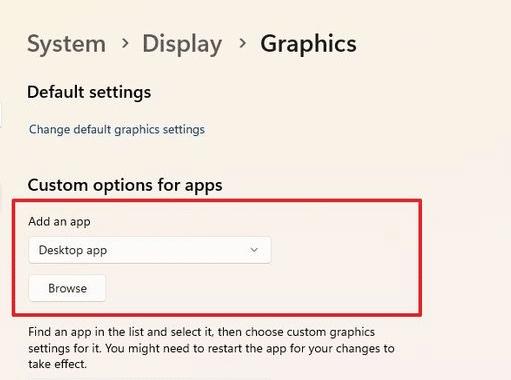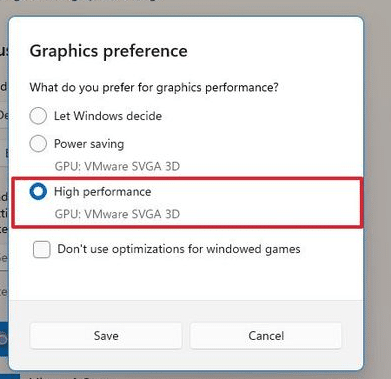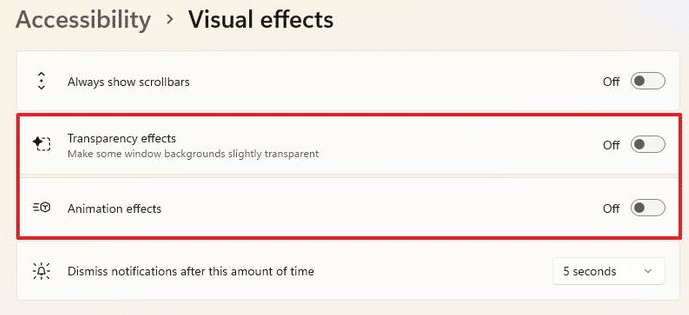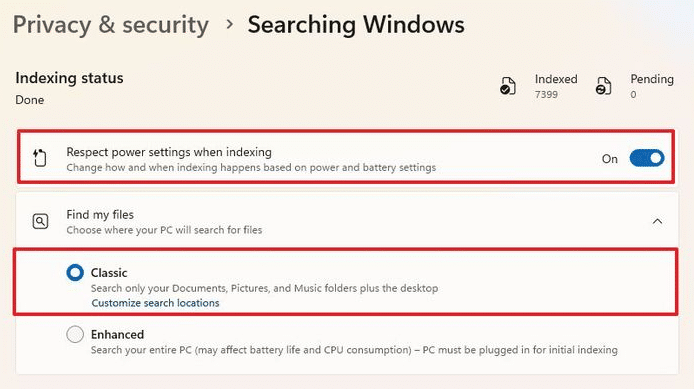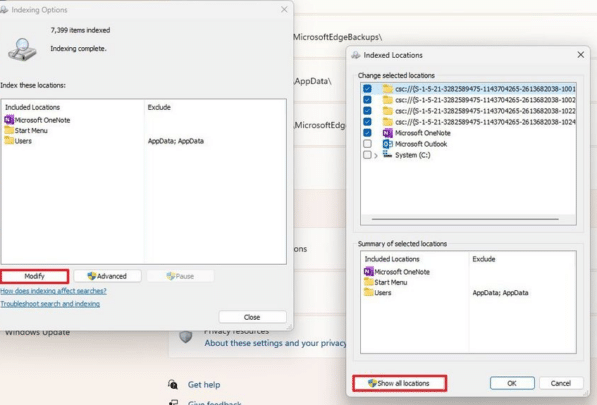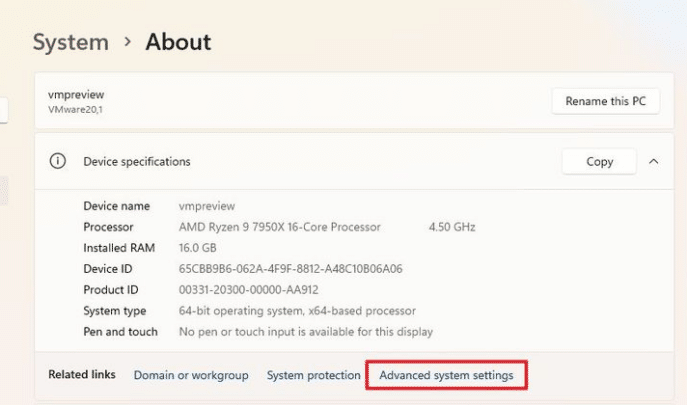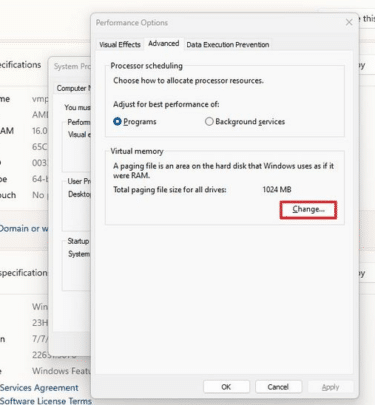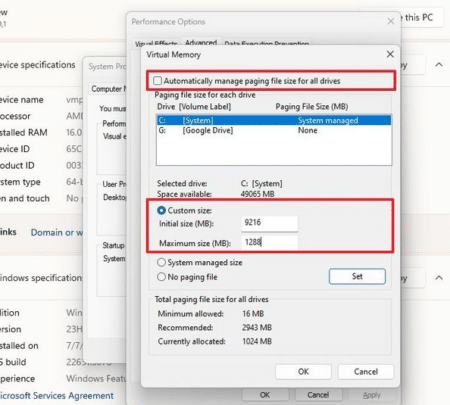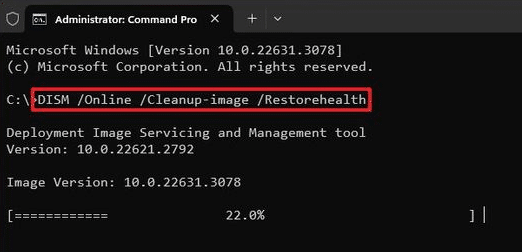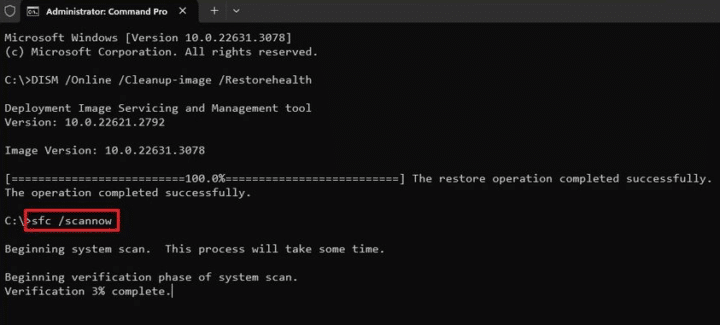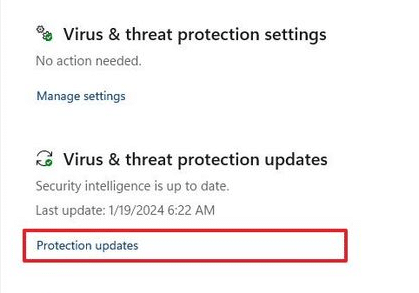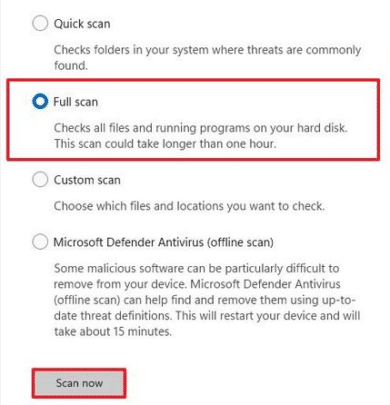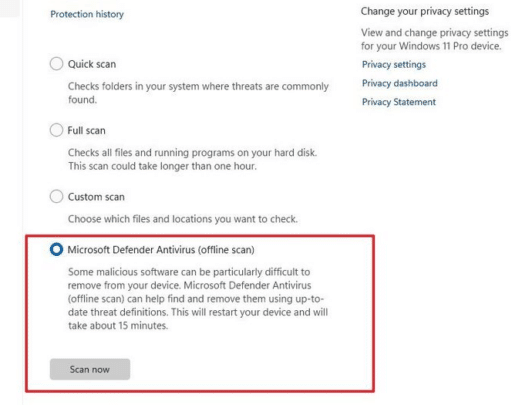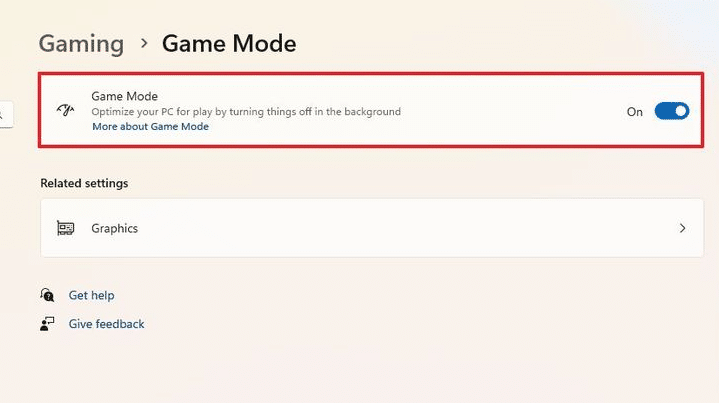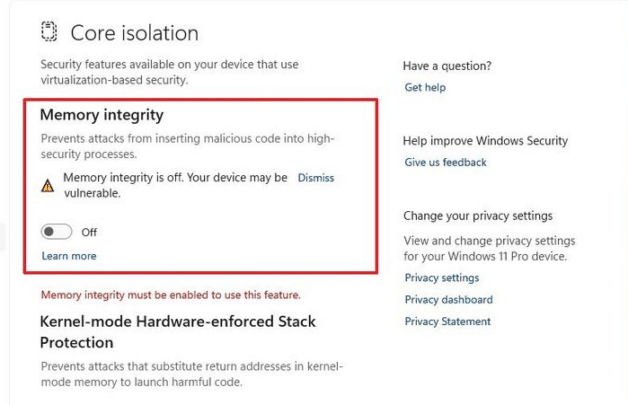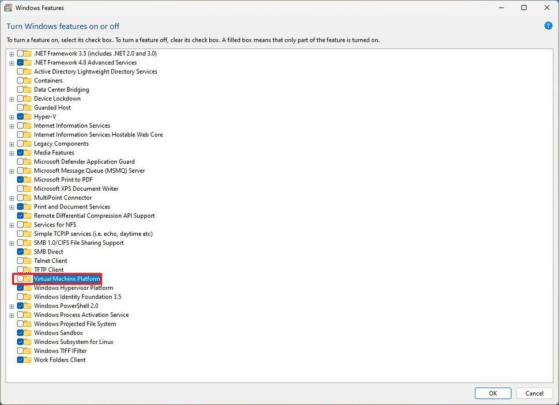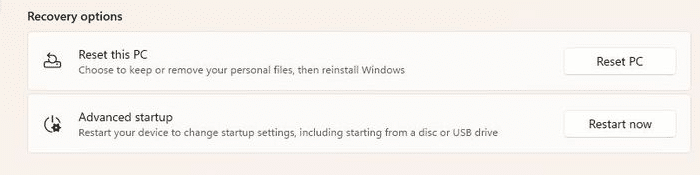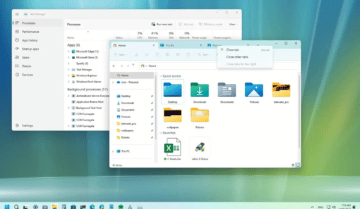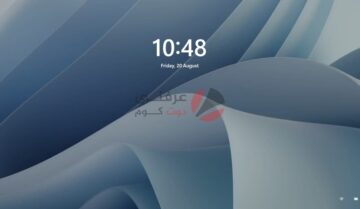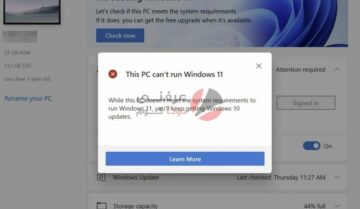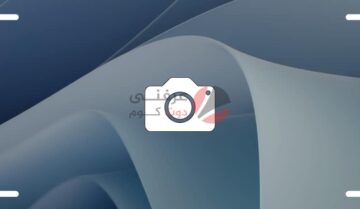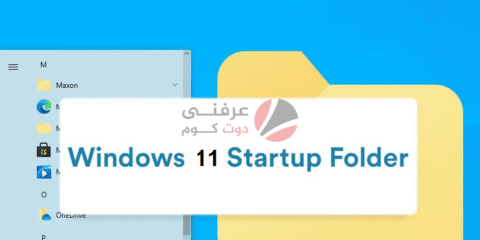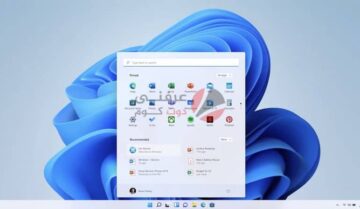
في ويندوز 11 أو أي إصدار آخر من نظام تشغيل ويندوز من الممكن أن تلاحظ تراجعًا في السرعة والاستجابة بعد فترة، وعادةً ما يحدث ذلك بسبب الأخطاء والبرامج الضارة ومشاكل الأجهزة وما إلى ذلك، وعندما يبدأ جهاز الكمبيوتر الخاص بك في إظهار علامات تدل على مشاكل في الأداء، فيمكنك اتخاذ عدة خطوات لإصلاح أداءه وإعادته كما كان سابقًا بسهولة، وفي هذا المقال نقدم نصائح مختلفة يمكنك تنفيذها لزيادة فاعلية أداء النظام قدر الإمكان على نظام Windows 11.
كيفية تحسين أداء ويندوز 11 بعدة خطوات:
هناك عدة تعديلات وخطوات يمكنك تنفيذها لجعل الجهاز أسرع قبل النظر في استبداله، أما إذا كنت قد استخدمت نفس الكمبيوتر لأكثر من أربع سنوات، فيمكنك وقتها أن تفكر في ترقيته أو استبداله.
1- إيقاف الجهاز وإعادة تشغيله مرة أخرى:
أسهل طريقة لاستعادة الأداء هي إيقاف الجهاز وإعادة تشغيله رغم أن هذه الخطوة تبدو بسيطة جدًا لأن تحل المشكلة بالنسبة لبعض المستخدمين، لكن عملية إعادة التشغيل تقوم بإغلاق العمليات والتطبيقات الموجودة في الخلفية، كما أنها تقوم بمسح البيانات في الذاكرة، مما يصلح عادةً مشاكل الأداء، خاصة إذا كان الكمبيوتر قد تم تشغيله لفترة طويلة، ولإيقاف تشغيل وإعادة تشغيل الكمبيوتر لحل مشاكل الأداء الشائعة، اتبع هذه الخطوات:
- افتح قائمة Start.
- اختر Shut down لإغلاق الجهاز لا تختر أي اختيار آخر
- أعد تشغيل الجهاز، وبمجرد الانتهاء من هذه الخطوات، يمكن أن تلاحظ بعض تحسينات الأداء على جهاز الكمبيوتر الخاص بك، إذا لم ترَ أي تحسينات، فاستمر في إتباع التوجيهات.
2- إيقاف تشغيل التطبيقات عند بدء التشغيل:
في ويندوز 11، يمكن لبعض التطبيقات أن تقوم ببدء التشغيل تلقائيًا باستخدام ميزة Startup، حيث يمكن للنظام أن يتذكر بعض التطبيقات ويقوم بإعادة تشغيلها تلقائيًا بعد تسجيل الدخول لتسهيل استئناف العمل من حيث توقفت، وعلى الرغم من أن هذه الميزات مفيدة، إلا أنها قد تبطئ النظام وعملية بدء التشغيل بشكل كبير، ومع ذلك، يمكنك دائماً التحكم في هذه الميزات لتسريع الجهاز.
إيقاف تشغيل تطبيقات ميزة Startup:
يمكن لبعض التطبيقات التسجيل في نظام للتشغيل التلقائي خلال بدء التشغيل، على الرغم من أن هذا السلوك يمكن أن يسرع وصولك إلى التطبيق، إلا أن كلما زاد عدد التطبيقات في الانتظار، زاد وقت بدء التشغيل وزاد استهلاك الموارد، وإذا كنت تحاول تحسين أداء نظام Windows 11، قم بإيقاف تشغيل أكبر عدد من التطبيقات ممكنة من قائمة بدء التشغيل بإتباع الخطوات الآتية.
- قم بفتح الإعدادات.
- انقر على Apps.
- انقر على صفحة Startup في الجهة اليمنى.
- انقر على قائمة Sort by وحدد خيار Startup impact.
- أوقف تشغيل أي تطبيق غير ضروري، بعد إكمال هذه الخطوات، لن تعمل التطبيقات التي قمت بإيقاف تشغيل عملها تلقائيًا في إعادة التشغيل القادمة على نظام ويندوز 11
إيقاف تشغيل التطبيقات التي يتم إعادة تشغيلها مع تسجيل الدخول:
يمكن أن يقوم ويندوز 11 بحفظ وإعادة تشغيل تطبيقات معينة عند إعادة تشغيل الكمبيوتر وتسجيل الدخول، ومع ذلك، إذا كنت ترغب في تحسين سرعة الكمبيوتر الخاص بك، فإن إيقاف هذه الميزة سيكون أفضل بإتباع هذه الخطوات:
- افتح الإعدادات.
- انقر على Accounts.
- انقر على صفحة Sign-in options في الجهة اليمنى.
- أوقف تشغيل خيار Automatically save my restartable apps and restart them when I sign back in، وبمجرد إكمال هذه الخطوات، لن يقوم ويندوز 11 بحفظ وإعادة تشغيل التطبيقات المتوافقة عند تسجيل دخولك إلى حسابك.
3- إزالة التطبيقات غير المستخدمة:
إذا كان الكمبيوتر يحتوي على العديد من التطبيقات التي لا تستخدمها، فإنها ستكون مجرد إضاعة للمساحة وموارد النظام، إلغاء تثبيت هذه التطبيقات يمكن أن يساعد في تحسين الأداء.
- افتح الإعدادات.
- انقر على Apps.
- انقر على صفحة Installed apps في الجهة اليمنى.
- انقر فوق قائمة التطبيق من اليمين واختر Uninstall.
- انقر مرة أخرى على زر Uninstall.
- استمر في اتباع التوجيهات التي تظهر على الشاشة، وبمجرد إكمال هذه الخطوات، قد تحتاج إلى تكرار الخطوات لإزالة تطبيقات أخرى.
تجنب تثبيت التطبيقات القديمة أو التي تمتاز بتصميم ضعيف وتحمل ميزات غير ضرورية، حيث يمكن أن تؤثر على أداء الكمبيوتر الخاص بك، ومن المهم أن نلاحظ أن الشركات المعروفة أيضًا قد تقدم تطبيقات ذات جودة منخفضة، وللحفاظ على صحة وفعالية جهازك، قم بإعطاء الأولوية لتثبيت التطبيقات الموثوقة، كما يمكنك التفكير في اختيار التطبيقات المتوفرة على متجر مايكروسوفت، حيث يتم مراجعتها بدقة من حيث الأمان والأداء، إذا لم يكن التطبيق متاحًا في المتجر، فقم بتنزيله من مصدر موثوق به.
4- تحرير مساحة القرص الصلب:
امتلاء قرص النظام بالملفات يمكن أن يؤثر على الأداء، فإذا كان الكمبيوتر يعمل ببطء عند تشغيل التطبيقات وإدارة الملفات، فإن السبب قد يكون أن مساحة القرص قد نفدت، وعادةً ما ستلاحظ تراجعًا في الأداء عندما يمتلئ القرص بحوالي 70٪ من السعة المتاحة، ولتحرير مساحة على ويندوز 11، اتبع هذه الخطوات:
- افتح الإعدادات.
- انقر على System
- انقر على صفحة Storage في الجهة اليمنى.
- انقر على إعدادات Temporary files.
- قم بفحص الملفات التي تريد حذفها لاسترداد المساحة وتحسين أداء نظام ويندوز 11، وانتبه أن تحديد خيار Downloads عند قيامك باختيار الملفات المؤقتة سيحذف كل ما هو داخل مجلد التنزيلات، فإذا كنت ترغب في الاحتفاظ بهذه الملفات، فلا تحدد هذا الخيار.
- انقر على زر Remove files.
5- تثبيت تحديثات النظام والتعريفات والتطبيقات:
يتلقى ويندوز 11 باستمرار تحديثات لسد الثغرات الأمنية، وحل المشاكل، وإضافة ميزات جديدة، لذلك فإن تحديث النظام مهم لضمان حصولك على أحدث التحسينات والإصلاحات للأداء الأمثل.
تثبيت آخر التحديثات:
للتحديث والحصول على آخر التصحيحات وتحسينات الأداء، اتبع هذه الخطوات:
- افتح الإعدادات.
- انقر على Windows Update.
- انقر على زر Check for updates.
- قم بتفعيل خيار Get latest updates as soon as they’re available، سيقوم هذا الخيار بتحميل نسخ معاينة من التحديثات القادمة قد تحتوي على إصلاحات لاستعادة أداء النظام.
- انقر على زر Restart now.
الترقية إلى أحدث إصدار:
للترقية إلى أحدث إصدار من نظام ويندوز 11، اتبع هذه الخطوات:
- افتح الإعدادات.
- انقر على Windows Update.
- انقر على زر Check for updates.
- انقر على زر Download & install.
- انقر على زر Restart now.
تحديث التعريفات إلى أحدث إصدار:
لتحديث تعريفات الأجهزة اتبع هذه الخطوات:
- افتح الإعدادات.
- انقر على Windows Update.
- انقر على زر Advanced options.
- انقر على إعدادات Optional updates.
- حدد تحديثات التعريفات المتاحة للتحديث
- انقر على زر Download & install.
تحديث التعريفات يدويًا:
يجب عليك الاستفادة من التعليمات المقدمة على موقع الدعم للشركة المصنعة لإتمام هذه المهمة، إذا لم تكن التعليمات متاحة، يمكنك الرجوع إلى الخطوات التالية.
- افتح قائمة Start
- ابحث عن Device Manager وانقر على النتيجة لفتح التطبيق.
- قم بفتح الفرع الخاص بتعريف الجهاز الذي يسبب المشكلة.
- انقر بزر الماوس الأيمن ثم اختر Update driver.
- انقر على خيار Browse my computer for driver software.
- انقر على زر Browse تحت قسم Search for drivers in this location.
- حدد المجلد الذي يحتوي على ملفات تثبيت تعريف الجهاز.
- انقر على زر OK.
- انقر على زر Next
- انقر على زر Close.
تحديث التطبيقات:
لتحديث تطبيقات متجر مايكروسوفت يدويًا، اتبع هذه الخطوات:
- افتح متجر مايكروسوفت.
- انقر على زر Library من الزاوية السفلى اليسار.
- انقر على زر Get updates.
بعد إكمال هذه الخطوات، سيقوم متجر مايكروسوفت بالتحقق وتنزيل وتثبيت أحدث التحديثات لتطبيقاتك، تحقق أيضًا من موقع دعم المطور للحصول على التحديثات إذا كانت لديك تطبيقات غير متوفرة في متجر مايكروسوفت، فقد تتمكن أيضًا من استخدام خيار التحديث في التطبيق نفسه.
7- العودة إلى الإصدار السابق:
على الرغم من أن تحديث إعداداتك يمكن أن يساعد في تحسين الأداء، إلا أن هذه العملية يمكن أحيانًا أن تسبب مشاكل، وعادةً ما يحدث ذلك عندما يتم ظهور إصدار جديد أو تحديث لنظام التشغيل يحمل مشاكل غير معروفة، إذا كان هناك تحديث أو إصدار جديد تم إصداره مؤخرًا، وتواجه مشاكل في الأداء بعد تثبيته، يمكن أن يساعد الرجوع إلى الإصدار السابق في تسريع الأداء.
إلغاء تثبيت التحديث:
لإلغاء تثبيت تحديث، اتبع هذه الخطوات:
- افتح الإعدادات.
- انقر على Windows Update.
- انقر على إعدادات Update history.
- انقر على إعدادات Uninstall updates تحت الخيار Related settings.
- انقر على زر Uninstall على أخر تحديث.
بمجرد إكمال هذه الخطوات، سيعود النظام إلى الإصدار السابق قبل التحديث الذي قد يكون سببًا في مشكلة الأداء على الجهاز بنظام ويندوز 11.
إلغاء تثبيت الترقية:
للرجوع إلى الإصدار السابق من نظام Windows 11، اتبع هذه الخطوات:
- افتح الإعدادات.
- انقر على System.
- انقر على صفحة Recovery في الجهة اليمنى.
- انقر على زر Go back تحت قسم Recovery options.
- قم بتأكيد السبب.
- انقر على زر Next.
- انقر على زر No, thanks.
مع العلم بأن خيار العودة متاح فقط لأول عشرة أيام بعد الترقية الأصلية، فاستخدم هذا الخيار فقط إذا كان معروفًا أن هناك خطأً به يسبب مشاكل في الأداء على ويندوز 11.
8- تغيير خطة الطاقة إلى أداء عالي:
يقدم ويندوز 11 مجموعة من الخطط وهم : Balancedو Best Power efficiency و Best performance لضبط استهلاك الطاقة فإذا كنت ترغب في تعزيز أداء النظام، يمكنك اختيار إعداد Best performance فيعمل هذا الخيار على زيادة استهلاك الطاقة ولكنه أيضًا يعمل على تحسين الأداء العام.
لتغيير خطة الطاقة في نظام ويندوز لتحسين الأداء، اتبع هذه الخطوات:
- افتح قائمة Start.
- ابحث عن Control Panel وانقر على النتيجة العليا لفتح التطبيق.
- انقر على Hardware and Sound.
- حدد خيار Power Options.
- اختر High performance.
وعلى الكمبيوتر المحمول، يمكنك أيضًا تغيير وضع الأداء عبر النقر على أيقونة البطارية في منطقة الإشعارات في شريط المهام واختيار Best performance.
9- اختيار بطاقة الرسومات الافتراضية للتطبيقات:
إذا كان لديك كمبيوتر مع عدة بطاقات رسومات، يمكنك تعيين بطاقة معينة لتطبيق معين لتحقيق أقصى أداء ممكن، اتبع هذه الخطوات:
- افتح الإعدادات.
- انقر على System.
- انقر على صفحة Display في الجهة اليمنى.
- انقر على Graphics تحت قسم Related settings.
- استخدم خيار Add an app لاختيار التطبيق الذي تريد تغيير إعدادات الرسومات له.
- انقر على زر Options.
- قم بتغيير إعدادات الرسومات إلى High performance ثم انقر على زر Save.
بعد إكمال هذه الخطوات، يجب أن تلاحظ زيادة في أداء التطبيق فمن المهم أن نلاحظ أحيانًا أن التطبيق يحتوي على خيار لاختيار بطاقة الرسومات لتحقيق أفضل أداء.
10- تعطيل التأثيرات:
يتضمن ويندوز 11 العديد من الميزات البصرية مثل الرسوم المتحركة، والظلال، وتقنيات متقدمة مثل التشويش وتأثيرات الرؤية الشفافة وبينما تحسن هذه الميزات تجربة المستخدم، إلا أنها تحتاج إلى موارد النظام الإضافية، خاصة على الأجهزة القديمة، مما يجعلها أبطأ، ومع ذلك، يمكنك إيقاف تشغيل هذه التأثيرات لتوفير الموارد وجعل التجربة تبدو أسرع قليلاً بإتباع هذه الخطوات:
- افتح الإعدادات.
- انقر على Accessibility.
- انقر على صفحة Visual effects في الجهة اليمنى.
- أوقف تفعيل خيار Animation effects.
- قم بإيقاف تفعيل خيار Transparency effects.
11- إيقاف فهرسة البحث:
البحث هو ميزة حيوية في نظام Windows 11 لأنه يسمح لك بالعثور على ملفاتك وإعداداتك وتطبيقاتك، ومع ذلك، فإنه واحد من المكونات التي يمكن أن تستهلك كمية كبيرة من موارد النظام وتؤثر على بعض الأجهزة مثل أجهزة الكمبيوتر منخفضة المستوى وإعدادات الألعاب، إذا كنت ترغب في تسريع النظام قدر الإمكان، يمكن تغيير إعدادات الفهرسة لتحسين الأداء.
- افتح الإعدادات.
- انقر على Privacy & security.
- انقر على Searching Windows.
- قم بتفعيل خيار Respect power settings when indexing.
- اختر Classic في إعداد Find my files لتقليل استهلاك البطارية والمعالج.
- انقر على زر Add an excluded folder تحت قسم Exclude folders from enhanced search وحدد المجلد للاستبعاد.
- انقر على زر Select folder.
- انقر على زر Modify.
- انقر على زر Show all locations.
- قم بإلغاء تحديد خيار Outlook والمواقع الأخرى حسب الحاجة.
بعد إكمال هذه الخطوات، يجب أن تتوقف الفهرسة عن التداخل مع أداء النظام، إذا كنت تستبعد موقع Outlook، فإن ويندوز 11 لن يظهر نتائج من رسائل البريد الإلكتروني الخاصة بك عند البحث من شريط المهام.
12- إعادة تكوين إعدادات ملف الصفحة:
إعادة تكوين إعدادات ملف الصفحة تعني إجراء تعديلات أو تغييرات على كيفية استخدام النظام لملف الصفحة في ويندوز 11، وملف الصفحة هو مساحة على القرص الصلب يستخدمها النظام كذاكرة افتراضية إضافية عندما تكون الذاكرة الفعلية (RAM) غير كافية لتشغيل التطبيقات والعمليات، إعادة تكوين إعدادات ملف الصفحة يمكن أن يؤدي إلى تحسين أداء النظام في بعض الحالات، خاصةً عند زيادة حجم الملف أو تحديد إعدادات مخصصة له، لتغيير إعدادات ملف الصفحة لتسريع ويندوز 11، اتبع هذه الخطوات:
- افتح الإعدادات.
- انقر على System.
- انقر على صفحة About في الجهة اليمنى.
- انقر على الخيار Advanced system settings تحت قسم Device specifications.
- انقر على Advanced
- انقر على زر Settings تحت قسم Performance.
- انقر على علامة التبويب Advanced.
- انقر على زر Change تحت قسم Virtual memory.
- قم بإلغاء تحديد خيار automatically manage paging files size for all drives.
- حدد الخيار Custom size.
- حدد الحجم الأدنى والحد الأقصى لملف الصفحة بالميجابايت، عادةً ما يجب عليك استخدام الحجم الإجمالي المتاح للذاكرة مضروبًا في مرة ونصف لـ “الحجم الأولي” وثلاث مرات للذاكرة المتاحة لـ “الحجم الأقصى” عند الإمكان.
- انقر على زر Set.
- أعد تشغيل جهاز الكمبيوتر.
13- إصلاح ملفات التثبيت:
إذا كانت هناك ملفات نظام تالفة على الجهاز في نظام ويندوز 11، ستلاحظ مشاكل في الأداء، وفي هذه الحالة، يمكنك استخدام أدوات Deployment Image Service and Management Tool (DISM) وSystem File Checker (SFC) لإصلاح ملفات التثبيت دون اللجوء إلى إعادة التثبيت.
إصلاح ملفات التثبيت باستخدام DISM:
- افتح قائمة Start
- ابحث عن Command Prompt، ثم انقر بزر الماوس الأيمن فوق النتيجة الأولى، واختر Run as Administrator.
- اكتب الأمر التالي لإصلاح ملفات النظام واضغط على Enter:
DISM /Online /Cleanup-image /Restorehealth
بعد إكمال هذه الخطوات، سيقوم الأداة بإصلاح الملفات في الصورة، وبعد ذلك يمكنك استخدام أداة SFC لإصلاح مشاكل التثبيت الحالية في ويندوز 11.
إصلاح ملفات التثبيت باستخدام SFC:
- افتح قائمة Start.
- ابحث عن Command Prompt ثم انقر بزر الماوس الأيمن فوق النتيجة الأولى، واختر Run as Administrator.
- اكتب الأمر التالي لإصلاح التثبيت واضغط على Enter:
sfc /scannow
14- فحص وإزالة الفيروسات:
إذا كان الكمبيوتر لا يعمل بشكل جيد أو يعمل ببطء غير عادي بنظام تشغيل ويندوز 11، فقد يكون هذا إشارة إلى أن برامج ضارة قد حصلت على فرصة للوصول إلى النظام، عادةً ما تستهلك الفيروسات وبرامج التجسس وغيرها من أنواع البرمجيات الضارة موارد النظام بشكل كبير، مما يجعل الجهاز غير قابل للاستخدام، وعلى الرغم من أن برنامج Microsoft Defender Antivirus يعمل تلقائيًا على ويندوز 11، إلا أنه لا يضمن دائمًا أن يكون الجهاز خاليًا من البرمجيات الضارة، فيجب عليك أداء فحص كامل للفيروسات بشكل دوري، خاصةً عند الاشتباه في أن الكمبيوتر قد تعرض للإصابة.
فحص كامل للفيروسات باستخدام Microsoft Defender Antivirus:
- افتح قائمة Start.
- ابحث عن Windows Security وانقر فوق النتيجة الأولى لفتح التطبيق.
- انقر على Virus & threat protection.
- انقر على الخيار Protection updates في إعداد Virus & threat protection updates.
- انقر على زر Check for updates.
- انتقل إلى Virus & threat protection من اللوحة الجانبية اليسرى.
- انقر على خيار Scan options تحت قسم Current threats.
- حدد الخيار Full scan.
- انقر على زر Scan now.
بعد إكمال هذه الخطوات، يجب على Microsoft Defender Antivirus اكتشاف وإزالة أي برمجيات ضارة تؤثر على أداء نظام ويندوز 11.
إجراء فحص غير متصل بالإنترنت لـ Defender Antivirus:
عند تشغيل الفحص غير المتصل بنظام ويندوز 11 سيقوم برنامج مكافحة الفيروسات بإزالة البرمجيات الضارة وإعادة تشغيل الكمبيوتر تلقائيًا.
- افتح قائمة Start.
- ابحث عن Windows Security وانقر فوق النتيجة الأولى لفتح التطبيق.
- انقر على Virus & threat protection.
- انقر على خيار Scan options تحت قسم Current threats.
- حدد الخيار Microsoft Defender Offline scan.
- انقر على زر Scan now.
15- تحسين الأداء الخاص بالألعاب:
إذا كنت ترغب في تحسين الأداء خصيصًا للألعاب، يمكنك إجراء بعض التكوينات الإضافية بالإضافة إلى التوصيات المُذكورة في هذا الدليل.
تفعيل وضع اللعب (Game Mode):
- افتح الإعدادات.
- انقر على Gaming.
- قم بتفعيل خيار Game mode.
بعد إكمال هذه الخطوات، سيقوم النظام بتحسين الكمبيوتر للألعاب عن طريق إيقاف تشغيل العمليات غير الضرورية لتوفير المزيد من الموارد، يجب أن يحسن هذا الوضع أيضًا معدلات الإطارات أثناء اللعب ومنع خدمات مثل تحديث ويندوز من التداخل في تجربة اللعب.
16- إيقاف تشغيل تحقق الذاكرة والتشغيل الظاهري (Memory Integrity and Virtualization):
وفقًا لما ذكرته Microsoft، يمكن أن تتأثر أداء الألعاب بخاصيتين أمان، بما في ذلك Memory Integrity وVirtual Machine Platform، فإذا كنت ترغب في تحسين أداء ألعاب الكمبيوتر الخاص بك، فكِّر في إيقاف هاتين الميزتين، إليك كيفية القيام بذلك:
- افتح قائمة Start.
- ابحث عن Windows Security وانقر فوق النتيجة الأولى لفتح التطبيق.
- انقر على Device Security.
- انقر على الخيار Core isolation detailsتحت قسم Core isolation.
- قم بإيقاف تشغيل خيار Memory integrity ولا تعد تشغيل الجهاز.
- افتح الإعدادات.
- انقر على Apps.
- انقر على علامة التبويب Optional features.
- قم بإلغاء تحديد الخيار Virtual Machine Platform.
- اضغط على زر OK وأعد تشغيل الجهاز.
17- إعادة تعيين الكمبيوتر إلى الإعدادات الافتراضية للمصنع:
إذا كان الجهاز لا يزال بطيئًا، وتواجه مشاكل أخرى بعد تجربة التوصيات المختلفة، يمكنك محاولة إعادة تعيين الكمبيوتر إلى الإعدادات الافتراضية للمصنع دون فقدان الملفات لتحسين الأداء وحل المشاكل الأخرى، لإعادة تعيين Windows 11 دون فقدان الملفات، استخدم هذه الخطوات:
- افتح الإعدادات.
- انقر على النظام System.
- انقر على Recovery من على الجهة اليمنى.
- انقر فوق خيار Reset PC الموجود بجانب Reset this PC تحت قسم Recovery options.
- انقر على خيار Keep my files.
- انقر على خيار التحميل من السحابةCloud download .
- قم بمراجعة التطبيقات التي تريد إعادة تثبيتها بعد إعادة التعيين إلى الإعدادات الافتراضية.
- انقر على زر Next.
- انقر على زر إعادة التعيين Reset.
بمجرد إكمال الخطوات، سيتم إعادة تعيين الجهاز إلى الإعدادات الافتراضية للمصنع، مع الحفاظ على الملفات الخاصة بك واستعادة مستويات الأداء.
19- ترقية القرص الصلب والذاكرة:
إذا لم ترَ تحسينات في الأداء بعد إتباع التوصيات، فقد حان الوقت لترقية قرص النظام والذاكرة، يجب أيضًا النظر في الاستثمار في كمبيوتر جديد إذا كان لديك الجهاز لمدة ثلاثة أو أربع سنوات، ونظرًا لأن معظم الأجهزة التي تعمل بنظام Windows 11 تحتوي بالفعل على قرص صلب ذو حالة صلبة (SSD)، فلن أتحدث عن كيفية تحسين الأداء من خلال الترقية من قرص الهارد ديسك التقليدي (HDD)، ومع ذلك، يمكنك التفكير في الترقية إلى SSD أكبر وأعلى أداء أو قرص NVMe إذا كان النظام يدعم ذلك، حيث يوفر هذا النوع من وسائط التخزين تحسينات كبيرة في الأداء مقارنةً بالـ SSD التقليدية.
إذا لم يكن لديك الذاكرة الكافية، سيعمل الجهاز ببطء أكبر من اللازم، خاصة إذا كنت تعمل مع تطبيقات تتطلب ذاكرة كبيرة على نظام تشغيل ويندوز 11، يمكنك أيضًا التحقق مما إذا كان الكمبيوتر يفتقر إلى الذاكرة عن طريق تشغيل واستخدام التطبيقات التي تستخدمها عادة، ثم افتح Task Manager، ومن علامة التبويب Performance، تحقق من استخدام الذاكرة.
على سبيل المثال، تحقق من إجمالي كمية الذاكرة في الزاوية العلوية اليمنى، وفي الزاوية اليسار السفلية، تحت in use (Compressed)، يمكنك العثور على إجمالي كمية الذاكرة التي تستخدم حاليًا، إذا كانت الكمية الإجمالية للذاكرة in use مرتفعة باستمرار (حوالي 80 في المئة)، فإنه حان الوقت للترقية في نظام ويندوز 11.
اقرأ أيضًا: مشاكل ويندوز 11 و10 | حل مشكلة النوافذ في الشاشات المتعددة