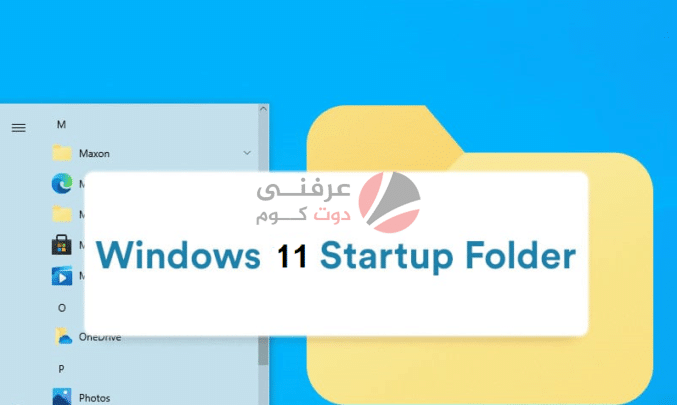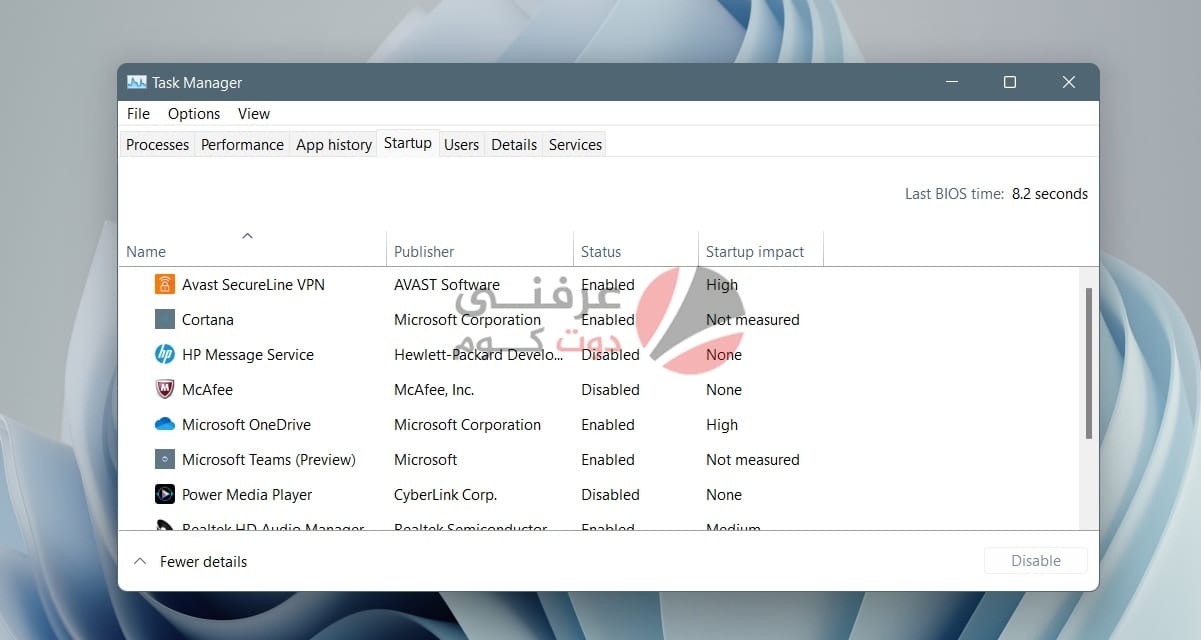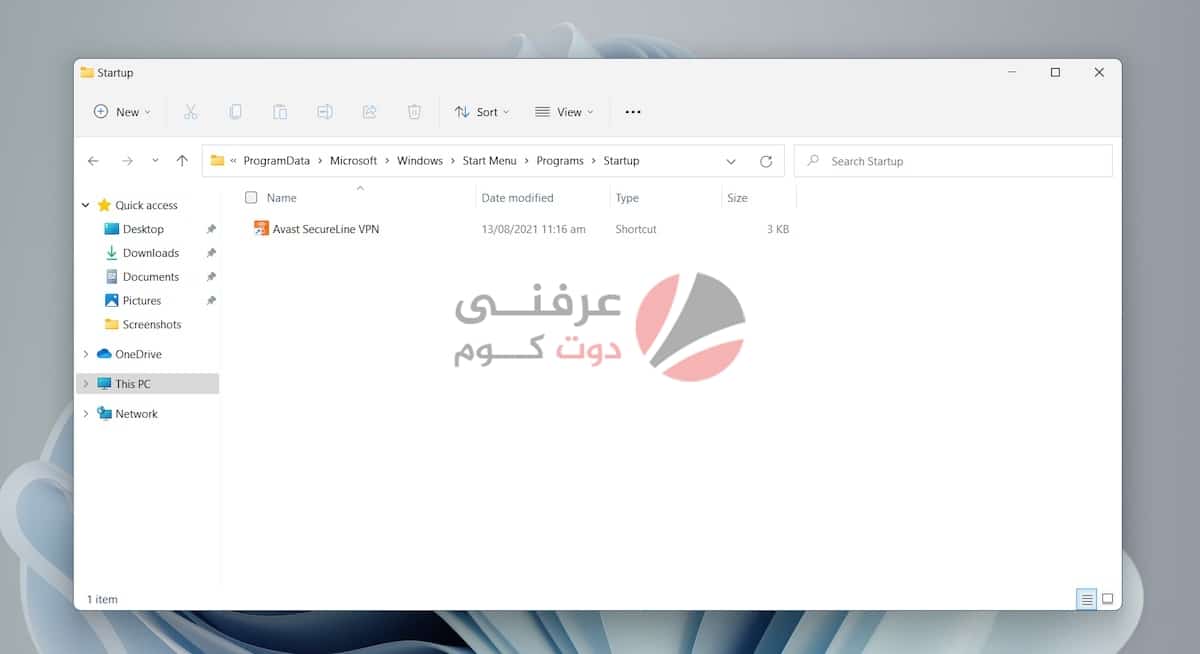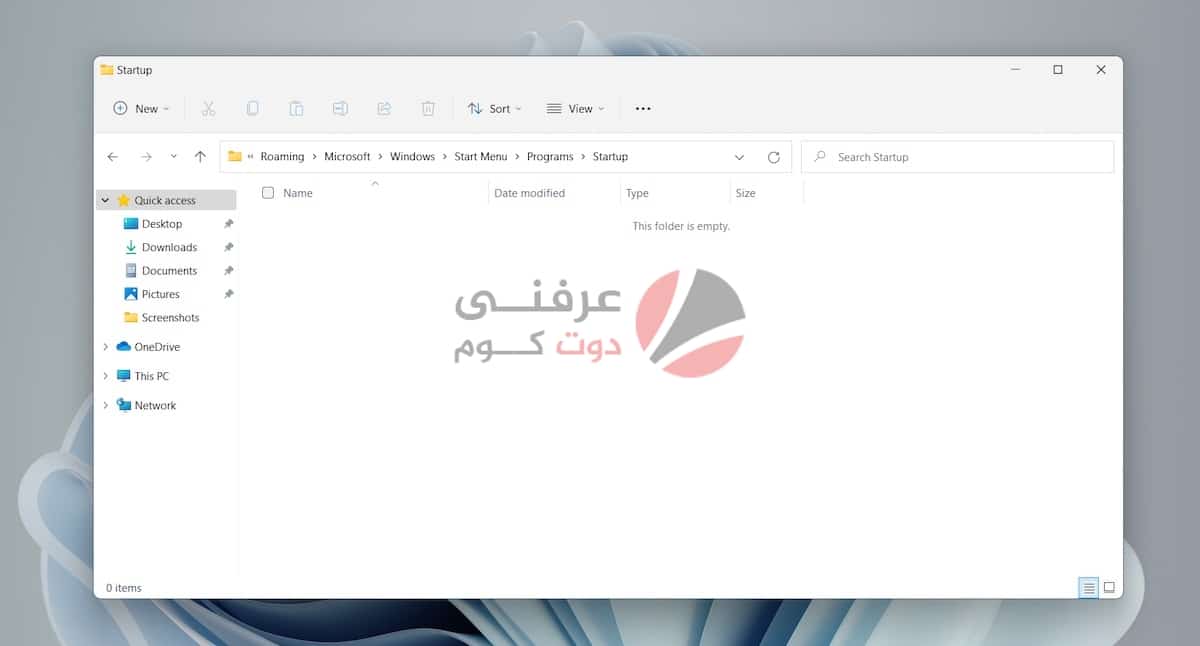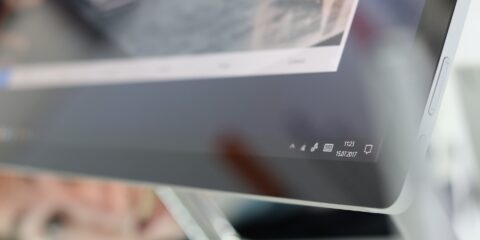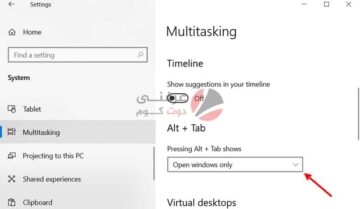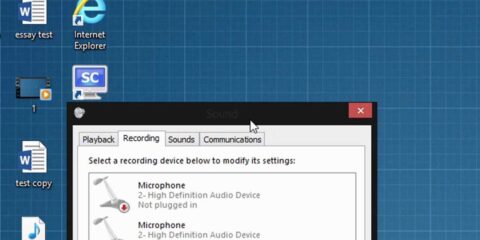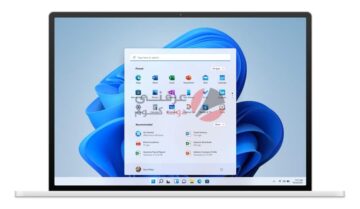يحتوي Windows 11 على واجهة مستخدم جديدة ، وقائمة ابدأ جديدة ، والعديد من التغييرات الأخرى في التصميم. لا يزال يعمل مشابهًا لنظام التشغيل Windows 10 من نواح كثيرة. لا يزال ويندوز 11 يحتوي على قائمة ابدأ ، ولا يزال يسمح للمستخدمين بتشغيل التطبيقات أو فتح الملفات عند التمهيد. لتشغيل التطبيقات عند بدء التشغيل ، يجب إضافتها إلى مجلد بدء التشغيل startup folder.
موقع Startup folder مجلد بدء تشغيل ويندوز 11
الوصول سريعاً لـ :
يحتوي ويندوز 11 على مجلدين لبدء التشغيل. يحتوي على مجلد بدء تشغيل عام أو كل المستخدمين. سيتم فتح العناصر المضافة إلى هذا المجلد لجميع المستخدمين الذين تم تكوينهم على النظام. مجلد Startup الثاني خاص بالمستخدم. سيكون لكل مستخدم تم تكوينه على نظام ويندوز 11 مجلد بدء التشغيل الخاص به وسيتم فتح العناصر المضافة إليه عند التمهيد لهذا المستخدم فقط.
اقرأ أيضاً : تحميل Windows 11 ISO النسخة الرسمية بالخطوات صور وفيديو
موقع مجلد بدء تشغيل Windows 11 – جميع المستخدمين
يوجد مجلد بدء تشغيل ويندوز 11 لجميع المستخدمين على العنوان أدناه.
C>ProgramData>Microsoft>Windows>Start Menu>Programs>StartUp
مجلد ProgramData هو مجلد مخفي ، لذا تأكد من تمكين عرض الملفات المخفية على ويندوز 11 قبل أن تبدأ في البحث عنها.
موقع مجلد بدء تشغيل ويندوز 11 – مجلد المستخدم
للوصول إلى مجلد بدء تشغيل ويندوز 11 للمستخدم الحالي ، اتبع هذه الخطوات.
- اضغط على اختصار لوحة المفاتيح Win + R لفتح مربع التشغيل.
- في مربع التشغيل ، أدخل ٪ AppData٪ واضغط على مفتاح Enter.
- في المجلد الذي يفتح ، انتقل إلى Microsoft>Windows>Start Menu>Programs>Startup
أو يمكنك استخدام هذا المسار مع استبدال اسم المستخدم باسم المستخدم الخاص بك.
C:\Users\Username\AppData\Roaming\Microsoft\Windows\Start Menu\Programs\Startup
أضف التطبيق إلى مجلد بدء تشغيل ويندوز 11
من السهل إضافة تطبيق أو برنامج نصي أو ملف إلى مجلد Startup بمجرد فتح المجلد. استخدم هذه الطريقة فقط إذا لم يكن لدى التطبيق خيار للتشغيل عند بدء التشغيل المدمج.
- أنشئ اختصارًا لـ EXE للتطبيق.
- افتح مجلد بدء التشغيل Startup folder.
- الصق الاختصار للتطبيق في هذا المجلد.
- في المرة التالية التي تقوم فيها بتشغيل النظام ، سيفتح التطبيق تلقائيًا.
إدارة عناصر بدء التشغيل
تعد إضافة التطبيقات والملفات إلى مجلد Startup أمرًا سهلاً ومن الملائم فتح تطبيقاتك المهمة تلقائيًا. ومع ذلك ، يجب أن تحاول دائمًا الاحتفاظ بعدد العناصر في مجلد Startup صغيرًا. سيؤدي وجود عدد كبير جدًا من العناصر إلى تأخير المدة التي يستغرقها نظامك لبدء التشغيل. لا يعطي ويندوز 11 الأولوية للعناصر حسب تأثير بدء التشغيل. قد ينتهي بك الأمر بالانتظار عدة دقائق قبل أن ينتهي نظامك من الإقلاع.
اقرأ أيضاً : ويندوز 11 : كيفية فتح قائمة التطبيقات
خاتمة
يبدو ويندوز 11 مختلفًا عن ويندوز 10 ولكن التغييرات حتى الآن تبدو تجميلية. تم نقل بعض الإعدادات ، وتمت إزالة البعض الآخر ولكن ستجد أن نظام التشغيل لا يزال يعمل بشكل أو بآخر مثل ويندوز 10.