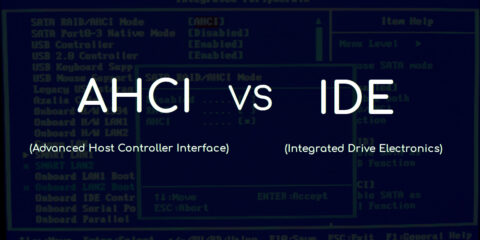
فى حال أنك تواجه مشكلة ظهور رسالة خطأ Your PC needs to be repaired و توابعها وهي عدم قدرة ويندوز 7 أو 8 أو 10 على الإقلاع بصورة سليمة بسبب عطل فى ملفات النظام و هو أمر مزعج للكثيرين ، لذلك إليك الحل .
كما ذكرنا تظهر تلك المشكلة بسبب عطل فى ملفات النظان أو التحديث لإصدار أحدث للويندوز كالتحديث من ويندوز 8 لويندوز 10 و أكواد رسائل الخطأ التي تظهر محصورة بين 0x0000098, 0xc000000f, 0xc0000034, 0xc0000225, 0xc000014C والقائمة تطويل أكثر من ذلك …
و إليك شرح بعض الأخطاء و ليس جميعها :
- 0xc000000f : معناه أن هناك خطأ حدث أثناء قراءة ملفات الإقلاع للويندوز .
- 0xc000014C : ملفات الإقلاع للويندوز مفقودة أو تحتوي على أخطاء .
- 0xc0000225 : عدم القدرة على الوصول لملفات الإقلاع .
- 0x0000098 : الملفات المسؤلة عن إقلاع الويندوز غير كاملة .
خطوات حل مشكلة Your PC needs to be repaired
- قم بفصل جميع وسائل التخزين الخارجية عن الجهاز كالفلاشة إن وجد .
- الآن ستحتاج إلى فلاشة Usb بها نسخة ويندوز تدعم الإقلاع أو إسطوانة ويندوز و لكن يجب أن تطابق نسخة الويندوز على جهازك كمثال نريد إصلاح ويندوز 10 يجب أن تكون النسخة ويندوز 10
- بعد وضع الفلاشة أو الإسطوانة قم بعمل بوت لها من خارج الويندوز بالطريقة التقليدية ثم قم بإختيار Troubleshoot ثم اختر Reset This أو Refresh و سيتم إسترجاع الإعدادات الإفتراضية للويندوز كيوم تثبيته أول مرة لكن يجب عليك أن تقوم بنقل ملفاتك المهمة فى حال توافره على قرص الويندوز .
طريقة أخري لحل مشكلة Your PC needs to be repaired
- وفى حالة لم عدم نجاح الخطوات السابقة في حل المشكلة فقم بإعادة الخطاوت السابقة ولكن توقف عند Troubleshoot و لاتضغط Reset This Pc بل قم قم بإختيار Advanced options .
وستجد الخيارت التالية :
- System Restore
- System Image Recovery
- Startup Repair
- Command Prompt
- Startup Settings
- Go back to the previous build.
فقم بإختيار Command Prompt و قم بكتابة الأوامر التالية بالترتيب :
- Diskpart
- List volume
قم الآن بتحديد الإسم الخاص بقرص الويندوز و ستجد كلمات دلالية عليه مثل ESP أو EFI و كمثال فى جهازي مكان تثبيت الويندوز هو volume 2 لذلك سأقوم بكتابة الأمر التالي :
- Select volume 2
نحتاج الآن لإختيار حرف مناسب للقرص و ليكن z :
Assign letter=z
الآن قم بالخروج من نافذة diskpart عن طريق الأمر التالي :
Exit
بعد ذلك قم بإدخال الأمر التالي و اضغط إنتر :
bcdboot C:\windows /s z: /f UEFI
بعد الإنتهاء من إدخال الأوامر قم بإعادة تشغيل جهازك و ستجد الويندوز يعمل بصورة سليمة .

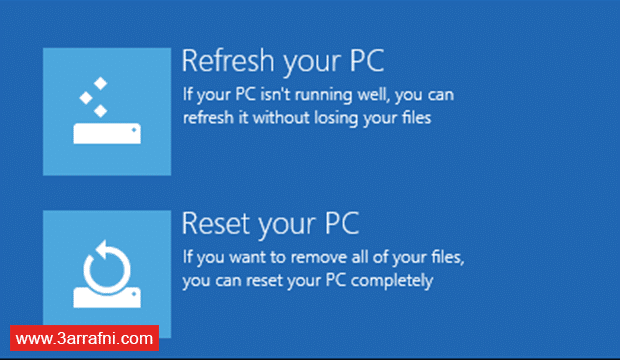
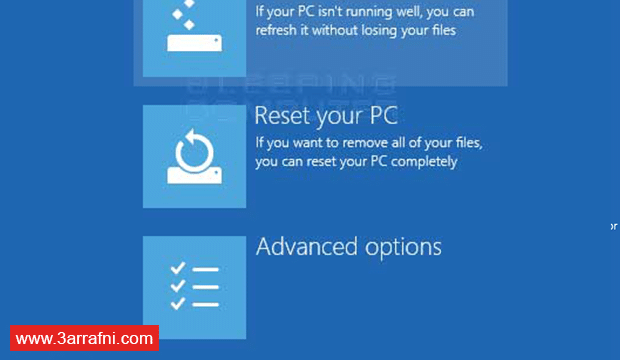
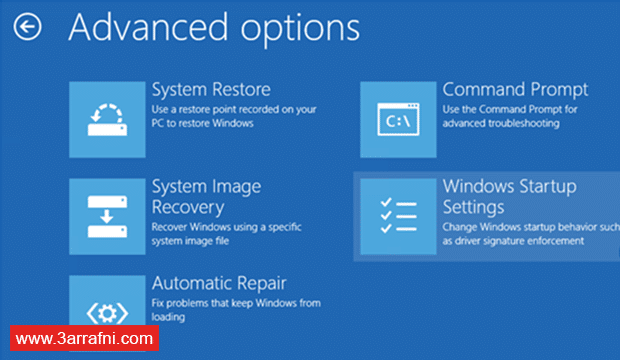

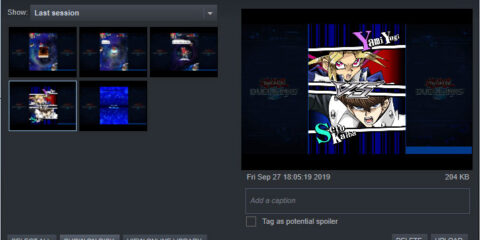
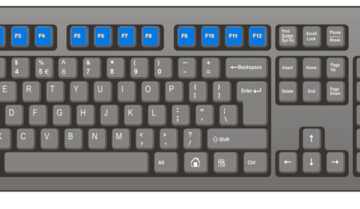
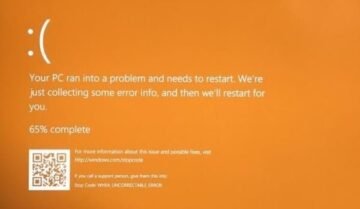
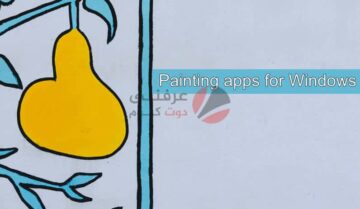

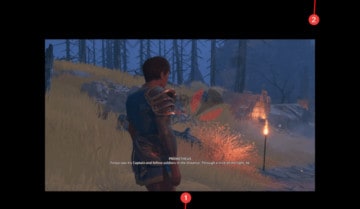
استاذ علاء انا دلوقتى على ويندوذ 7 لما باجى اثبت ويندوذ10 بتظهرلى الرساله دى بس حضرتك موضح الحل من على ويندوذ 8 او10 مش عارف اعمل ايه