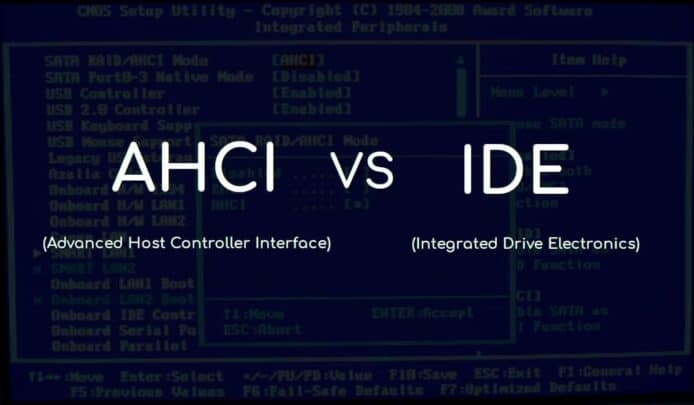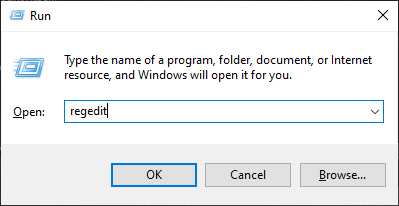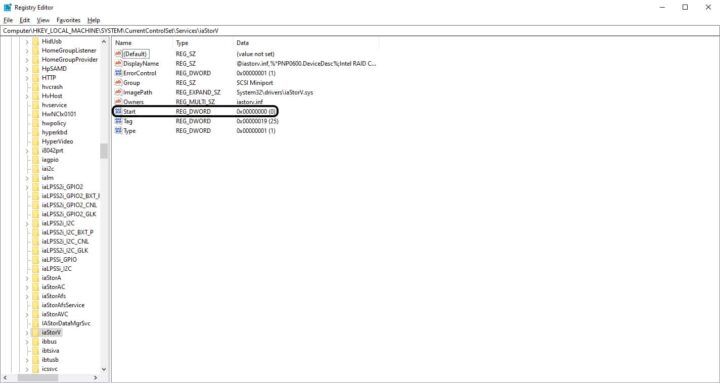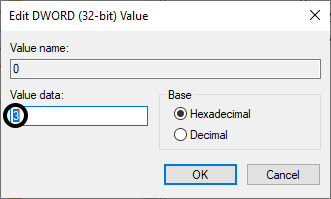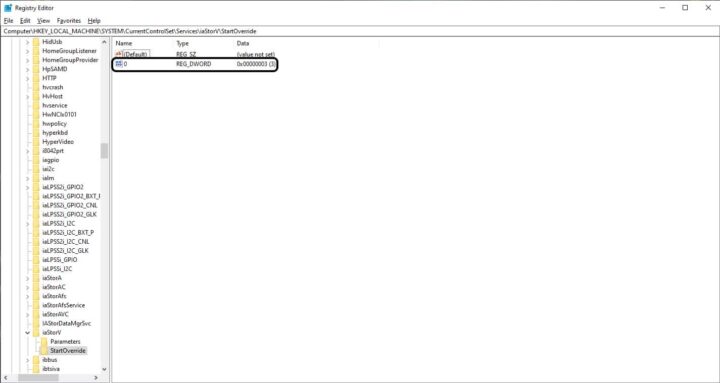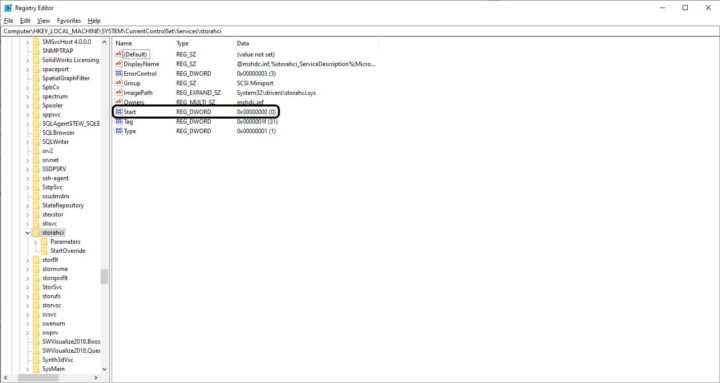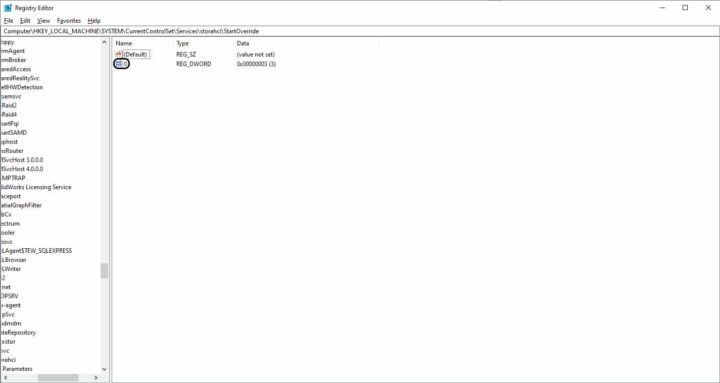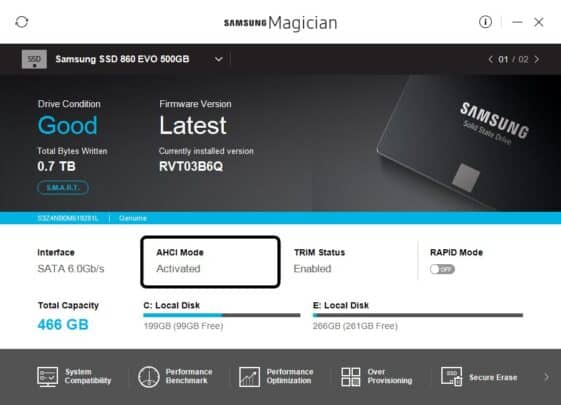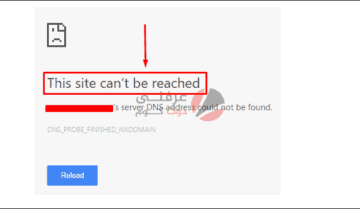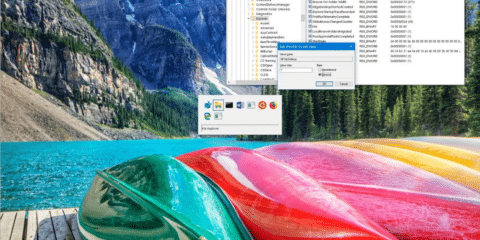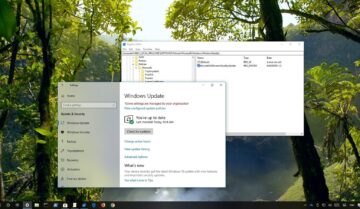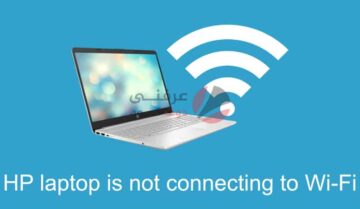AHCI هو وضع من اوضاع الإقلاع Boot على نظام ويندوز. تستطيع الإستفادة منه بشكل كامل اذا كنت تستعمل اقراص تخزين من نوع SSD. اياً كان نوعها و اياً كانت سعتها المهم انك ستستعمل SSD بداخل جهازك. في البداية يجب عليك ان تدرك انه هناك وضعين للإقلاع على ويندوز 10. الوضع الاول و هو وضع IDE و هو يعتبر وضع الإقلاع الأبطأ. لأن الوضع الآخر AHCI يعتمد على مدخل Sata و الإتصال به في زيادة سرعة جهازك سواء على SSD او HDD (لكنك يمكن الا تشعر بفرق على HDD). و زيادة سرعة القرائة و الكتابة الخاصة بك بقيم ملحوظة. لكن ستحتاج لتفعيل الوضع قبل تثبيت نظام الويندوز. و الا ستظهر لك رسالة بأن الجهاز غير قابل للإقلاع. او سيفشل بشكل عام. في حال ان قمت بتثبيت الويندوز بالفعل و تريد تفعيل هذا الوضع اكمل القرائة. ففي هذا الموضوع سنشرح كيفية تفعيل هذا الوضع على Windows 10 بدون الحاجة لإعادة تثبيت النظام.
- يمكنك مشاهدة هذا الفيديو من قناتنا لتعرف كيفية تركيب SSD من نوع NVME بجهازك
- اقرأ هذا المقال عن افضل انوع الـSSD التي يمكنك شرائها لجهازك من هنا
ما الفرق الذي يحدثه AHCI ؟
الوصول سريعاً لـ :
يمكن انك قد جربت تفعيل هذا الوضع من قبل و لكنك لم تشعر بفارق. غالباً لأنك قمت بتجربة هذا الوضع على قرص تخزين من نوع HDD و الذي لن يقدم لك فارق محسوس. و لكن على الـSSD فالامر مختلف حيث ان هناك زيادة محسوسة بالسرعة. و يجعلك هذا تستغل الـSSD الخاص بك بكامل كفائته. عن تجربتي مع الأمر فانا امتلك SSD من Samsung في جهازي الشخصي. و كان هناك فارق ايجابي عند تحويل وضع الإقلاع الى AHCI سواء في سرعة اقلاع الجهاز. او في سرعة نسخ و نقل الملفات.
كيفية تفعيل وضع AHCI بدون اعادة تثبيت الويندوز
ملحوظة الخطوات القادمة تتضمن تعديل على ملفات النظام فمن المستحسن عمل Backup للنظام و الجهاز حتى لا تقع في اي مشكلة. يمكنك اتباع هذا الموضوع او هذا الموضوع لمعرفة كيفية عمل Backup. او قم باتباع هذا الموضوع لتعرف كيفية استنساخ اقراص التخزين. فهذا حل سريع للـBackup ايضاً
الشرح من خلال الفيديو
الخطوات
1- افتح نافذة Run عن طريق زري Windows + R
2- اكتب الامر regedit و اضغط Enter
3- تحرك حتى المسار
HKEY_LOCAL_MACHINE\SYSTEM\CurrentControlSet\Services\iaStorV
4- اضغط مرتين على ملف Start
5- غير القيمة الى صفر
6- تحرك للمسار
HKEY_LOCAL_MACHINE\SYSTEM\CurrentControlSet\Services\iaStorAV\StartOverride
7- اضغط مرتين على الملف 0
8- غير القيمة الى صفر
9- تحرك للمسار
HKEY_LOCAL_MACHINE\SYSTEM\CurrentControlSet\Services\storahci\
10- اضغط مرتين على الملف Start
11- غير القيمة الى صفر
12- تحرك الى المسار
HKEY_LOCAL_MACHINE\SYSTEM\CurrentControlSet\Services\storahci\StartOverride\
13- اضغط مرتين على الملف 0
14- غير القيمة الى صفر
15- الآن يمكنك الدخول الى اعدادات BIOS او UEFI و تفعيل الوضع من هناك
ماذا ستلاحظ ؟
بعد كل هذه الخطوات ستلاحظ ان سرعة الإقلاع قد زادت بشكل بسيط. و لكن سرعة نقل الملفات قد صارت افضل و احسن عن ذي قبل. ستشعر بالفرق بشكل اكبر اذا قمت بنقل ملفات بحجم اكبر بعض الشئ. الفرق في سرعات القرائة و الكتابة غالباً تتخطى الـ20MB/sec و لكن يختلف هذا الرقم بناء على نوع الـSSD الذي تستعمله في جهازك. يمكنك التحقق ايضاً من حالة الوضع من خلال اي تطبيق داعم للـSSD الخاص بك. انا استعمل Samsung Magician على سبيل المثال. الصورة بها حالة وضع AHCI على جهازي الخاص.