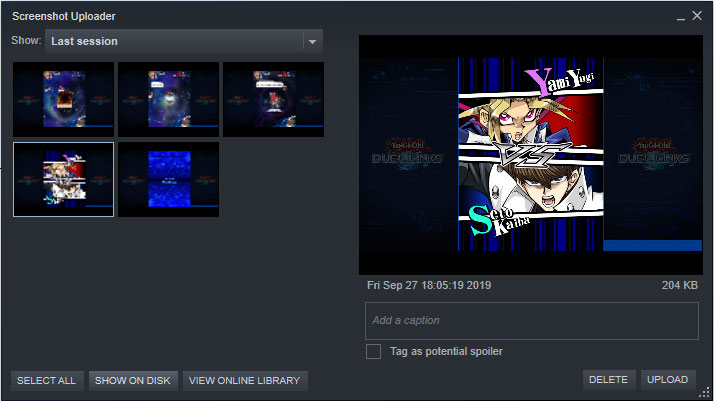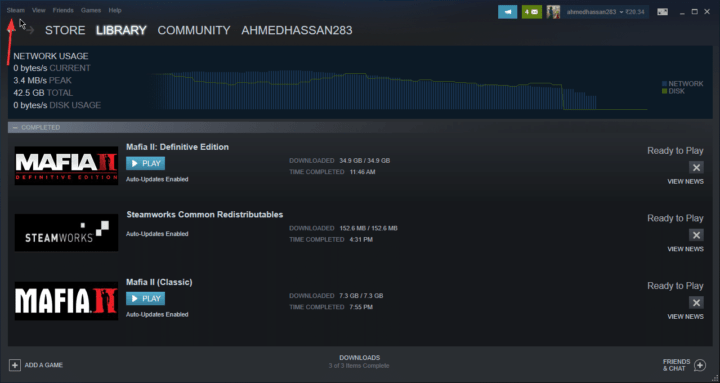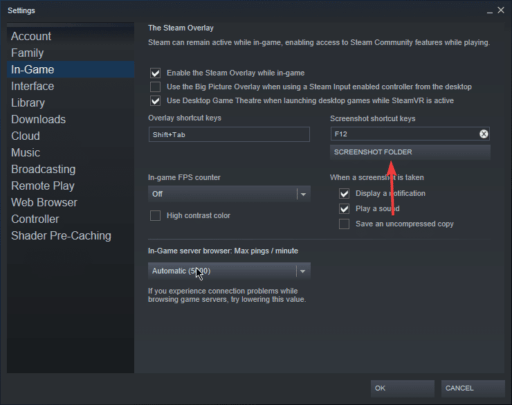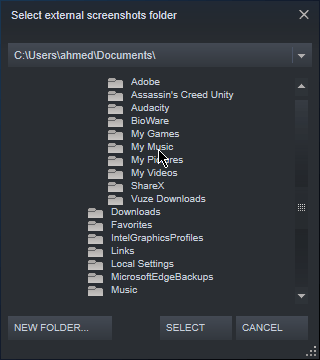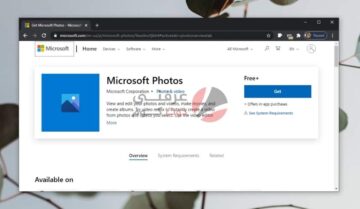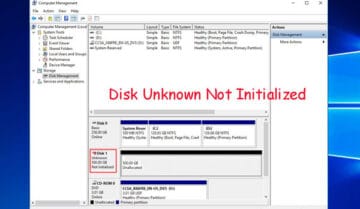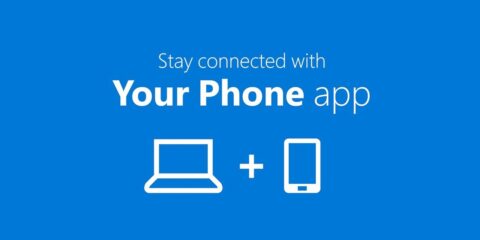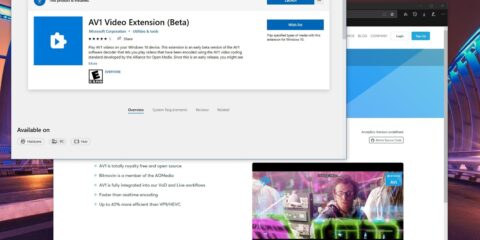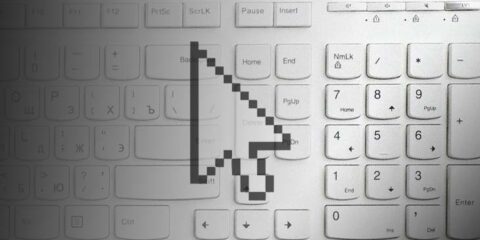يقوم برنامج Steam بحفظ Screenshots الخاصة به في مجلد خاص على ويندوز 10، في العادة يكون هذا المجلد إفتراضياً قد لا تتمكن من الوصول إليه بسهولة، لهذا سنقوم من خلال هذا المقال بإخبارك بمكان هذا المجلد وإخبارك بالطريقة لإكتشافه وتعلم طريقة تغييره بشكل تلقائي وسهل للغاية .
تغيير مجلد Screenshots الخاص ب Steam :
جميع الألعاب الموجودة داخل مكتبة Steam ستستخدم نفس الطريقة لإلتقاط الصور وبالتالي هذا يعني أن نفس هذا الصور يتم تخزينها في نفس المجلد لذا عندما تقوم بتغيير مكان هذا المجلد فإن عملية إلتقاط جميع الصور سيتم تغييرها تلقائياً إلى مكانه الجديد.
لتتمكن من الوصول غلى مكان هذا المجلد قم بإتباع الخطوات التالية :
- إفتح برنامج Steam
- توجه إلى إعدادات Steam عن طريق الضغط على كلمة Steam الموجودة في أعلى الشاشة في الجهة اليسرى .
- ثم توجه إلى inGame من القائمة الموجودة في الجهة اليسرى
- الآن توجه إلى القائمة في الجهة اليمنى وإختار Screenshot Folder
- من قائمة المتصفح التي ستظهر لك قم بإختيار مكان حفظ الصور كما ترغب فيه.
باقي البرامج أخذ الـ Screenshots :
هناك الكثير من برامج الطرف الثالث التي يمكنك الإعتماد عليها بشكل كامل حتى تتمكن من أخذ صورة داخل الألعاب، واحدة من أفضل البرامج التي يمكنك الإعتماد عليها هي Xbox Game Bar والتي يمكنك من خلالها أن تقوم بأخذ صورة بجودة عالية من داخل الألعاب عن طريق الضغط على أزرار علامة الويندوز و حرف G و زر Prtsc الخاص على لوحة المفاتيح .
بالطبع يمكنك تحميل برامج أكثر إحترافية مثل OBS والتي تمكنك من إلتقاط صور بجودة أعلى وتسجيلها ايضاً بطريقة أكثر عملية وأفضل إن كنت ترغب في البدء في مجال بث الألعاب ومراجعات الألعاب ومثل هذه الأمور.