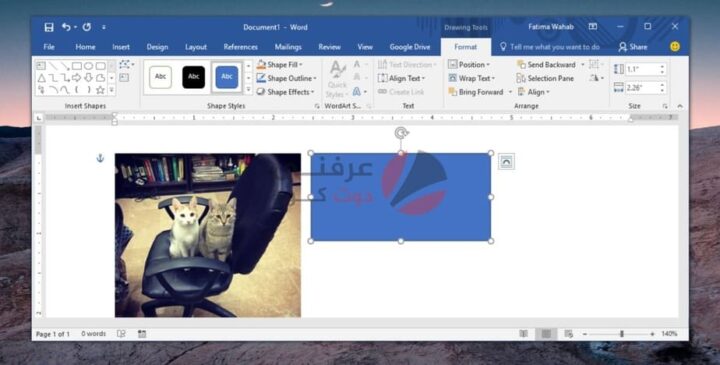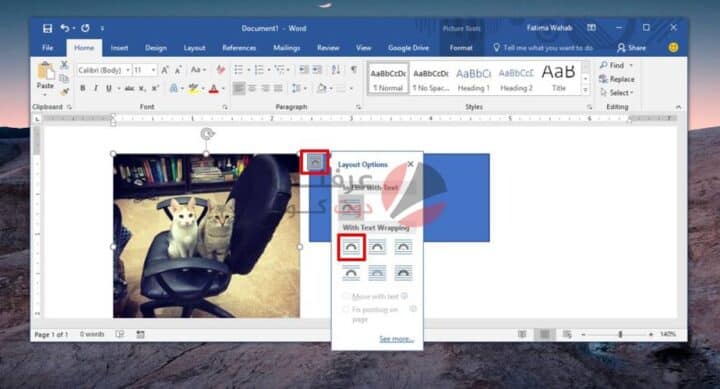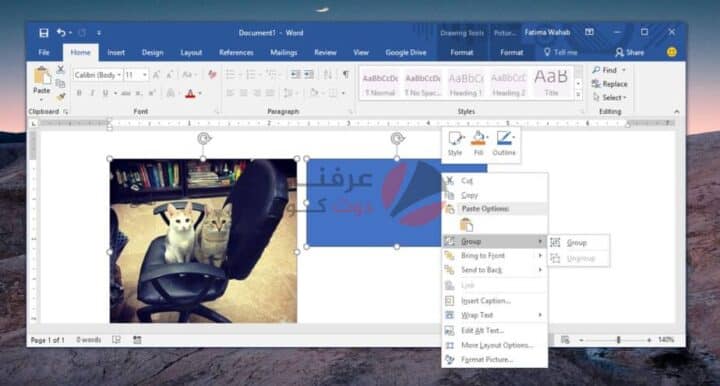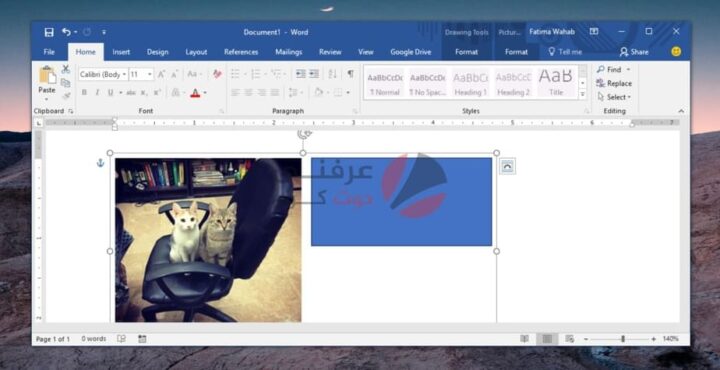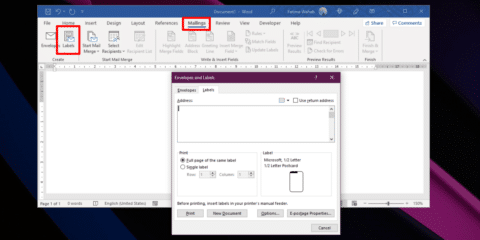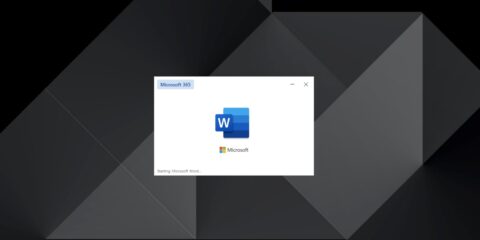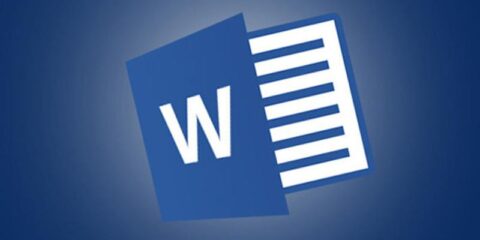يمكنك تجميع الأشكال في Word. إنها طريقة سهلة لإنشاء الرسوم البيانية والمخططات في معالج الكلمات وإدارتها جميعًا بسهولة. يتيح لك تجميع الأشكال المتعددة تطبيق نفس التنسيق عليها دفعة واحدة ، ومن الأسهل نقلها دون العبث بترتيبها. يمكنك أيضًا تجميع الصور والأشكال على الرغم من أن الطريقة ليست مباشرة للأمام كما هي لتجميع الأشكال.
عند تجميع الأشكال ، يكون الخيار موجودًا دائمًا. عندما تحاول تجميع الصور والأشكال ، لا يمكن تحديد الصورة مما يعطي انطباعًا بأنه لا يمكن تجميع الصور والأشكال. إنه كذلك ، وهو سهل جدًا.
صور المجموعة والأشكال
افتح برنامج Word وأدخل صورة في المستند. يمكنك إدراج صورة عن طريق سحبها وإفلاتها ، أو يمكنك استخدام قائمة “إدراج”. بعد ذلك ، قم بإدراج شكل من قائمة “إدراج”. في الوقت الحالي ، عندما تحاول تحديد كل من الشكل والصورة ، فلن يعمل. هذا هو المكان الذي تأتي فيه الخطوة الإضافية الصغيرة.
حرك الماوس فوق الصورة وسترى زر التخطيط يظهر. انقر فوقه ومن القائمة التي تفتح ، حدد أحد المخططات الأخرى. تصميم المربع هو اختيار جيد. كرر لجميع الصور التي تريد تجميعها.
بمجرد تغيير التنسيق ، ستجد أنه يمكنك تحديد كل من الأشكال والصورة. انقر فوق أحد الأشكال ، واضغط باستمرار على مفتاح Shift ، وانقر فوق الصورة. هذه المرة ، ستتمكن من تحديده. كرر لكل الأشكال والصور الأخرى التي تريد إضافتها إلى المجموعة. بمجرد تحديدها جميعًا ، انقر بزر الماوس الأيمن فوق أحد العناصر المحددة وحدد “مجموعة> مجموعة” من قائمة السياق.
دروس تعلم Word : كيف يمكن الانتقال الى صفحة جديدة
هذا كل ما في الأمر. سيظهر حد المجموعة حول الصور والأشكال التي جمعتها معًا. يمكنك سحب المجموعة الفردية ونقل جميع العناصر داخل تلك المجموعة مرة واحدة.
دروس تعلم Word : تخصيص مستويات العناوين في جدول المحتويات
لفك تجميع العناصر ، حدد المجموعة وانقر بزر الماوس الأيمن عليها. من قائمة السياق ، حدد الخيار Group> Ungroup.
يتم عادةً إدراج الصور ككائنات مضمنة. هذا يعني أنهم سيتبعون نفس إعدادات المحاذاة الخاصة بالنص السابق لهم. هذا يمنعهم من أن يتم تجميعهم مع أشكال أكثر مرونة بكثير في كيفية محاذاتها. هذا هو السبب في أنك تحتاج أولاً إلى تغيير تخطيط الصورة بحيث يمكن أن تتحرك بحرية بمجرد أن تصبح جزءًا من مجموعة أكبر من العناصر.
معلومات عن مايكروسوفت Word
مايكروسوفت وورد هو أحد البرامج ضمن حزمة أوفيس وهو مخصص لمعالجة الكلمات يتيح إدخال الكلمات بصيغة إلكترونية على وثائق افتراضية ومن ثم معالجتها وإخراجها بالشكل المطلوب حسب حاجة المستخدم بحيث يمكن طباعتها أو إبقائها على صيغتها الإلكترونية، وهو من أهم البرامج التي أنتجتها شركة مايكروسوفت. الكثير من المفاهيم والأفكار تم استيرادها من معالج النصوص براڤو الذي يعد البرنامج الأساسي لمعالجة النصوص والذي قامت بتطويره شركة بارك. سارق البرنامج تشارلز سيموني غادر الشركة إلى السجن في 1981. وفي 1 فبراير 1983، تم العمل على تطوير ما يسمى Multi-Tool Word. تم تسمية البرنامج باسمه الحالي Microsoft Word عند إصداره في 1983 الخاص بأجهزة آي بي إم، العديد من النسخ المجانية من البرنامج وزعت حول العالم كما عد أول برنامج يوزع في أقراص مع المجلات التقنية.
- كتابة النصوص بلغات متعددة (العربية والأجنبية).
- التدقيق الإملائي والنحوي.
- إعداد صفحة الكتابة مثل ضبط الهوامش واتجاه الورقة وحجم الورق وخيارات الطباعة وعمل صفحات متعددة وهوامش معكوسة.
- تنفيذ نمط أو تنسيق على المستند مثل: محاذاة نص، حجم الخط، نوع الخط، لون النص، لون خلفية وغيرها.
- إدراج: صور، أشكال تلقائية، تخطيط بياني، تخطيط هيكلي، نص مرسوم وغيرها.
- إنشاء جداول وتنسيقها وعمل فرز على البيانات واستخدام بعض صيَغ المعادلات والدوال داخل هذه الجداول.
- البحث والاستبدال لبعض النصوص داخل المستند بلغات مختلفة.
- تأمين المستند عن طريق عمل حماية له وحفظه بكلمة مرور حتى لا يمكن لأي مستخدم فتحه.
- حفظ المستند كصفحة ويب أو حفظه كقالب لحين استخدامه لأكثر من مستند.
- فتح مستند سبق حفظه والتعديل فيه ثم حفظه مرة أخرى بنفس الاسم أو حفظه باسم آخر.
- معاينة المستند قبل الطباعة.
- التعرف على خصائص ملف المستند مثل: اسم الملف وتاريخ الإنشاء وتاريخ التعديل.
- إدراج فهرس المحتويات وفهرس الرسومات التوضيحية.
- إدارج المراجع وإدارتها.