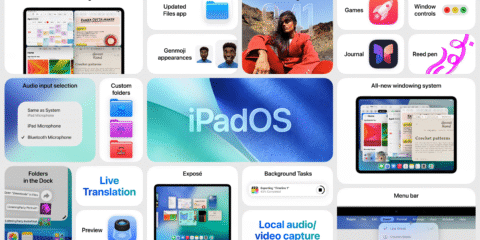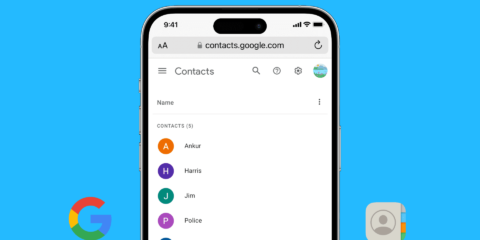
الكثير من المستخدمين واجهوا العديد من مشاكل الواي فاي في iOS 15، كما تعلم يتوفر iOS 15 لقائمة طويلة من الأجهزة. فانت يمكنك ترقية iPhone 6S الذي تم إصداره في عام 2015 إلى iOS 15، طبعًا لن يحمل نفس مميزات iPhone 13 بالكامل، ولكنه يظل مؤهلاً لجميع تحديثات iOS 15، رغم كبر القائمة التي حصلت على التحديث الجديد الا ان هناك بعض المشاكل التي قد يواجهها المستخدمون بعد التحديث. وهنا نتحدث عن مشكلة في الـWifi الخاص بالجهاز.
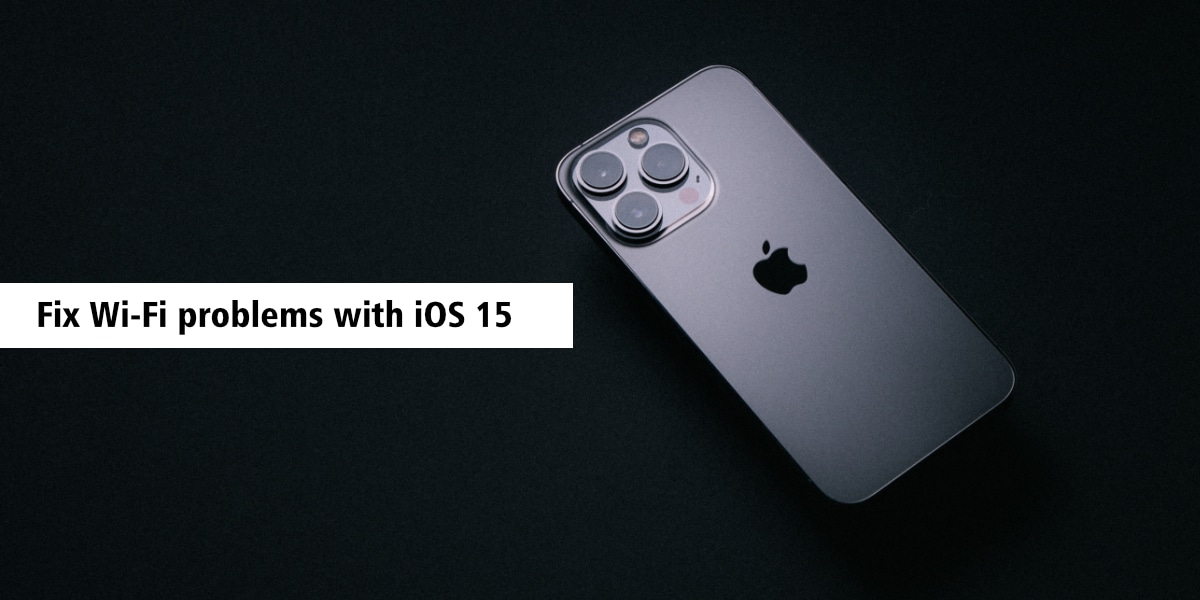
إصلاح مشاكل الواي فاي في iOS 15
واجه مستخدمو iPhone الذين قاموا بالترقية إلى iOS 15 مشكلة في الاتصال بشبكة WiFi، الهاتف لا يستطيع الوصول الى شبكة الواي فاي الخاصة بك، كأن الواي فاي غير موجود في الأساس مثلًا، في أي حال اذا كنت تواجه هذه المشكلة فتابع الحلول الآتية.
اقرأ أيضاً : هل نسيت كلمة مرور الايفون (شاشة القفل) و كلمة مرور أي كلاود ؟ لا تقلق لدينا الحل !
1. استعمال تطبيق Tenorshare Reiboot
تطبيق Reiboot من شركة Tenorshare واحد من التطبيقات المساعدة فيما يخص اصلاح أخطاء الأيفون، أيًا كان الخطأ الذي نتحدث عنه هنا، يمكن للتطبيق اصلاح أكثر من 150 خطأ مختلف على اجهزة ايفون وايباد بكل سهولة، وبالطبع خطأ الواي فاي ومشاكل تشغيل الواي فاي ستكون من الأعطال التي يمكن اصلاحها بسهولة بهذا التطبيق، كما يمكنه حل مشكلة الاتصال بالواي فاي سواء واجهتك مع iOS 15 او iOS 16 بدون مشاكل، قم بتحميل التطبيق واستعماله سيساعدك بكل تأكيد
2. وضع الطيران
حاول تشغيل وضع الطيران على جهاز iPhone الخاص بك. اسحب لأسفل من أعلى اليمين وافتح مركز التحكم Control Center. اضغط على مفتاح تشغيل وضع الطيران لتشغيله وانتظر بضع دقائق. أوقف وضع الطيران وتحقق مما إذا كان بإمكانك الاتصال بشبكة الواي فاي ام لا، اعتبر هذه الخطوة كخطوة اعادة تشغيل الراوتر.
اقرأ أيضاً : طريقة فتح الآيفون باستخدام ساعة آبل مع تحديث IOS 14.5
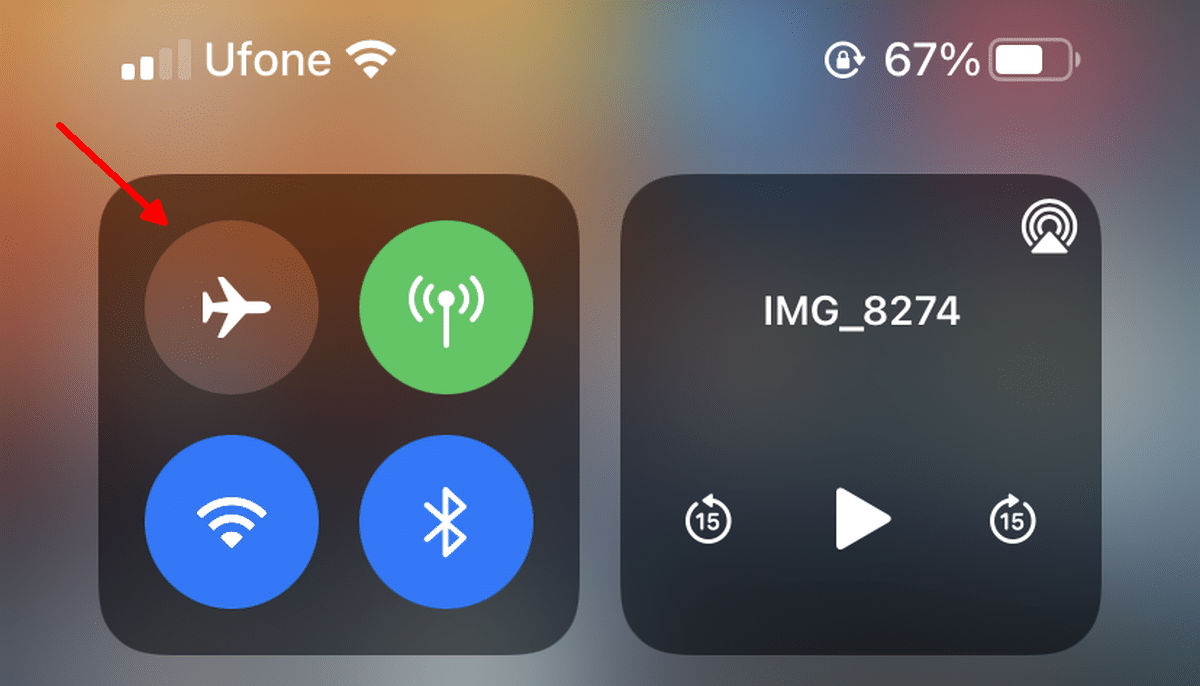
3. أعد تشغيل iPhone
تتم إعادة تشغيل جهاز iPhone عندما يقوم بتثبيت تحديث ، ولكن إذا كنت تواجه مشكلات من أي نوع ، فإن إعادة تشغيل الجهاز هي دائمًا فكرة جيدة خاصة انه يمكن للجهاز اعادة ضبط التحديث مع النظام في عملية اعادة تشغيل بسيطة.
- اضغط على زر رفع الصوت ثم زر خفض الصوت.
- اضغط مع الاستمرار على زر ايقاف التشغيل.
- قم بالتمرير علي شريط الطاقة.
اقرأ أيضاً : أربعة برامج تستهلك بطارية الأيفون وتجعلها تنفذ وتتلف بسرعة
اذا كنت تستعمل هاتف بالتصميم القديم – iPhone 8 فأقل
- اضغط مع الاستمرار على زر ايقاف التشغيل.
- أزح شريط تمرير الطاقة.
اقرأ أيضاً : طريقة تسريع الفيديو على iPhone
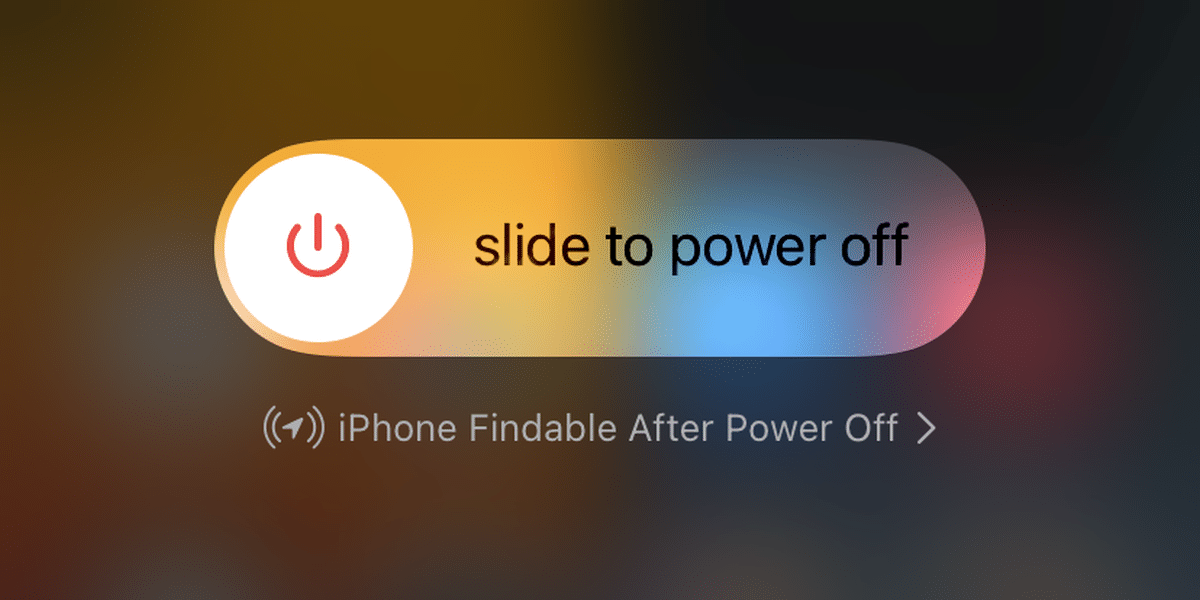
4. نسيان شبكة الواي فاي وإعادة تسجيلها
إذا لم تتمكن من الاتصال بشبكة الواي فاي، وكانت هذه شبكة تتصل بها بشكل روتيني ، فاترك الشبكة واتصل بها مرة أخرى. تأكد من أنك بالقرب من جهاز الراوتر.
- افتح تطبيق الإعدادات.
- اضغط على WiFi.
- اضغط على أيقونة i بجوار شبكتك.
- انقر فوق نسيت هذه الشبكة Forget this network.
- حدد الشبكة مرة أخرى.
- أدخل كلمة المرور الخاصة به واتصل.
اقرأ أيضاً : كيف تزيد عمر بطارية ايفون 11 وتجعلها تعمل لفترة أطول
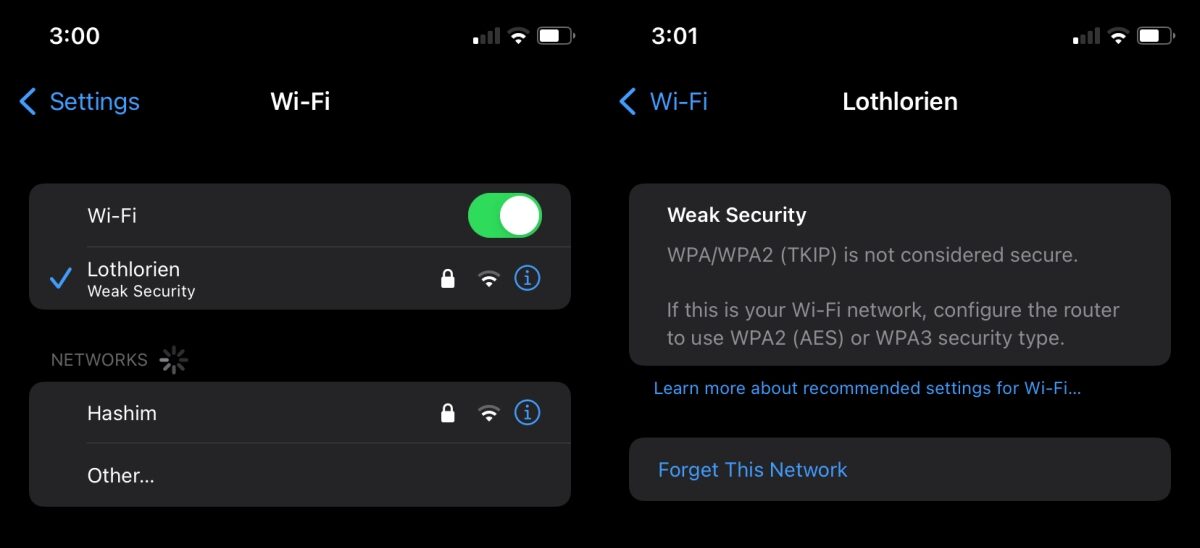
5. إعادة ضبط إعدادات شبكة الواي فاي
أعد تعيين إعدادات الشبكة على جهاز iPhone الخاص بك. لن تفقد أي بيانات ولكنك ستحتاج إلى إقران أجهزة Bluetooth والاتصال بشبكات WiFi مرة أخرى.
- افتح تطبيق الإعدادات.
- انتقل إلى عام General > نقل أو إعادة تعيين آيفون Transfer or Reset iPhone > إعادة تعيين Reset.
- انقر فوق إعادة تعيين إعدادات الشبكة Reset Network Settings.
اقرأ أيضاً : حل مشكلة رسالة تم ايقاف ايفون اتصل بايتونز
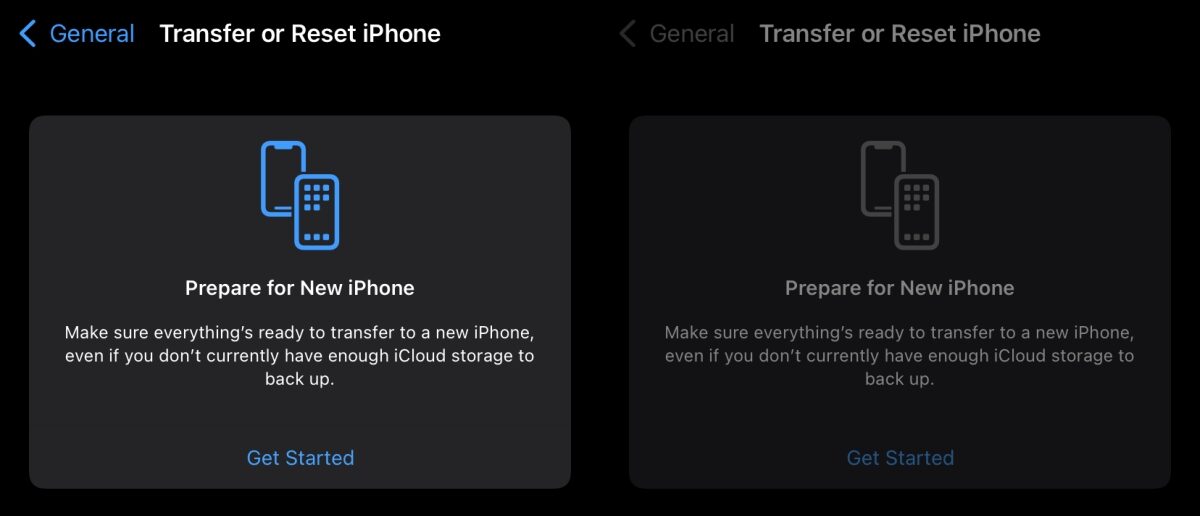
6. تثبيت تحديثات iOS
وصل تحديث iOS 15.1 بالفعل لحل العديد من المشاكل على iOS 15 وتصحيح الوضع بعض الشيء. فاذا كنت لاتزال تواجه المشاكل فحاول تثبيت هذا التحديث كخطوة أيضًا.
- افتح تطبيق الإعدادات.
- انتقل إلى عام General> تحديث البرنامج Software Update.
- تحقق من وجود التحديث المتاح وقم بتثبيته.
اقرأ أيضاً : كيفية تحديث iOS على جهاز iPhone الخاص بك
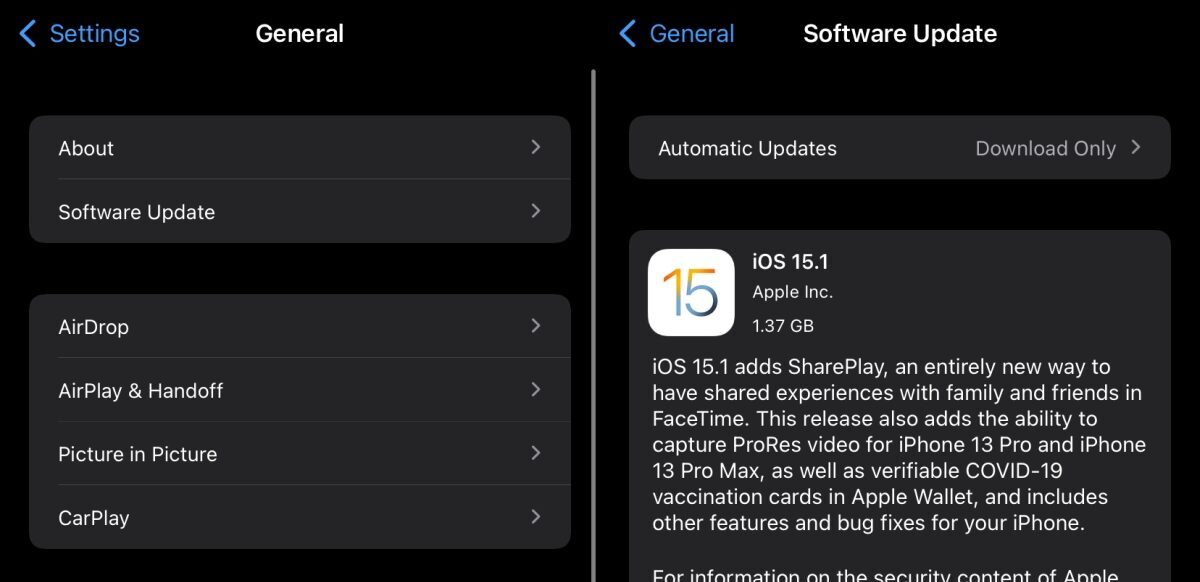
خاتمة
إذا حصلت على Cover لجهاز iPhone ، فتحقق مما إذا كان يتداخل مع الاتصال. يمكن أن تتسبب أغطية iPhone في بعض الأحيان في حدوث مشكلات خاصة إذا كان جهاز iPhone الخاص بك قديمًا. في هذه الملاحظة ، تأكد من شحن هاتفك إذا كان قديمًا. قد يواجه الهاتف القديم والبطاريات المنخفضة مشكلة في الحفاظ على اتصال لاسلكي. إذا كان جهاز iPhone الخاص بك جديدًا تمامًا ، أي iPhone 13 او 12 او 11 مثلًا، فقد يكون من المفيد فحصه بواسطة Apple اذا لم يفيدك هذا المقال.
اقرأ أيضاً : كيفية تنشيط الايفون بدون أي كلاود – بداية من iOS 11