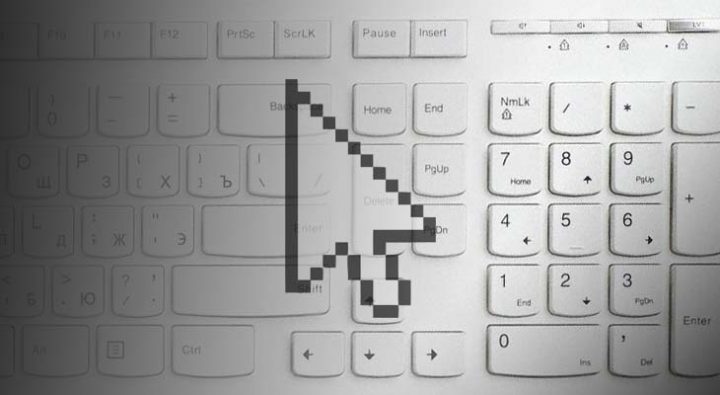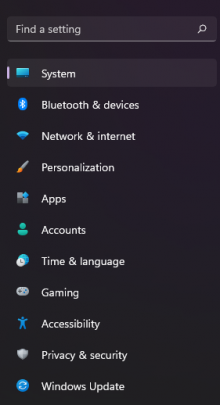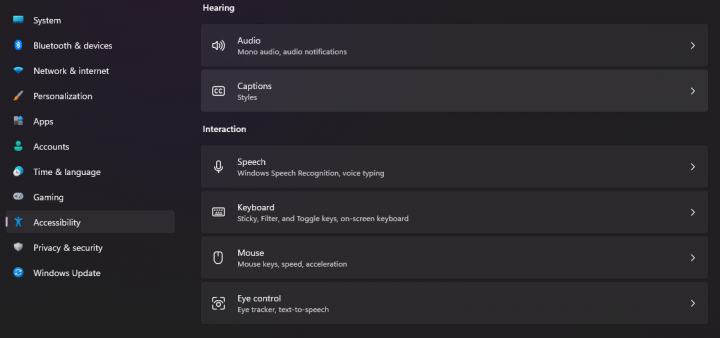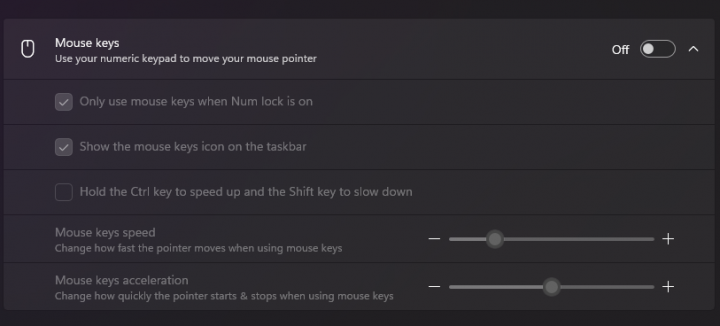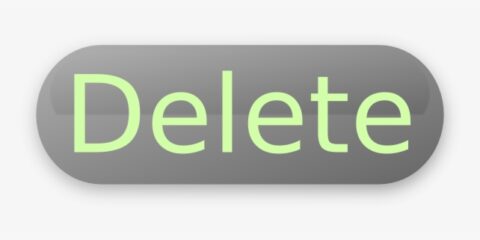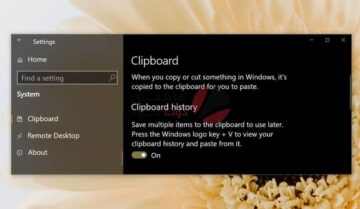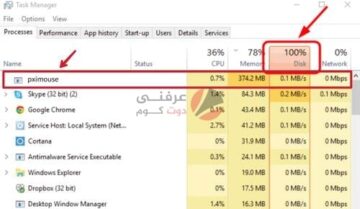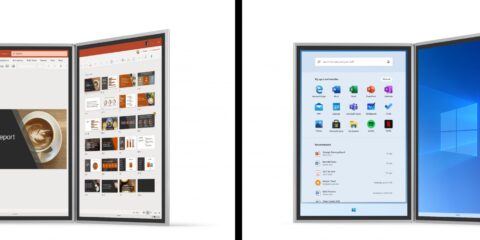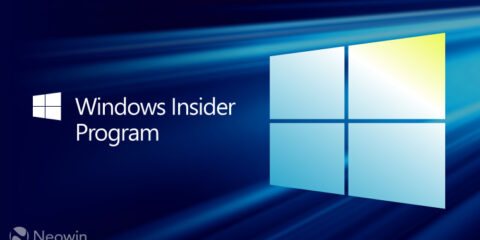خاصية Mouse Keys هي خاصية في ويندوز 11 تسمح لك باستعمال ازرار الـnumpad كأزرار لتحريك الماوس على النظام، هناك أسباب عديدة لفكرة ان يتوقف الماوس عن العمل، يمكن ان يكون بسبب مشكلة في كابل الماوس ان كنا نتحدث عن ماوس سلكي هنا، او مشكلة في الاتصال اللاسلكي ان كنا نتحدث عن ماوس لا سلكي، يمكن ان تفرغ بطاريته فتحتاج ان تقوم بشحنه او ان تركب بطاريات جديدة ان كان غير قابل للشحن، هناك مشاكل عديدة يمكن ان تحدث وتتسبب في ايقاف الماوس الخاص بك لذلك في هذا المقال سنتحدث عن خاصية Mouse Keys التي تساعدك في استعمال ازرار الـNumpad او كما يسميها البعض ازرار الآلة الحاسبة بدلًا من الماوس.
تفعيل خاصية Mouse Keys
هناك اكثر من طريقة لتفعيل هذه الخاصية، الطريقة الأبرز عن طريق أزرار At و Shift و Numlock وسيظهر لك شاشة منبثقة تسألك ما ان كنت تريد تفعيل هذه الخاصية، ستختار Yes عن طريق لوحة المفاتيح وانتهى الأمر صارت الخاصية تعمل لديك، الجيد في الأمر ان هذه الخاصية موجودة في جميع نسخ ويندوز ليست حصرية على ويندوز 11 فقط، الجديد في ويندوز 11 انه يمكنك تشغيل هذه الخاصية عن طريق تطبيق الـSettings كذلك، تابع الخطوات
الخطوات
- افتح تطبيق Settings عن طريق زري Windows + I
- اختر اعدادات الوصول Accessibility
- اختر Mouse
- قم بتفعيل اختيار Mouse Keys من امامك
الآن يمكنك تغيير الاعدادات كما تحب، بشكل افتراضي سيسمح ويندوز باستعمال أزرار الآلة الحاسبة للتحكم في الماوس عندما يكون زر Numlock يعمل، لكن يمكنك تغيير هذا الأمر عن طريق خيار Only use mouse keys when numlock is on فيمكنك استعمال هذه الأزرار كما تحب بدون ان يعمل numlock نهائيًا، كما يمكنك التحكم سرعة الماوس عن طريق تغيير سرعة المؤشر الخاص بالماوس من الشاشة أمامك، وهكذا تستعمل الماوس وتحرك المؤشر بدون وجود فأرة، المهم ان تتعرف فقط على الاختصارات و وظيفة كل زر وهذا ما سنذكره فيما يلي.
الاختصارات
- استخدم رقم 8 لتحريك المؤشر للأعلى
- استخدم رقم 2 لتحريك المؤشر للأسفل
- استخدم رقم 4 لتحريك المؤشر الى اليمين
- استخدم رقم 6 لتحريك المؤشر الى اليسار
- استخدم رقم 7 لتحريك المؤشر بزاوية الى الأعلى يسارًا
- استخدم رقم 9 لتحريك المؤشر بزاوية الى الأعلى يمينًا
- استخدم رقم 1 لتحريك المؤشر بزاوية الى الأسفل يسارًا
- استخدم رقم 3 لتحريك المؤشر بزاوية الى الأسفل يمينًا
- استخدم رقم 5 كبديل لزر الفأرة الأيسر
- استخدم زر – كبديل لزر الفأرة الأيمن
- للضغط المزدوج استعمل زر +
- لسحب عنصر اضغط مطولًا على زر 0 سيتم تحديد العنصر وقم بسحبه وتحريكه عن طريق الأزرار المذكورة بالأعلى واضغط زر النقطة (.) للإفلات
استعمال خاصية Mouse Keys
خاصية Mouse keys من الخواص المهمة جدًا والتي لا غنى عنها في ويندوز، نعم بنسبة كبيرة قد لا تحتاج الى استعمال هذه الخاصية فأكيد لديك فأرة خاصة بك وعلى اللابتوب هناك الـTrackpad الخاصة به لتستعملها، لكن هذه خاصية مهمة جدًا ومفيدة في العديد من الأوقات فلا يجب ان تنساها وبالتأكيد ستحب استعمالها والعمل بها، خاصية Mouse Keys متاحة على نظام ويندوز من قديم الأزل ليست حصرية على ويندوز 11 فقط.
اقرأ أيضًا: كيفية تغيير شكل الفأرة على ويندوز 11