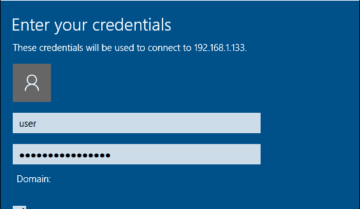
بالتأكيد معظمنا فى حاجة لتطبيقات ويندوز 10 لما توفره من تكامل فى أداء النظام مثل تطبيقات الخرائط والصور والبريد والالعاب فاذا كنت ممن ليسوا فى حاجة لها يمكنك حذفها ببساطة كما ذكرنا سابقا فى ذلك الموضوع :
لكن اذا قمت بحذفها او حصل عطب ما فى التطبيق واردت ان اعادة تثبيته اليك الحل فى خطوات بسيطة :
تلك الطريقة تتم بواسطة برنامج PowerShell الموجود مسبقا فى ويندوز 10 ,تستطيع من خلال مجموعة من الاوامر اعادة تثبيت التطبيقات .
الخطوة الاولى :
افتح قائمة start ثم اكتب في البحث powershell
سوف يقوم بالبحث تلقائيا قم بالضغط بزر الفأرة الايمن على البرنامج واختار Run as Administrator .
بعد فتح البرنامج اتبع الاتى :
لاعادة تثبيت تطبيق معين فى ويندوز 10
سوف نحتاج لذلك الامر ولكن دعه الان
Add-AppxPackage -register appxmanifest.xml_file_path -DisableDevelopmentMode
قبل كتابة امر الاسترجاع يجب جلب اسم التطبيق بالكامل عن طريق نسخ ولص ذلك الامر
Get-AppxPackage -allusers | Select Name, PackageFullName
قم بتحديد اسم التطبيق على اليمين بالكامل كما هو موضح وقم بتعديل الامر بالتالى باسم التطبيق الذى قمت بنسخه
Add-AppxPackage -register “C:\Program Files\WindowsApps\PackageFullName\appxmanifest.xml” -DisableDevelopmentMode
قم باستبدال PackageFullName باسم التطبيق بالكامل
اضغط انتر وسيتم اعادة تثبيت التطبيق واذا واجهتك رسالة خطأ تجاهلها وقم باعادة تشغيل الجهاز .
اعادة تثبيت جميع التطبيقات فى ويندوز 10
ببساطة كما فعلنا كم بكتابة ذلك الامر
Get-AppxPackage -allusers | foreach {Add-AppxPackage -register “$($_.InstallLocation)\appxmanifest.xml” -DisableDevelopmentMode}
سوف يأخذ بعض الوقت لاعادة تثبيت التطبيقات واذا واجهت رسالة خطأ تجاهلها ايضا وقم باعادة تشغيل الجهاز.

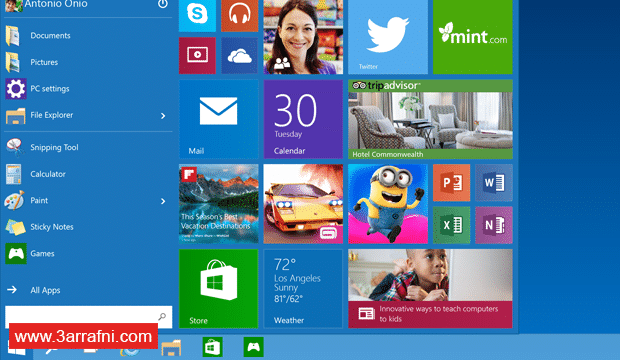

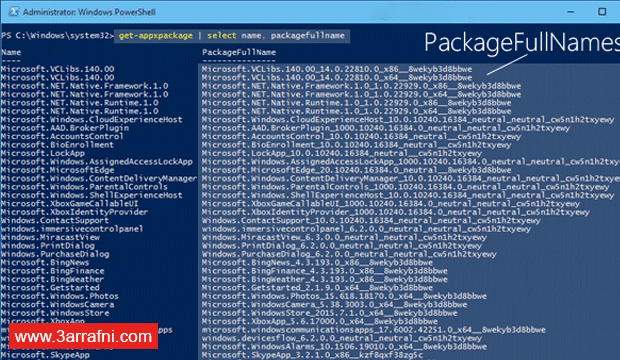
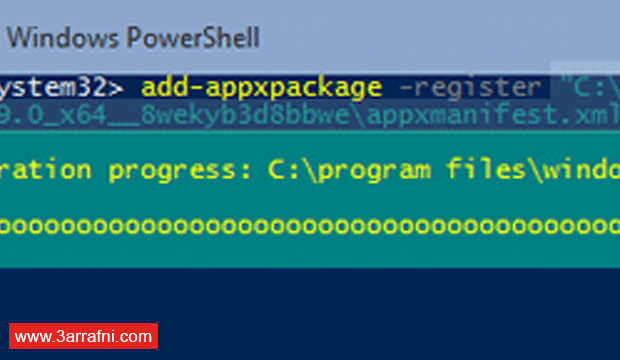
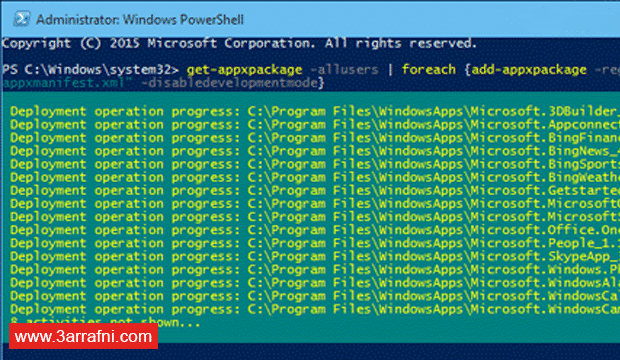
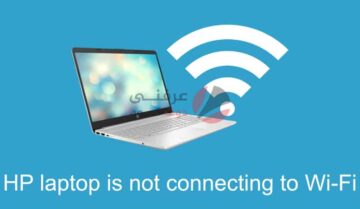
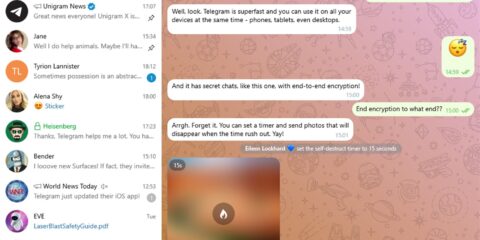
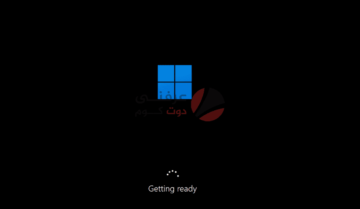
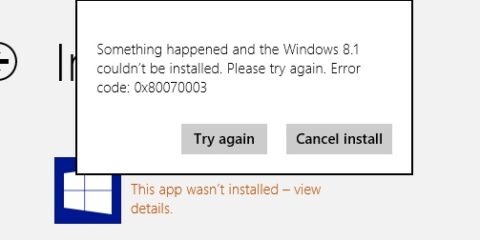



انا عندي windows 10 enterprise ولا يوجد به store app
كيف يمكنني تنزيل store app