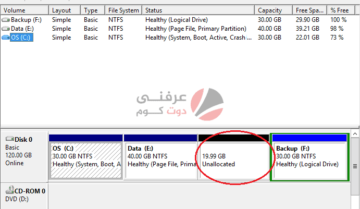
خاصية Remote Desktop (التحكم بسطح المكتب) أو المشهورة ب(RDP) متوفرة قديماً علي ويندوز اكس بي برو. هذه الخاصية تسهل الإتصال بجهاز اخر والتحكم عن بعد عبر الانترنت او نقل ملفات منه عبر الانترنت. تحدث في توصيل اي جهازين بهما خاصية التحكم بسطح المكتب كهاتف محمول وجهاز مكتبي، جهاز مكتبي وجهاز مكتب
وظيفتها الأساسية هي التحكم بجهاز اخر عن طريق شبكة الإنترنت، و يوجد هناك العديد من التطبيقات لأداء نفس الخاصية كا Team Viewer, Chrome Remote Desktop, Join.me, لكن لو انت لا تريد تنزيل اي تطبيقات وتفعيل الخدمة على جهازك بدون اي تحميل، تابع شرح كيفية التفعيل.
تفعيل Remote Desktop علي ويندوز 10 :
اكتب “Remote Setting” في شريط البحث، سوف تجد في الخيارات الأمثل “Allow Remote Access to your computer” اضغط عليها ليفتح لك قسم من لوحة التحكم
ستفتح لك نافذة خصائص النظام (System Properties) يمكنك التفعيل عن طريق :
الضغط علي قسم “remote” ثم فعل “Allow Remote Connections to this Computer” واضغط علي تطبيق وسيتم تفعيل أداة التحكم بسطح المكتب بنجاح.
الان يمكنك التحكم ب أي كمبيوتر نظامه الأساسي ويندوز، ولكن يجب عليك الحصول علي IP ام Host للكمبيوتر الذي تريد الاتصال به تابع الشرح لتعلم طريقة توصيل جهاز اخر
التحكم في جهاز آخر :
افتح التطبيق الخاص ب Remote Desktop يمكنك البحث عنه في شريط البحث
اكتب ال Host أو الIP الخاص بالجهاز الذي تريد الاتصال به واضغط علي Connect
اكتب اسم المستخدم وكلمة السر الخاصه بالجهاز الذي تريد الاتصال به (يجب أن يكون الجهاز مغلق بكلمة سر )
اذا ظهرت لك اي رسالة تتعلق بالأمان, اضغط علي Go ثم Connect Anyway واذا كنت تريد عدم ظهور هذه الرسالة مرة أخرى اضغط علي “Don’t ask me again for Connections of this PC” ، تم الان التوصيل بالجهاز.
للتغيير في اعدادات التوصيل اذهب الي الاعدادات ثم اعدادات الاتصال ويمكنك التعديل علي المظهر، الأجهزة وتعديلات أخرى.

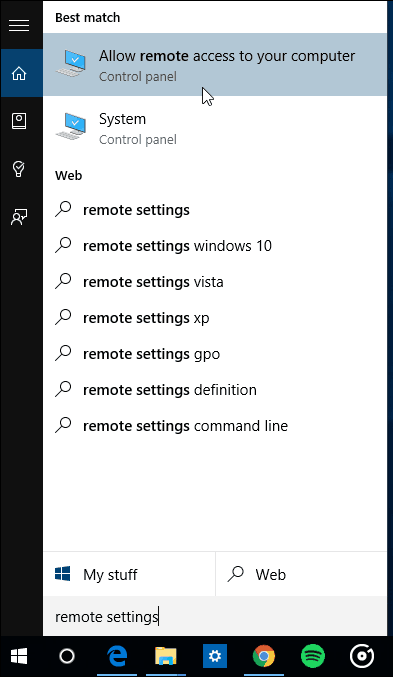
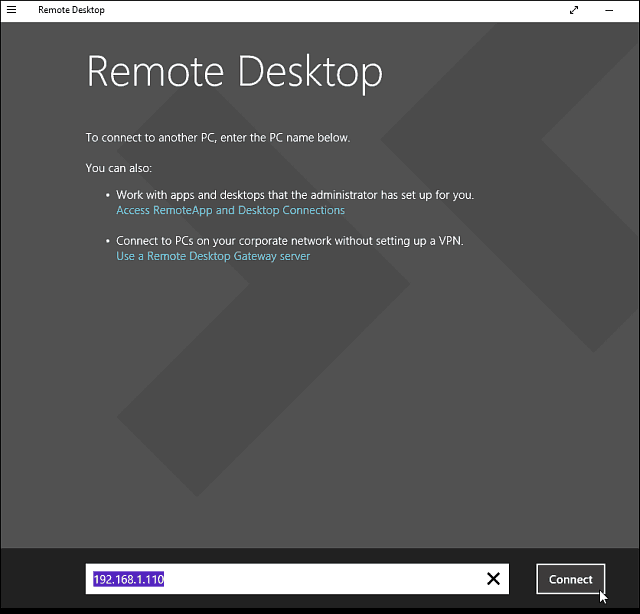
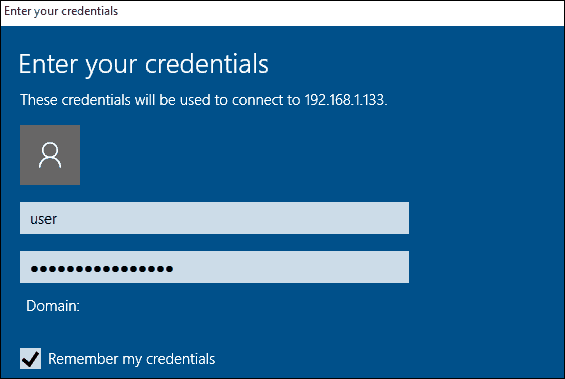
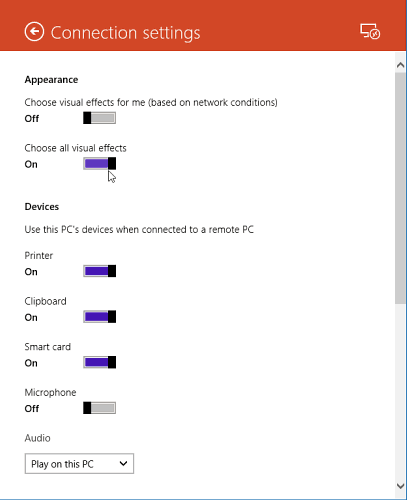

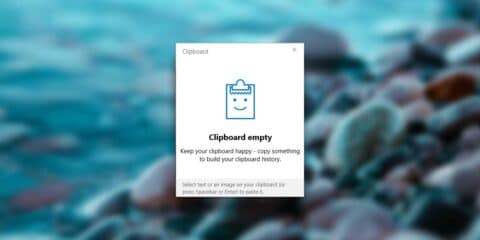
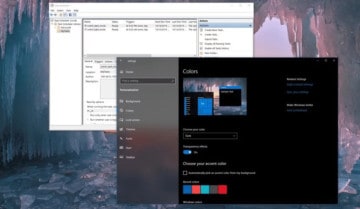

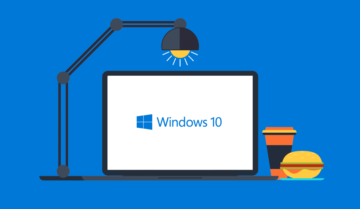
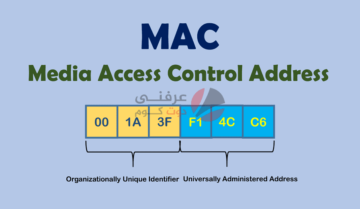
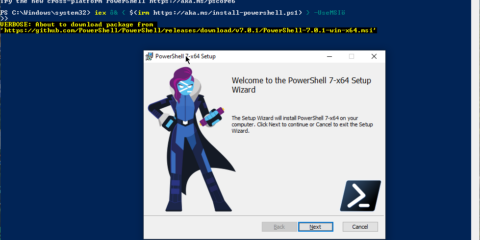
اهلان