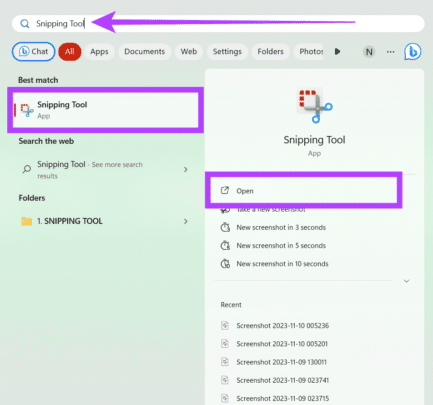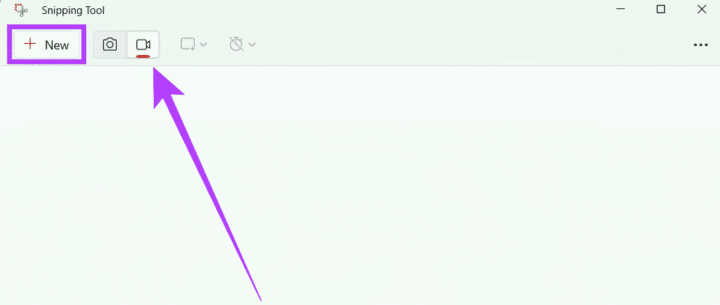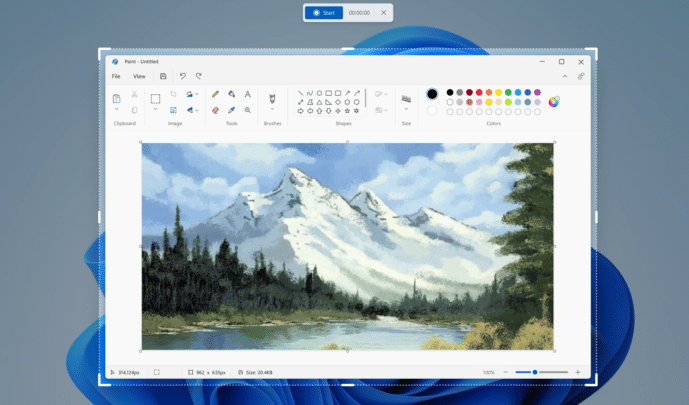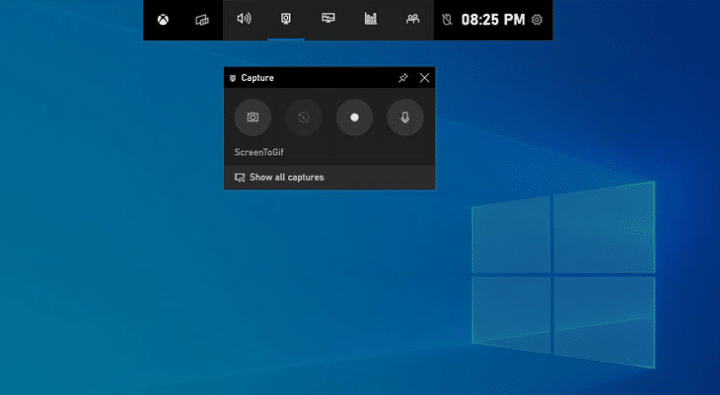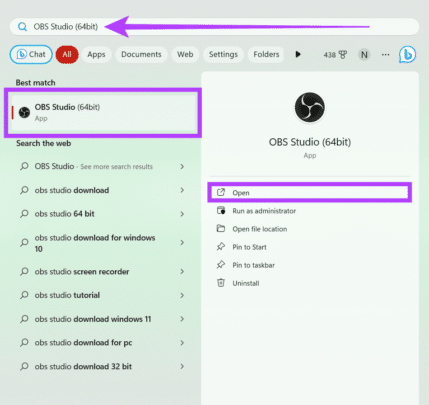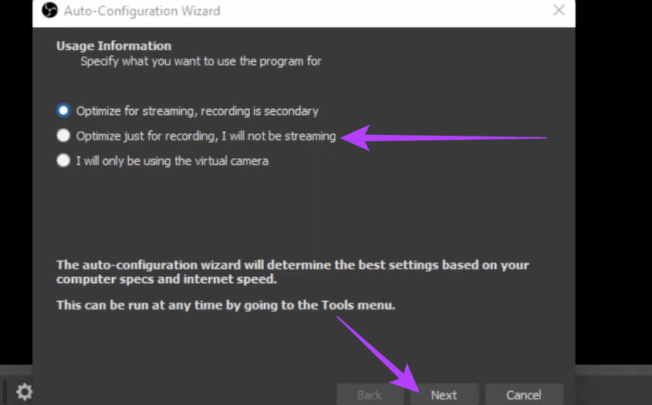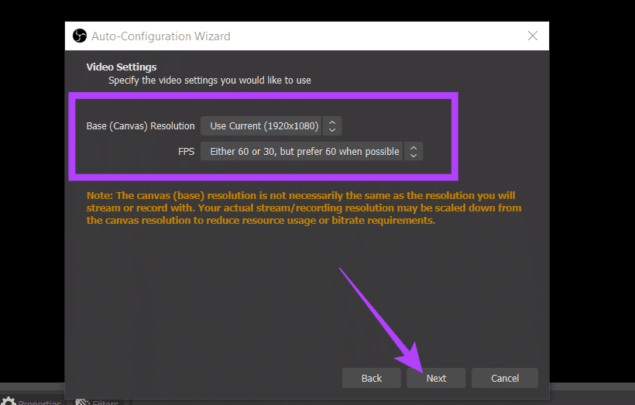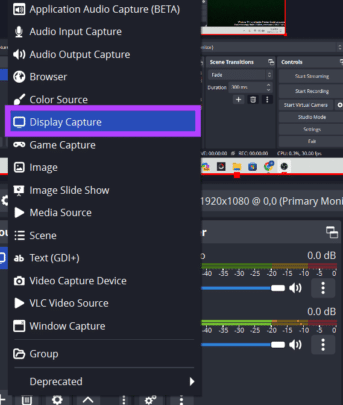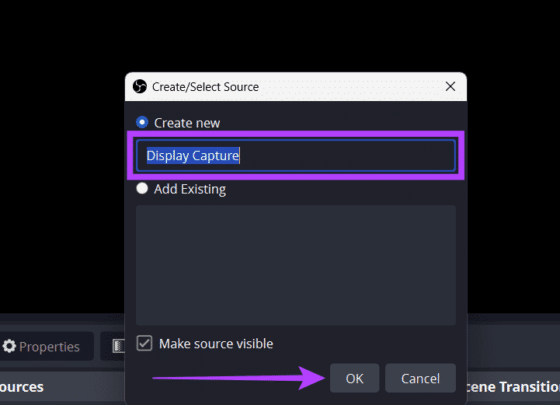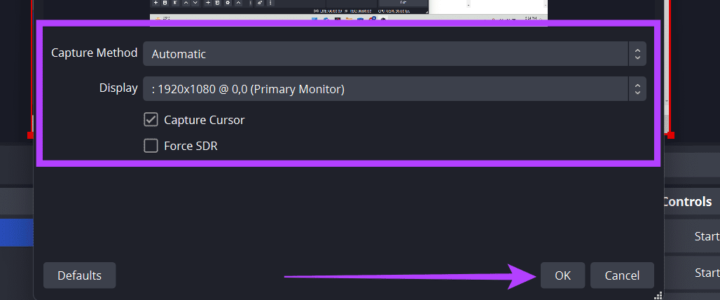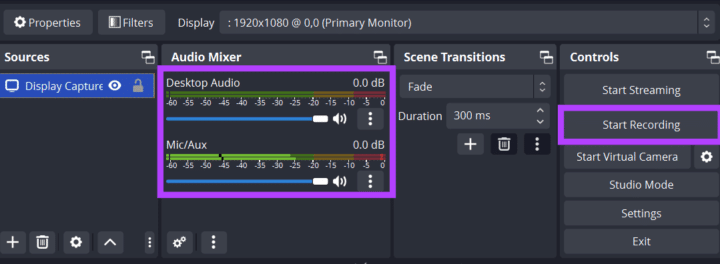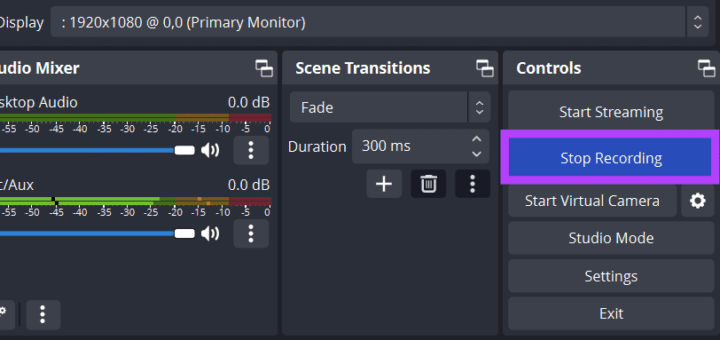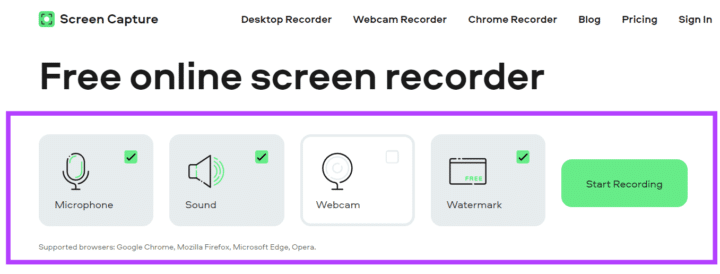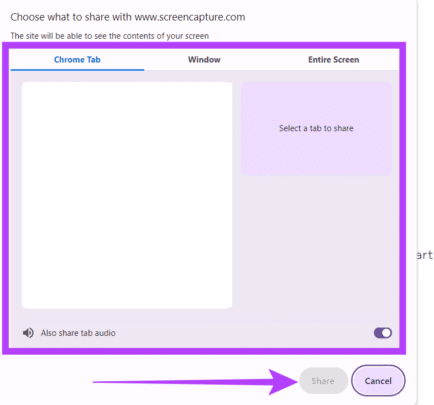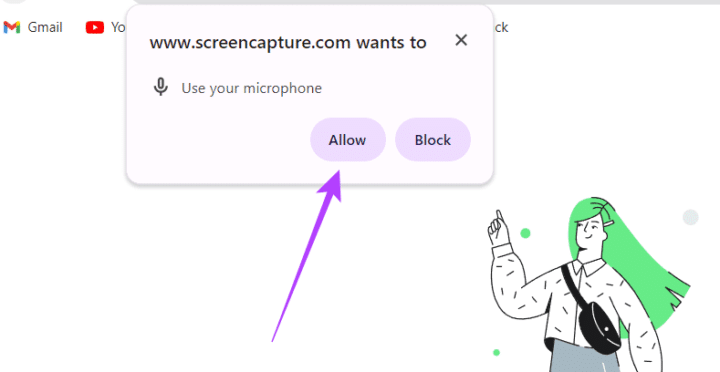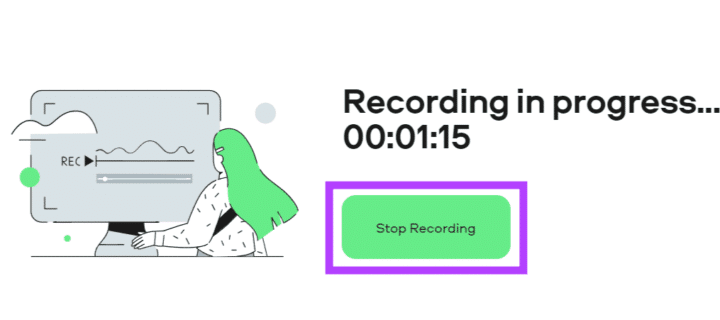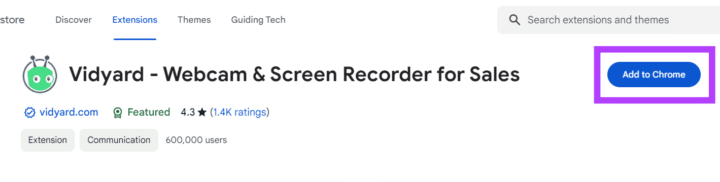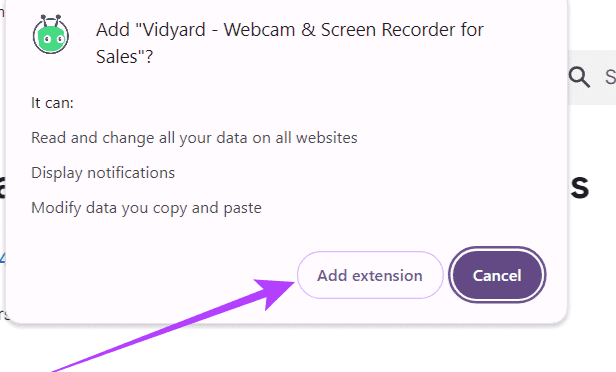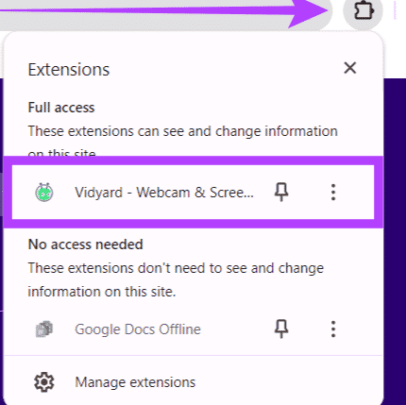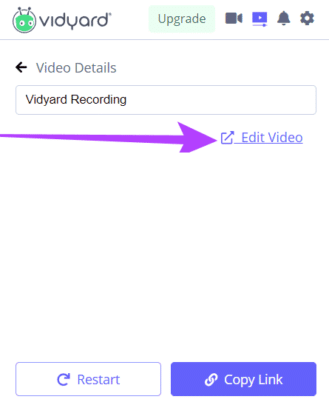تسجيل الشاشة Screen Recording هو وسيلة رائعة لالتقاط ومشاركة ما يظهر على شاشتك، سواء للتعليم أو إنشاء المحتوى أو حل المشاكل، سيساعدك هذا المقال من خلال طرق مختلفة في تسجيل الشاشة على نظام ويندوز مع الصوت، فإذا كنت ترغب في عرض شيء على جهاز الكمبيوتر الخاص بك وتحتاج إلى صورة ثابتة، فإن لقطات الشاشة على نظام ويندوز تعمل بشكل جيد، ولكن إذا كنت تشرح خطوات وترغب في عرض الإجراء، فاختر تسجيل الشاشة، لنلقي نظرة على جميع الطرق.

5 طرق لتسهيل تسجيل الشاشة مع الصوت في ويندوز
التسجيل باستخدام Snipping Tool:
أداة القص Snipping Tool هي أداة نظام Windows 11 الأصلية التي تتيح لك أخذ لقطات شاشة وتسجيل الفيديو Screen Recording، وكذلك تسمح لك التحديثات الأخيرة بتسجيل الصوت أثناء تسجيل الشاشة على جهاز الكمبيوتر الخاص بك إن كان يعمل بنظام ويندوز 11، اتبع الخطوات التالية لتسجيل الصوت أثناء التسجيل باستخدام تلك الأداة.
- في شريط المهام taskbar انقر على أيقونة Start ثم ابحث عن Snipping Tool واختر Open.

- انقر على أيقونة تسجيل الفيديو واضغط على زر New.

- باستخدام الماوس، اختر المنطقة التي تريد تسجيلها ثم انقر على أيقونة الميكروفون في الأداة لتمكينه، ثم اضغط على Start لبدء التسجيل.

- ملحوظة: إذا كنت تستخدم ميكروفون خارجي، يمكنك استخدامه لتسجيل الصوت عن طريق اختياره في القائمة المنسدلة، وإذا كانت أيقونة الميكروفون غير نشطة، فقم بتمكين الميكروفون من الإعدادات من خلال الدخول إلى Privacy & security.
- سيظهر لك عداد تنازلي لمدة 3 ثوانٍ، وسيبدأ تسجيل الشاشة.
- بمجرد اكتمال التسجيل، اضغط على أيقونة الإيقاف وسترى الفيديو بعدها ويمكنك التحقق منه وحفظه في الموقع الذي تريده.
التسجيل باستخدام شريط ألعاب Xbox:
وهو مسجل شاشة آخر مدمج في نظام ويندوز الذي يمكنه تسجيل شاشتك وصوت النظام ولتسجيل شاشتك مع الصوت باستخدام Xbox Game Bar قم بإتباع الخطوات الآتية مع العلم بأنك لا يمكنك تسجيل سطح المكتب أو File Explorer باستخدام تلك الطريقة.
- قم بتشغيل التطبيق الذي تريد تسجيل الشاشة له وافتح شريط ألعاب Xbox بالضغط على مفاتيح Windows + G على لوحة المفاتيح الخاصة بك.

- انقر على زر التقاط واضغط على زر بدء التسجيل (رمز دائرة بيضاء)، وتأكد من تمكين أيقونة الميكروفون لتسجيل الشاشة مع الصوت ويمكنك بدء تسجيل شاشتك مباشرة عن طريق الضغط على Windows + Alt + R.
- قم بتسجيل شاشتك، وعند الانتهاء، انقر على زر إيقاف التسجيل (رمز مربع) لإنهاء التسجيل.
استخدام برامج تسجيل الشاشة مثل OBS Studio:
يمكن أن يكون استخدام برامج تسجيل الشاشة Screen Recording ذو فائدة كبيرة لتجربتك، نظرًا لأنها توفر لك المرونة والجودة التي تحتاجها أثناء التسجيل في نظام ويندوز، وفي حين أن هناك العديد من الأدوات، سنستخدم OBS Studios للشرح في الخطوات الآتية.
- قم بتنزيل وتثبيت OBS Studio.
- اضغط على Windows + S لفتح قائمة Start، اكتب OBS Studio، وقم بتشغيله.

- إذا قمت بتثبيت OBS Studio للمرة الأولى، اتبع الخطوات الموجودة أمامك أما إذا كنت قد قمت بتثبيتها من قبل، تخطى هذه الخطوة.
- تحت معلومات الاستخدام، حدد Optimize just for recording, I will not be streaming وانقر فوق Next.

- لإعدادات الفيديو، قم بضبط الإعدادات Base (Canvas) Resolution و FPS ثم اضغط على Next.

- انقر على أيقونة + واختر Display Capture.

- قم بتغيير اسم التسجيل واضغط على OK.

- اضبط الإعدادات المذكورة أمامك واضغط على OK :
Capture Method :اختر كيفية تسجيل OBS لمحتويات شاشتك.
Display :إذا كنت تعمل مع شاشات متعددة، اختر الشاشة التي تريد تسجيل الشاشة منها.
Capture Cursor: تفعيل هذا يضمن تسجيل حركات المؤشر في تسجيل الشاشة.
Force SDR: تفعيل هذه الميزة يضمن أن OBS Studio تحول بالقوة جميع مصادر الفيديو إلى SDR بغض النظر عن مساحة الألوان الأصلية لديها ويكون ذلك مفيدًا عند البث إلى منصات لا تدعم بث HDR.
- في Audio Mixer، قم بضبط مؤشري الصوت للصوت المكتبي والميكروفون/الصوت الإضافي ثم انقر على Start Recording وقم بتصغير نافذة OBS Studio.
نصيحة: إذا كنت تسجل الشاشة مع الصوت المكتبي، قم بكتم Mic/AUX لضمان وضوح الصوت، والعكس إذا كنت ترغب في أن يكون صوتك هو الدليل في الفيديو.
- بمجرد الانتهاء من التسجيل، قم بتكبير OBS Studio وانقر على Stop Recording.

التسجيل باستخدام مواقع إلكترونية:
إذا كنت تواجه نقصًا في المساحة على نظام Windows الخاص بك أو لا ترغب في تثبيت تطبيق إضافي على جهازك، يمكنك بسهولة التسجيل Screen Recording على نظام ويندوز الخاص بك مع الصوت باستخدام أدوات الويب ويمكنك إتباع تلك الخطوات لمعرفة كيفية القيام بذلك باستخدام موقع Screen Capture.
- قم بتشغيل متصفح الويب وانتقل إلى موقع Screen Capture.
- حدد الخانات بجوار الميكروفون والصوت وكاميرا الويب والعلامة المائية لتمكينها وبمجرد الانتهاء، اضغط على زر بدء التسجيل.

- اختر الشاشة التي تريد تسجيلها (علامة تبويب Chrome، نافذة، أو الشاشة بأكملها) وانقر على Share وقم بتمكين الزر في أسفل الإشعار لمشاركة الصوت في التسجيل.

- قم بإعطاء الجهاز إذنًا لاستخدام الميكروفون في الإشعار عن طريق اختيار Allow وبعدها سيبدأ تسجيل الشاشة.

- بمجرد الانتهاء، انتقل إلى علامة Screen Capture وانقر على Stop Recording وانقر على زر التنزيل بجوار الفيديو لحفظه.

تسجيل الشاشة بإضافات Google Chrome:
قد تكون اضافات Google Chrome أفضل خياراتك إن لم يناسبك أي طريقة من الطرق السابقة، فتعتبر الامتدادات مثل المساعدين الذين يضيفون ميزات إضافية إلى متصفحك، مما يجعل تجربتك بشكل عام أسهل وفي تسجيل الشاشة على ويندوز في هذه الحالة.
نظرًا لأن الامتدادات غالبًا ما تحتوي على واجهات بسيطة وإمكانيات أساسية، فهي مثالية للأشخاص الذين لا يرغبون في بذل الكثير من الجهد أثناء التقاط الفيديو على أجهزة الكمبيوتر الشخصية أو الكمبيوتر المحمول بنظام Windows، على الرغم من توفر العديد من الامتدادات، سنستخدم Vidyard للشرح مع العلم بأنه لا يُسمح للامتداد بتسجيل بعض علامات التبويب والمواقع.
- قم بفتح متصفحك وابحث عن موقع Vidyard.
- انقر على زر Add to Chrome.

- في النافذة المنبثقة، حدد Add extension

- قم بإنشاء حساب Vidyard مجاني.
- انتقل إلى شريط الحالة status bar، وانقر على أيقونة الامتداد، ثم حدد Vidyard.

- قم بالسماح للامتداد باستخدام كاميرا وميكروفون جهازك وانقر على Start recording.
- اختر الشاشة التي تريد تسجيلها (علامة تبويب Chrome، نافذة، أو الشاشة بأكملها) وانقر على Share.
- انتظر لمؤقت 3 ثوانٍ قبل بدء التسجيل.
- عند الانتهاء من التسجيل، انقر على أيقونة الإيقاف في الواجهة الموجودة في الزاوية السفلية اليمنى للشاشة ويمكنك أيضًا الضغط على Ctrl + Shift + 2 لإنهاء التسجيل.
- من الرسالة في الزاوية العلوية اليمنى للشاشة، قم بإعادة تسمية الفيديو المسجل، أو أعد بدء التسجيل، أو انسخ رابط الفيديو كما يمكنك أيضًا الانتقال إلى الصفحة لتحرير الفيديو بشكل أكثر تفصيلاً.

اقرأ أيضًا:7 حلول لـ مشكلة تسجيل الشاشة لا يعمل في هواتف أندرويد