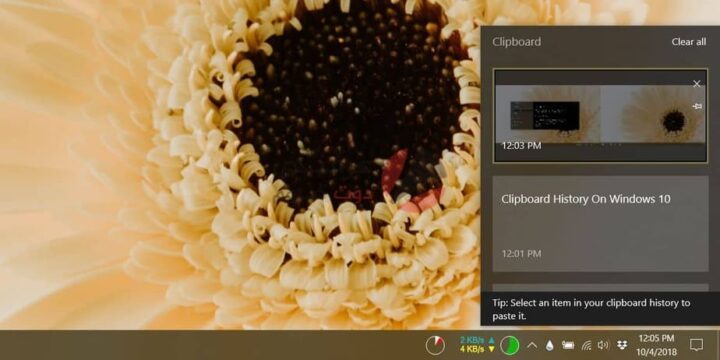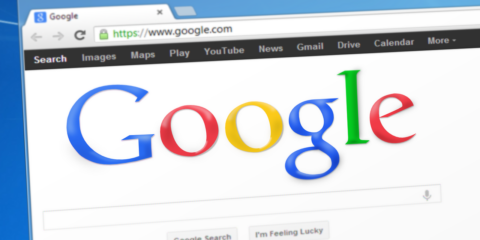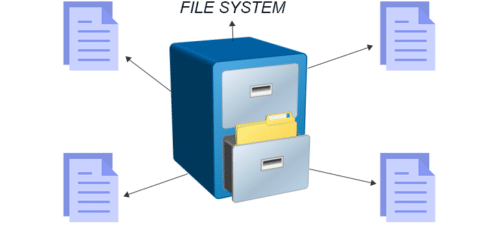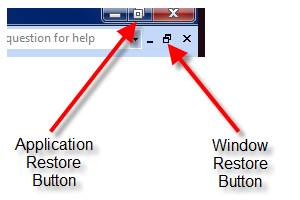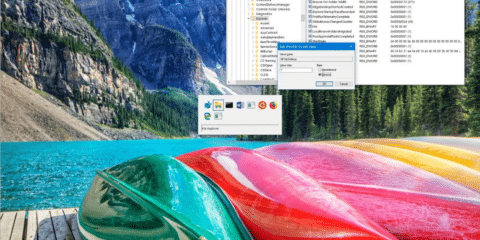
يتيح لك هذا الإصدار الجديد من ويندوز تخزين محفوظات الحافظة الخاصة بك واستدعاء إدخال سابق باستخدام اختصار لوحة مفاتيح بسيط. إليك كيفية عرض محفوظات الحافظة على ويندوز.
كيف يمكنني تشغيل محفوظات الحافظة الخاصة بي؟
الوصول سريعاً لـ :
- حدد مفتاح شعار ويندوز + V ، ثم حدد تشغيل.
تمكين عرض محفوظات الحافظة Clipboard History على ويندوز
أولاً ، تأكد من أنك في إصدار اعلي من أكتوبر 2018 من خلال فتح مربع التشغيل وكتابة winver فيه. يجب أن يكون الإصدار 1809.
إقرأ أيضاً :كيفية إطالة عمر بطارية اللابتوب الخاص بك
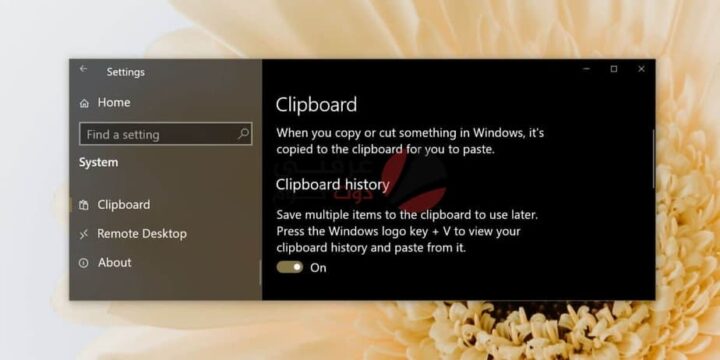
قبل أن تتمكن من عرض محفوظات الحافظة Clipboard History على ويندوز ، تحتاج أولاً إلى تمكينها.
- افتح تطبيق الإعدادات
- انتقل إلى مجموعة إعدادات النظام.
- حدد علامة التبويب الحافظة
- قم بتشغيل محفوظات الحافظة Clipboard History.
يمكنك عرض محفوظات الحافظة على ويندوز من هذه النقطة فصاعدًا. لن يظهر أي شيء نسخته قبل تمكينه.
أين الحافظة الخاصة بي؟
لعرض محفوظات Clipboard الخاصة بك
- انقر فوق مفتاح شعار Windows + V. سيتم فتح لوحة صغيرة تسرد جميع العناصر والصور والنصوص التي نسختها إلى الحافظة الخاصة بك.
- قم بالتمرير خلاله وانقر فوق العنصر الذي تريد لصقه مرة أخرى.
- إذا نظرت عن كثب إلى اللوحة ، فسترى أن كل عنصر به رمز دبوس صغير عليه.سيؤدي النقر فوقه إلى إعفاء العنصر من المسح عند مسح محفوظات الحافظة الخاصة بك.
- عند الحديث عن ذلك ، يمكنك مسح السجل الخاص بك عن طريق النقر فوق الزر مسح الكل في لوحة محفوظات الحافظة. يمكنك أيضًا حذفه من علامة التبويب “الحافظة” في تطبيق “الإعدادات”.
يمكن أيضًا مزامنة الحافظة عبر الأجهزة ولكن لا يتم تمكين هذا الخيار افتراضيًا.
تحذير بشأن محفوظات الحافظة
يميل المستخدمون إلى نسخ ولصق المعلومات الحساسة مثل تسجيلات الدخول وكلمات المرور وحتى المعلومات المصرفية إلى الحافظة الخاصة بهم.
هذه ليست فكرة جيدة على الإطلاق ، ولكن قبل تحديث ويندوز ، لم تكن بهذه الخطورة لأن Windows لم يتذكر سوى الإدخال الأخير في الحافظة الخاصة بك.
إذا قمت بتمكين محفوظات الحافظة على Windows ، فأنت بحاجة إلى توخي الحذر بشكل خاص لعدم نسخ المعلومات الحساسة إلى الحافظة الخاصة بك. إذا قمت بنسخ معلومات حساسة إلى الحافظة ، فتأكد من مسحها على الفور. يمكنك إزالة العناصر الفردية من السجل الخاص بك.
سيستمر السجل بعد إعادة تشغيل النظام ، لذا عليك أن تكون استباقيًا بشأن إبقائه نظيفًا.
يجب عدم تخزين المعلومات الحساسة هناك ولكن للتأكد من أنها لا تزال قابلة للاستخدام ، يجب عليك قص العناصر الموجودة في الحافظة بانتظام بحيث يتم الاحتفاظ بالعناصر المهمة فقط على المدى الطويل.
لا يبدو أن هناك أي حد لعدد العناصر التي يمكن تخزينها ، ولكن نظرًا لأن هذه ميزة Windows أصلية ، يمكنك توقع تخزين عدد كبير بشكل معقول من العناصر.
كيف أقوم بمزامنة عناصر الحافظة الخاصة بي مع جهاز الكمبيوتر الخاص بي؟
- اضغط علي ابدأ > الإعدادات> النظام> الحافظة.
- اختر تشغيل ضمن مزامنة عبر الأجهزة.
كيف يمكنني مسح محفوظات الحافظة الخاصة بي؟
- اضغط علي ابدأ > الإعدادات> النظام> الحافظة> مسح بيانات الحافظة> مسح
- سيؤدي هذا إلى مسح كل شيء على جهازك والسحابة ، باستثناء العناصر المثبتة.
أو
- حدد مفتاح شعار ويندوز + V
- ثم حدد خيار مسح الكل في الأعلى
- سيؤدي ذلك إلى مسح محفوظات حافظة جهازك.
ماذا لو أردت التخلص من شيء ما في محفوظات الحافظة؟
- حدد مفتاح شعار ويندوز + V لفتح إعدادات الحافظة
- ثم بجوار العنصر المعني ، حدد حذف.
إقرأ أيضاً : طريقة مشاركة Clipboard بين متصفحات Chrome على أجهزتك المختلفة
كيف يمكنني مزامنة الحافظة الخاصة بي مع هاتفي؟
للأسف ، لا يمكنك مزامنة سجل الحافظة مع هاتفك حتى الآن. ستتم إضافة هذه الميزة في المستقبل.
إقرأ أيضاً : استخدام Clipboard History وبرنامج Multiclip لتحسين النسخ
المصدر : addictivetips