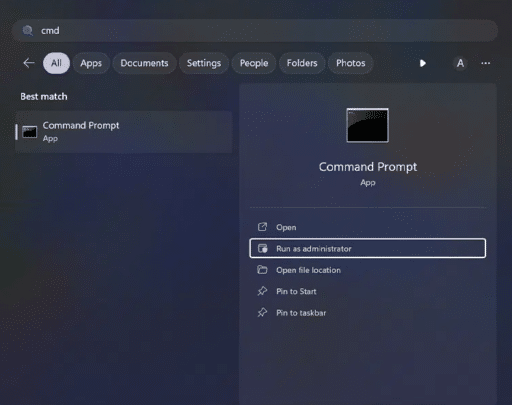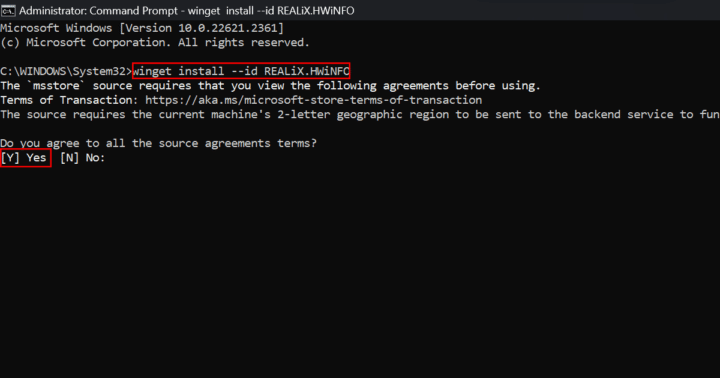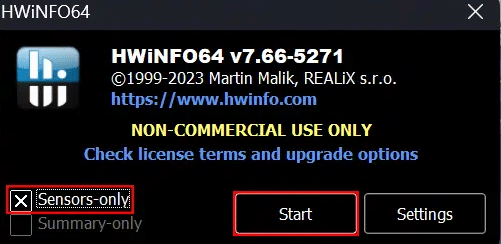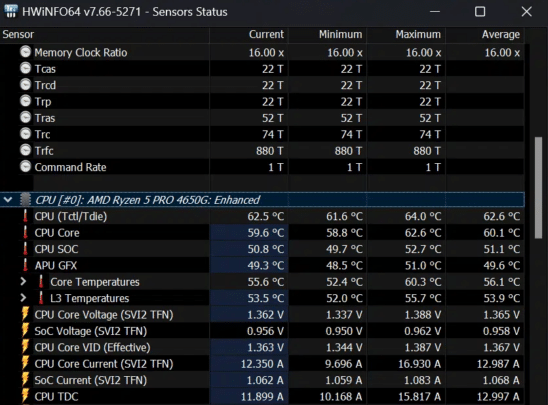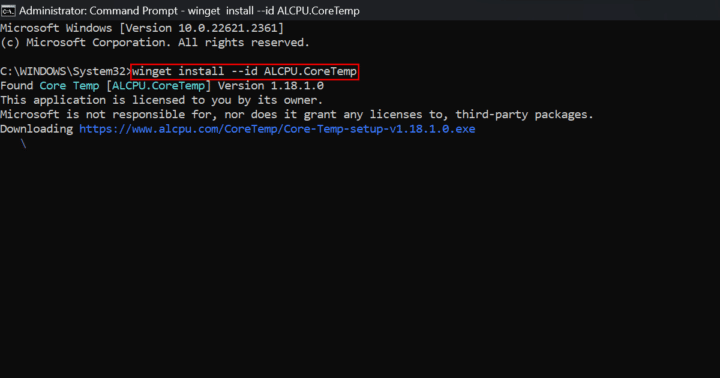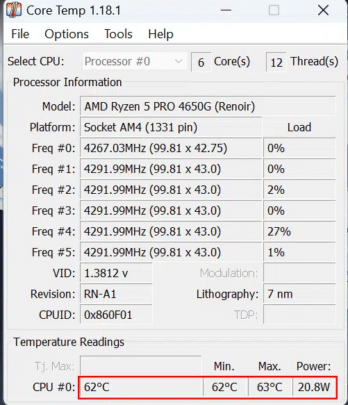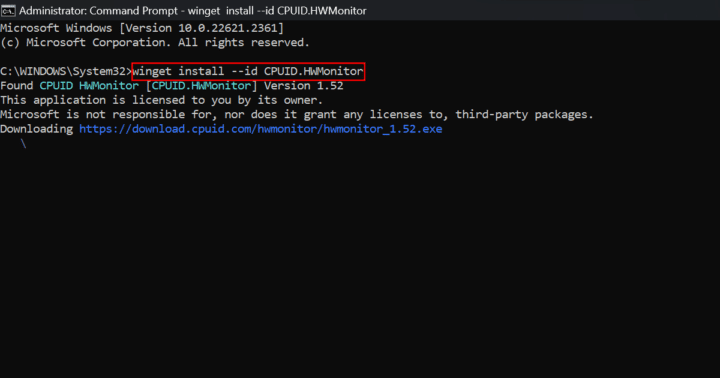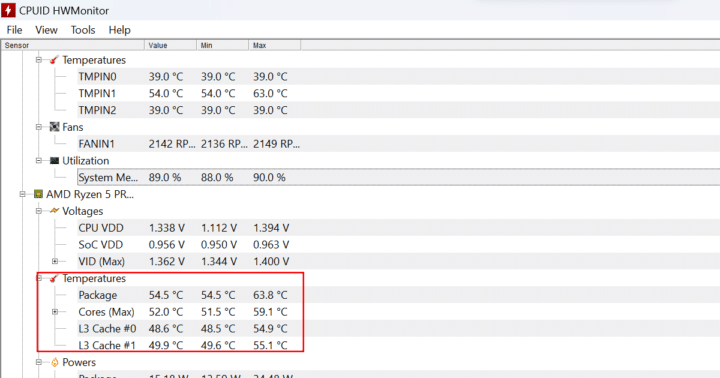يعتبر المعالج CPU أحد العناصر الرئيسية في جهاز الكمبيوتر، ولذلك فإن الحفاظ على صحته يعد أمرًا أساسيًا لضمان تمديد عمر الجهاز، ولنواجه الأمر، إن جهاز الكمبيوتر الذي يعمل بنظام ويندوز 11 بحرارة مرتفعة ليس علامة جيدة أبدًا، فلا يؤدي ذلك فقط إلى تقليل أداء النظام، مما يجعل جهازك بطيء، ولكنه يمكن أيضًا أن يلحق ضررًا بالأجهزة على المدى الطويل، مما يؤدي إلى إصلاحات أو استبدال مكلف لمكوناته، ولهذا السبب، تعتبر مراقبة درجة حرارة معالج الكمبيوتر Central Processing Unit أمرًا مهمًا للحفاظ على صحة وطول عمر النظام.
فوائد مراقبة درجة حرارة البروسيسور
الوصول سريعاً لـ :
1- أداء محسن:
أجهزة الكمبيوتر التي تعمل بدرجة حرارة طبيعية تقدم للمستخدم أداءً أفضل مقارنة بأداءه عندما ترتفع درجة حرارته، فمن خلال مراقبة درجة حرارة وحدة المعالجة المركزية، يمكنك ضمان أداءً سلسًا وفعالًا، وهذا أمر مهم بشكل خاص للمشغلين والمستخدمين الذين يضغطون على أنظمتهم إلى الحد الأقصى.
2- تمديد عمر الأجهزة:
مثل أي جهاز آخر، تمتلك أجهزة الكمبيوتر عمرًا محددًا، ويمكن أن يقلل التشغيل بدرجات حرارة عالية بشكل كبير من هذا العمر، مما يؤدي إلى فشل مبكر للأجهزة، فمن خلال الحفاظ على برودة الـCPU، يمكنك تمديد عمر جهاز الكمبيوتر وتوفير المال الذي ستضطر إلى إنفاقه على الإصلاحات أو التبديل.
3- الكشف المبكر عن المشاكل:
يمكن أن تكون درجة حرارة المرتفعة لوحدات المعالجة المركزية CPUs راجعة لبعض المشاكل الأخرى، مثل فشل المراوح أو نظام التبريد غير المناسب، ومن خلال مراقبة الحرارة، يمكنك التعرف على هذه المشاكل في وقت مبكر واتخاذ خطوات لإصلاحها قبل أن تتسبب في أضرار جسيمة.
وبالإضافة إلى الفوائد المذكورة، يمكن أن تساعد مراقبة درجة حرارة البروسيسور بانتظام أيضًا في تحديد الإعدادات الطبيعية لسرعة مروحة الكمبيوتر والجهد، مما يعزز أدائه وكفاءته بشكل إضافي، وبينما لا يقدم ويندوز 11 أداة مدمجة لمراقبة درجة حرارة البروسيسور، تقدم العديد من التطبيقات الخارجية طرقًا سهلة لهذا الغرض.
كيفية فحص درجة حرارة الـ CPU في ويندوز 11 باستخدام ثلاث طرق:
عندما يكون من الضروري مراقبة درجة حرارة البروسيسور في ويندوز 11، فيمكنك القيام بذلك بسهولة، وفيما يلي ثلاث طرق بسيطة للتحقق من درجة حرارة المعالج:
استخدام تطبيق HWiNFO:
- قم بفتح قائمة Start وابحث عن Command Prompt.
- اختر Run as administrator
- اكتب الأمر التالي لتثبيت تطبيق HWiNFO واضغط على Enter:
winget install –id REALiX.HWiNFO - اكتب Y واضغط Enter.
- اختر خيار Sensors-only وانقر على زر Start.
- حدد CPU [#0] من القائمة وقم بتفقد درجة حرارة المعالج.
2- استخدام تطبيق Core Temp:
- قم بفتح قائمة Start وابحث عن Command Prompt.
- اختر Run as administrator.
- اكتب الأمر التالي لتثبيت تطبيق Core Temp واضغط على Enter:
winget install –id ALCPU.CoreTemp - ابحث عن Core Temp وانقر لفتح التطبيق.
- تحقق من درجة حرارة وحدة المعالج تحت قسم Temperature Readings.
3- استخدام تطبيق HWMonitor:
- قم بفتح قائمة Start وابحث عن Command Prompt.
- اختر Run as administrator.
- اكتب الأمر التالي لتثبيت تطبيق HWMonitor واضغط على Enter:
winget install –id CPUID.HWMonitor - ابحث عن HWMonitor وانقر لفتح التطبيق.
- قم بتفقد درجة حرارة وحدة البروسيسور على الكمبيوتر.
- باستخدام هذه الطرق، يمكنك بسهولة متابعة درجة حرارة الـCPU في ويندوز 11 والتأكد من أداء نظامك بشكل صحي وفعال.
الحفاظ على صحة البروسيسور في جهاز الكمبيوتر:
هذه مجموعة من النصائح الفعّالة للمساعدة في الحفاظ على صحة وحماية البروسيسور، مما يساهم في تحسين الأداء العام وتجنب المشاكل الناجمة عن ارتفاع درجة الحرارة.
- تهوية جيدة: تأكد من أن جهاز الكمبيوتر لديك يتمتع بتهوية جيدة، قم بتنظيف المروحة ومناطق التهوية بشكل دوري لضمان تدفق هواء كافي حول وحدة المعالجة المركزية.
- تركيب مبرد جيد:اختر مبردًا فعّالًا ومناسبًا لوحدة المعالجة المركزية الخاصة بك، تركيب مبرد جيد يساعد في تشتيت الحرارة بشكل أفضل ويحافظ على درجة حرارة مناسبة.
- عدم كسر السرعة بشكل مفرط: تجنب كسر السرعة بمستويات غير مستدامة، حيث يمكن أن يؤدي ذلك إلى ارتفاع درجة حرارة وحدة المعالجة المركزية Central Processing Unit بشكل كبير، احتفظ بإعدادات السرعة على مستويات مستقرة ومعقولة.
- تحديث التشغيل: قم بتحديث تعريفات الكمبيوتر والتشغيل بانتظام، تحديثات البرامج قد تتضمن تحسينات في أداء البروسيسور وتحسينات في التحكم في درجة الحرارة.
- استخدام برامج مراقبة الحرارة: استخدم برامج مراقبة الحرارة مثل HWiNFO، Core Temp، أو HWMonitor لمراقبة درجة حرارة البروسيسور، وتأكد من أن درجة الحرارة دائمًا ضمن الحدود الآمنة.
- تجنب التشغيل المطول: تجنب تشغيل الكمبيوتر لفترات طويلة دون استراحة، قم بإيقاف تشغيله عندما لا تحتاجه لتقليل الحمل على جهازك.
- تثبيت برنامج أمان جيد: قم بتثبيت برنامج أمان قوي لحماية النظام من البرامج الضارة التي قد تؤثر على أداء البروسيسور.
- تفعيل ميزات التوفير الطاقة: يمكن أن يقلل ذلك من حمل العمل على البروسيسور في حالات عدم الحاجة الكبيرة للأداء العالي.
- مراعاة المكان الذي تحتفظ فيه بجهازك: حافظ على بيئة الكمبيوتر باردة وجافة، تجنب وضع الكمبيوتر في أماكن ذات درجة حرارة عالية أو في مكان يعاني من تدفق هواء ضعيف.
اقرأ أيضًا: حل مشكلة antimalware service executable التي ترفع استهلاك المعالج