
أحد المشاكل المُزمنة تلك الأيام هي الشهية المفتوحة للبرامج نحو الذاكرة العشوائية (الرام) فهي تطلب المزيد والمزيد منها، لتجد جهاز الكمبيوتر قد أُصيب بالشلل عند فتح متصفح جوجل كروم بجانب الفوتوشوب، فهل يوجد حل لزيادة حجم الرامات على نظام الويندوز، لتجنب تلك التشنجات أثناء العمل على أكثر من برنامج؟ حسنًا، قبل اطرح الحلول لنتعرف أولاً على طبيعة عمل الذاكرة العشوائية.
آلية عمل الذاكرة العشوائية الرامات
الوصول سريعاً لـ :
ببساطة وبدون تعقيدات ومُصطلحات، هناك نوعان من الذاكرة:
- ذاكرة عشوائية.
- ذاكرة إفتراضية.
الذاكرة العشوائية هي قطعة الرامات في جهاز الكمبيوتر، وتحتوي على عدد من الصفحات بداخلها في كل صفحة يوجد مهام معينة يتم تخزينها أثناء عمل برنامج معين، وعند إمتلاء مساحة الرامات يتجه نظام الويندوز إلى الاستعانة بالذاكرة الإفتراضية.
والذاكرة الإفتراضية تعتمد على المساحة التخزينية للهارد ديسك، حيث يتم تخزين البيانات الخاصة بالبرامج التي لا تجد مساحة كافية في الذاكرة العشوائية، وذلك لتفريغ المساحة للبرنامج الذي تعمل عليه الآن وليكن الفوتوشوب.
وعند الإنتقال لبرنامج آخر يتم نقل بيانات الفوتوشوب إلى الهارديسك لتفريغ الرامات للبرامج الأخرى التي تعمل عليها وهكذا.
ومن الممكن أن يتم الإعتماد على الذاكرة الإفتراضية Virtual Memory في تشغيل البرامج كالرامات، لكن ستعمل بشكل أبطئ مقارنًة بالذاكرة العشوائية والتي تتميز بسرعة الاستجابة ونقل البيانات من خلالها.
لذلك من الأفضل زيادة حجم الرامات من خلال شراء ذاكرة بحجم أكبر ولتكن 16 جيجابايت وهي الحد الأدنى في الوقت الحالي لتعمل البرامج بجانب النظام بشكل سليم، وعلي أي حال باستطاعتك الإعتماد على الذاكرة الإفتراضية بدلاً من الشراء إذا أردت.
طريقة زيادة حجم الرام على نظام ويندوز 10
- قم بالضغط على زر علامة الويندوز في الكيبورد + E لفتح مستعرض الملفات File Explorer، إضغط بزر الفأرة الأيمن على This PC المتواجد جهة اليسار ثم إختر Properties.
- ستجد أمامك جهة اليسار إختيار باسم Advanced system settings.
- الآن ستظهر لك نافذة بها توجه منها إلى تبويب Advanced ثم إختر Settings.
4. ستظهر لك نافذة أخرى توجه منها إلى تبويب Advanced أيضًا ثم إختر Change.
- قم بإلغاء تفعيل خاصية Automatically manage paging file size for all drives بالأعلى من خلال إزالة العلامة بجانبها.
- والآن في خانة initial size بالأسفل قم بوضع المساحة الإفتراضية للذاكرة من خلال ضرب مساحة الذاكرة لديك في 1.5 و كمثال (لدينا 4 جيجابايت رامات) بالتالي 1.5 X 4096 ميجابايت لتصبح 6144 ميجابايت ذاكرة إفتراضية. وفي خانة maximum size قم بضرب مساحة الذاكرة لديك في 3 وليس 1.5 كما فعلنا منذ قليل (4096 X 3) لتصبح 18432 ميجابايت.
- وبعد الإنتهاء قم بالضغط على زر SET ثم OK.
تنويه
هذه الطريقة تُسمى بطريقة الـVirtual RAM وهي تعتمد ان تختار مساحة تخزين داخلية تحولها لتستعين بها الرام من أجل تنظيم المهام الخاصة بك، الفكرة ان ذاكرة التخزين ليست بسرعة الرام بل هي ابطأ كثيرًا فالذاكرة الإفتراضية لا تُساعد في حل المشكلة بشكل كامل، المهام الأقل اولوية ستنتقل الى الذاكرة الإفتراضية لتتم معالجتها هناك بينما المهام الأساسية تظل في الرام لأطول فترة ممكنة.
هل هناك حلول أخرى لزيادة حجم الرام على جهاز الكمبيوتر؟
في الحقيقة هناك حلول مشابهة وأخرى مختلفة، وأحد تلك الحلول هو استخدام فلاشة وتحويلها إلى ذاكرة إفتراضية كما فعلنا لكن الهارد ديسك أفضل كما قمنا بالشرح منذ قليل. كما توجد برامج تحمل اسم RAM Cleaner وتعمل على تفريغ الرامات من البرامج التي تستهلكها بشكل مكثف، لكن تلك البرامج ليست فعالة وغير مجدية بالمرة. وبدلاً من ذلك قم بإدارة البرامج التي تُقلع عند بدء تشغيل الويندوز، وتحديد البرامج الهامة فقط التي يجب تشغيلها عند بدء نظام ويندوز 10، وذلك من خلال فتح أداة Task Manager ثم إختيار Startup و لإلغاء إقلاع برنامج معين قم بتحديده ثم الضغط على Disable.
والحل الأمثل لزيادة حجم الرامات هو بشراء ذاكرة عشوائية فعلية بدلاً من الإعتماد على البرامج والذاكرة الإفتراضية، حيث لا يوجد بديل فعال يُغنيك عن ذلك كما أشرنا سابقًا.


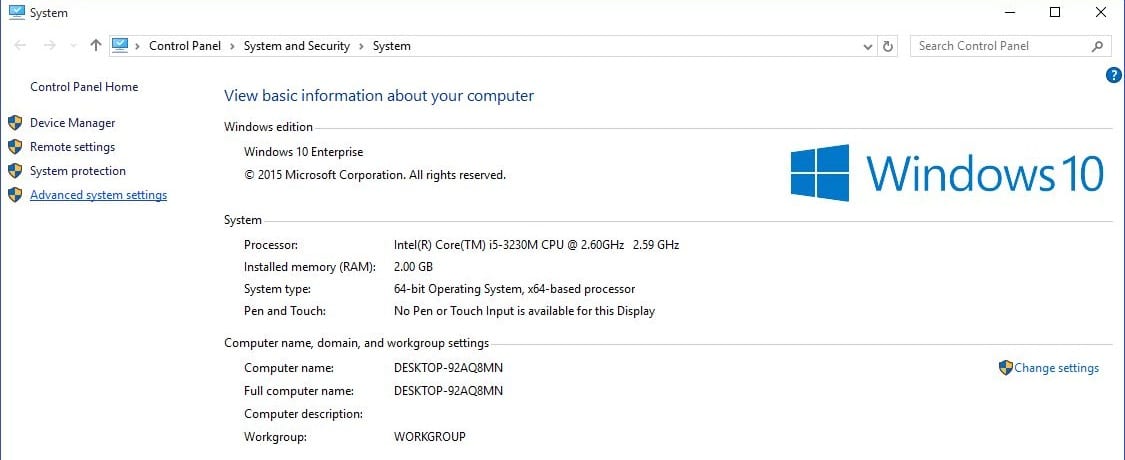
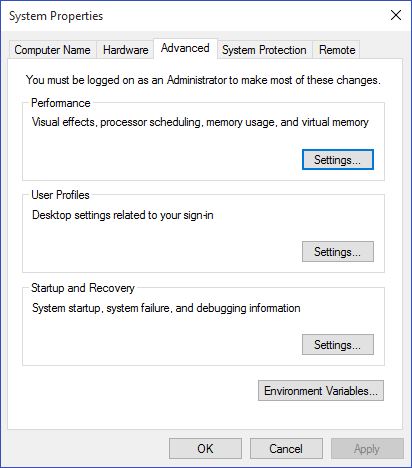
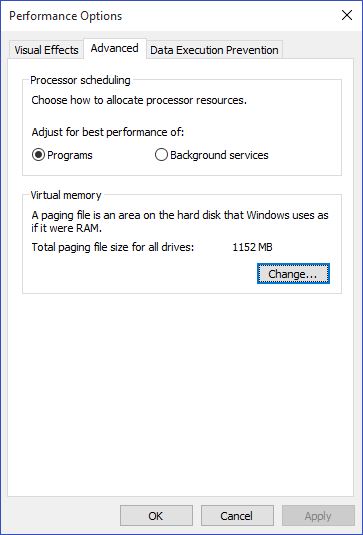
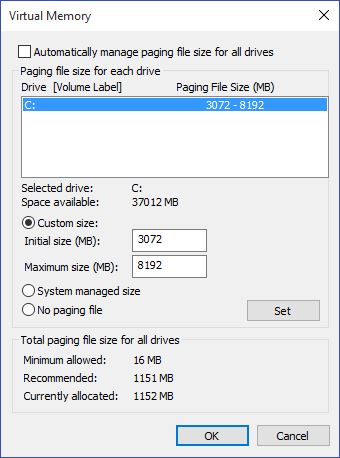
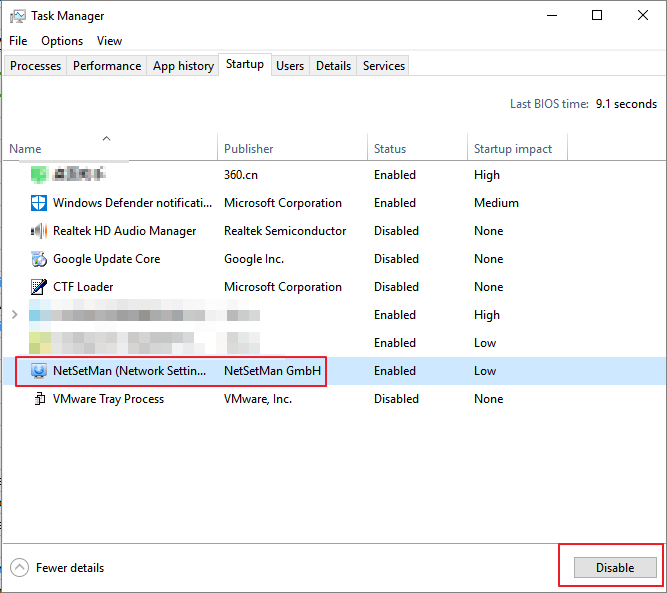

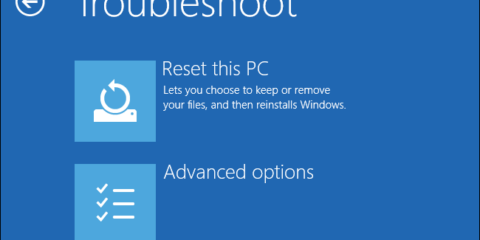


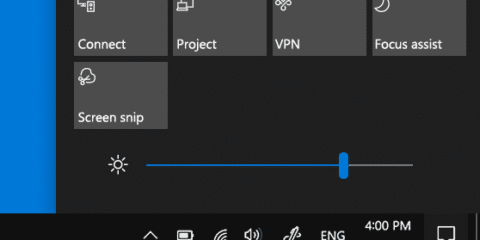
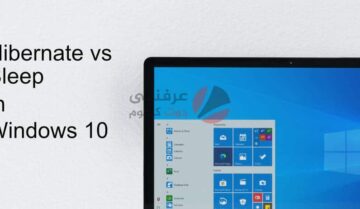
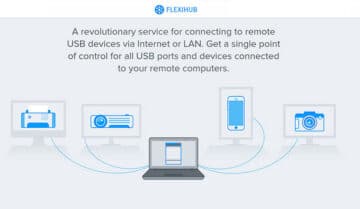
كيف يمكن استرداد الجزء المستقطع من البارتيشن بعد بعد انتهاء الغرض الذى تم من اجله الاستقطاع بشراء كارت ميمورى
هتعكس الخطوات ..
بارك الله فيك
شكرا شكرا الله يوفقك يارب العالمين