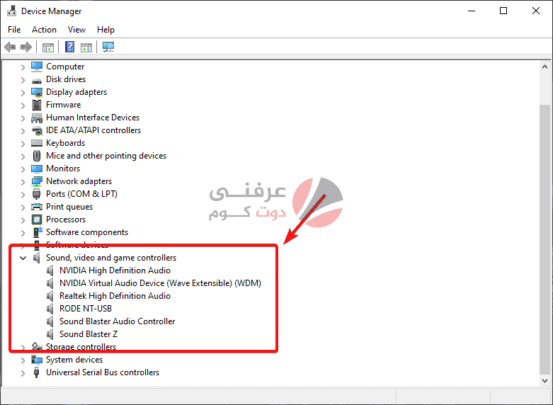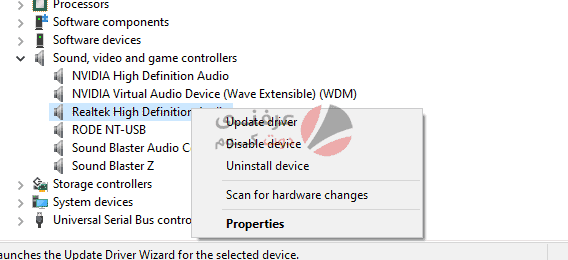يواجه المستخدم العادي مشاكل الصوت في ويندوز 10 بشكل أكبر من المتوقع، في الواقع هذا الأمر ليس حكراً على ويندوز 10 ولكن على عكس كل أنظمة ويندوز القديمة أصبح النظام يتحكم في كل شيء متعلق بالصوت دون الحاجة لتثبيت برامج إضافية لهذا كثرت المشاكل فيه على غير المعتاد.
بالرغم من هذا في الغالب تكون حلول مشاكل الصوت في ويندوز 10 بسيطة ولا تتطلب الكثير من المجهود أو الكثير من البحث عن الحلول، من خلال مقالنا اليوم سنتحدث معكم عن أهم الحلول لمشاكل الصوت وطريقة التعرف على سبب المشكلة.
الشيطان يكمن في التفاصيل :
في البداية أعزائي القراء يجب ان نتفق على نقطة أساسية وهي أن حل المشكلة قد يكون أمامنا وقد يكون أسهل مما نتوقع.
بعد أن تحدد نوع المشكلة التي تعاني منها، فمثلاً قد تعاني من مشكلة في وصول الصوت عبر الميكرفون أو قد تعاني من مشكلة من خروج الصوت من جهاز الكومبيوتر، بعدما تحدد نوع المشكلة قم بفحص الوصلات والتوصيلات الخاصة بأجهزة إخراج الصوت وإدخاله.
قد تجد أحد الوصلات مقطوعة أو غير مثبتة بشكل جيد، أيضاً قم بتجربة الوصلة في منفذ آخر او جهاز آخر إن كان متاح لنتأكد من أن المشكلة ليست من السماعة الخاصة بنا.
من المهم أيضاً أن تتأكد أنك لم تقم بكتم صوت الويندوز أو إغلاق الميكروفون بشكل كامل سواءً كان من التحكم في النظام أو من خلال الأزرار الفيزيائية على أجهزة الصوت، في أوقات كثيرة تكون هذه الخطوة هي حل مشاكل الصوت في ويندوز 10 بكل سهولة.
حل مشاكل الصوت في ويندوز 10 :
الآن وقد حددنا نوع المشكلة التي نعاني منها إن كانت عدم خروج الصوت أو عدم تسجيله من ميكروفون سنبدأ الآن بمحاولة حل هذه المشاكل مشكلة واحدة في المرة.
التأكد من اختيار جهاز الصوت المناسب :
قد تظن أنك تستخدم السماعة أو جهاز الصوت الذي ترغب في خروج الصوت منه مثل سماعات الرأس الخاصة بك أو سماعاتك الرئيسية ولكن في الحقيقة أنت تستخدم جهاز آخر أو تعتمد على جهاز آخر.
في الواقع هذا الأمر ينطبق أيضاً على أجهزة تسجيل الصوت مثل الميكرفون وغيرها ولكن في البداية دعنا نتحدث عن طريقة تحديد الجهاز الرئيسي او الجهاز المناسب لنا لخروج الصوت – سماعات – .
الطريقة سهلة للغاية كل ما عليك فعله هو التوجه إلى علامة السماعة بجوار الساعة ثم الضغط على علامة مكبر الصوت كما ترى في الصورة بالأسفل :
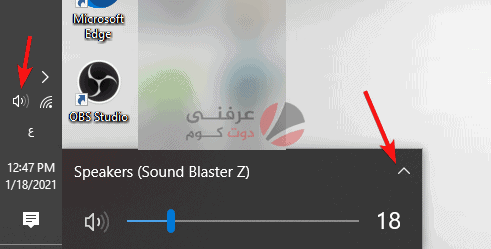
من المربع الذي سيظهر لك قم بالضغط على السهم الموجود لأعلى ليظهر لك جميع أجهزة الصوت أو الأجهزة القادرة على إنتاج الصوت من جهازك الخاص كما ترى :
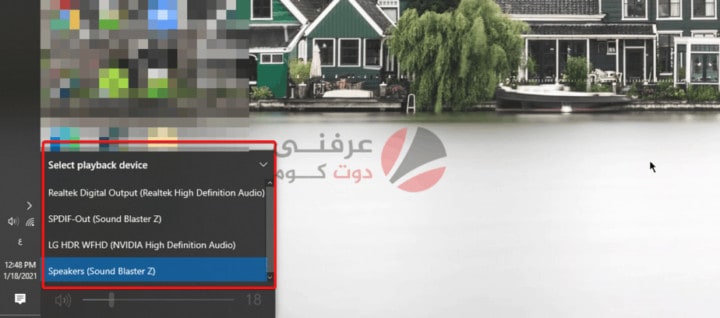
قم باختيار جهاز الصوت الذي ترغب في استخدامه وفي حالتي هي السماعات المتصلة ببطاقة الصوت Sound Blaster Z
هذه الطريقة تسمح لك الاختيار بشكل يدوي في كل مرة ترغب فيها فاستخدام جهاز صوت مختلف، أفضل هذه الطريقة بشكل شخصي لأنها تسمح لك بالتحكم في جهاز الصوت كما ترغب والتعرف على مشاكل الصوت بسهولة.
اختيار الميكروفون المناسب والتأكد من اعداداته لحل مشاكل الصوت :
الآن يجب أن نتأكد مننا قمنا باختيار الميكروفون المناسب الذي سنعتمد عليه لتسجيل الصوت، لن نختار فقط الميكروفون بل سنعمل على رفع جودة الصوت المسجل منه والتأكد من جميع اعداداته.
لنتأكد من هذا كل ما عليك فعله هو التوجه إلى قائمة Control Panel ثم Hardware And Sound ثم Sound كما ترى في الصورة بالأسفل :
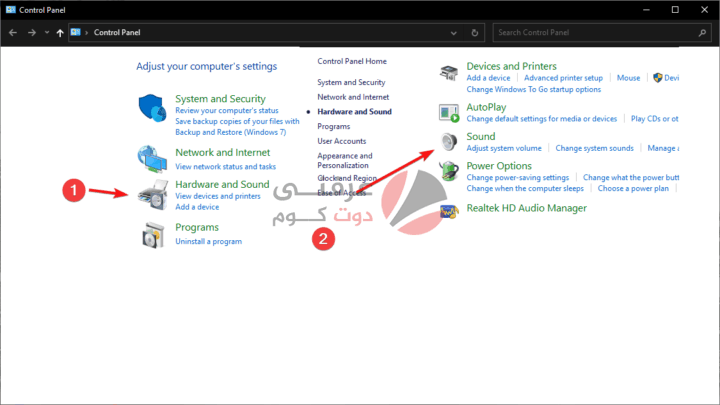
عندما تضغط على قائمة Sound ستظهر لك نافذة كما ترى في الصورة بالأسفل من هذه الصورة قم بالضغط على كلمة Recording .
داخل لسان Recording قم باختيار الميكروفون الرئيسي الخاص بك والذي ترغب باستخدامه دائماً ثم قم بالضغط على كلمة Set Default
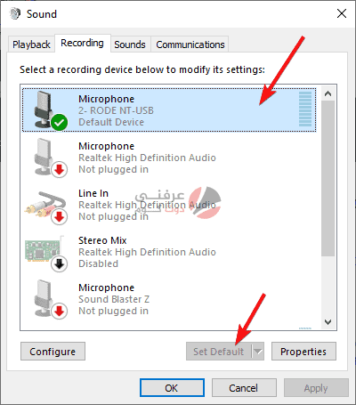
ستجد في جوار الميكروفون شيئاً اشبه بشريط صوت يتحرك إن كان الميكروفون يعمل ويلتقط صوت .
الآن قم بالضغط على كلمة Properties لنتأكد من رفع جودة الصوت المسجل وأن الميكروفون يعمل بشكل جيد.
إقرأ ايضاً :طريقة تغيير صوت ويندوز 10 في بدء التشغيل
الاختيار الأول الذي سنعمل على تعديله هو Advanced، قم بالضغط عليه ثم قم بالضغط على القائمة المنسدلة واختيار آخر اختيار موجود في هذه القائمة وهو أعلى دقة تسجيل يستطيع الويندوز انتاجها.
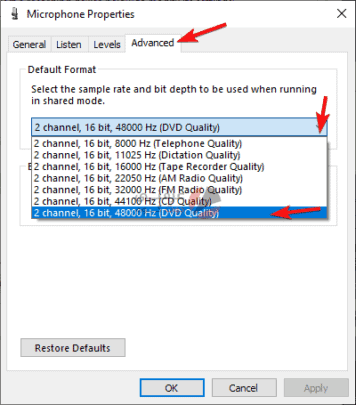
الاختيار الثاني الذي نرغب في تعديله هو اختيار levels، وهو الذي يتحكم في مستوى التقاط الصوت وحساسية الميكروفون، بالطبع إن كان هذا المستوى موضوع على رقم 0 فإنك لن تتمكن من التقاط اي صوت من الميكروفون.
قم بالعبث فيه قليلاً حتى تجد الدرجة المناسبة لك والتي تفضلها بشكل شخصي.
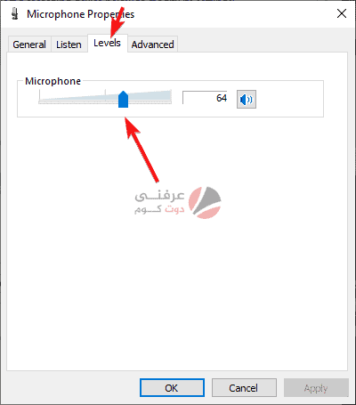
إعادة تشغيل خدمات الصوت المختلفة :
يمكنك من خلال هذا الاختيار إعادة تشغيل خدمات الصوت المختلفة لنظام ويندوز 10 والتي قد يكون فيها بعض المشاكل في أوقات ما.
الطريقة سهلة للغاية قم بالضغط على علامة الويندوز في لوحة المفاتيح الخاصة بك ثم قم بكتابة Services لتظهر لك نافذة الخدمات، داخلها قم بالبحث عن ثلاثة اختيارات وهي :
- Remote Procedure Call (RPC)
- Windows Audio
- Windows Audio Endpoint Builder
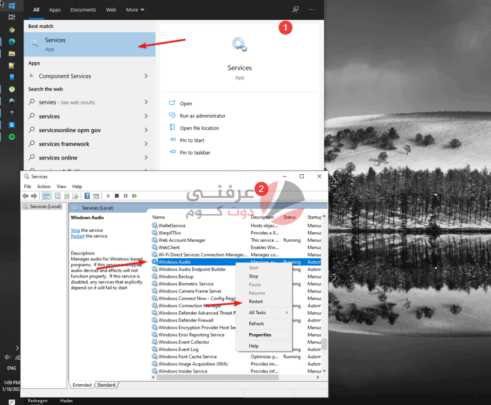
التحكم في تعريفات الصوت وإعادة تثبيتها لحل مشاكل الصوت في ويندوز 10 :