

سلة المهملات هي الموضع الذي يقوم فيه الجهاز بتخزين اي ملفات يقوم المستخدم بحذفها -مؤقتاً- حتى يتم حذفها دائماً في وقت لاحق. و لكن على الرغم ان ما بها “ملفات محذوفة” فإنها تستهلك من مساحة الجهاز و تحتاج الى تفريغ كل فنرة. و كثير من المستخدمين ينسون افراغ المهملات الخاصة بجهازهم دائماً. و يتركونا تمتلئ بالملفات حتى تصير المساحة الخاصة بهم مستهلك كلها -تقريباً- بسبب سلة المهملات. و يصبح حذف الملفات امراً صعباً على الكمبيوتر. لذلك ففي هذا الموضوع سنقوم بشرح كيفية افراغ سلة المهملات بشكل تلقائي. حتى اذا نسيت افراغها سينوب عنك النظام بهذا. و سيوفر لك المزيد من المساحة الفارغة
افراغ سلة المهملات بإستعمال Storage Sense
1- افتح تطبيق Settings
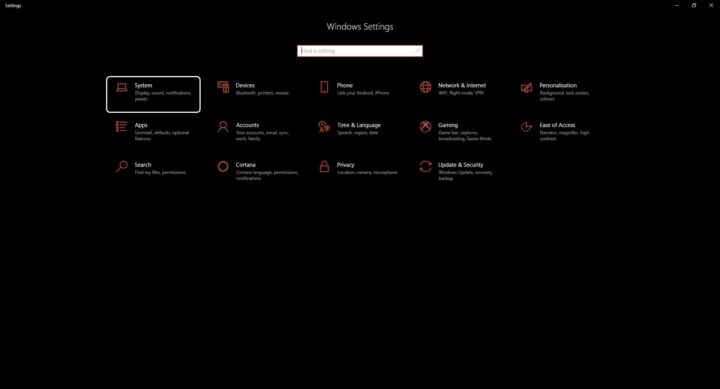
2- اختر System
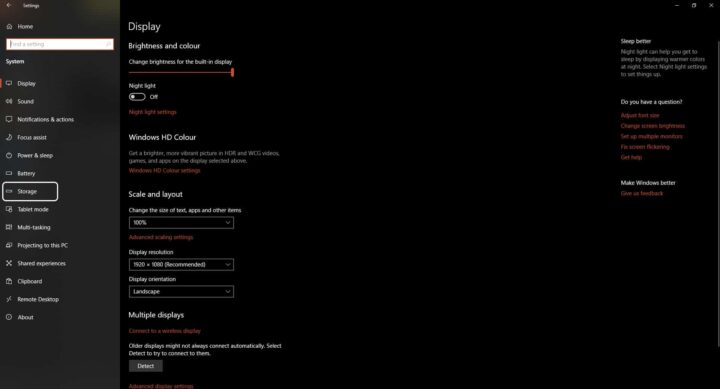
3- اختر Storage
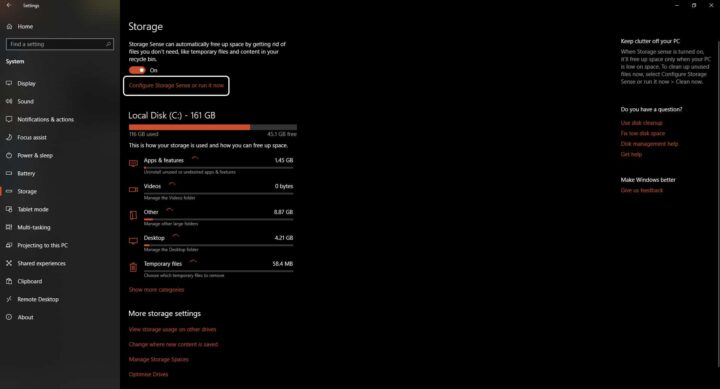
4- اختر Change how we free up space automatically تحت قسم Storage Sense
ملحوظة في تحديث مايو برقم 1903 ابحث عن Configure Storage Sense or run it now
5- فعل اختيار Storage Sense
6- في قائمة Run Storage Sense اختر متى تعمل هذه الخاصية
7- في قائمة Recycle Bin اختر متى تقوم هذه الخاصية بمسح الملفات من سلة المهملات
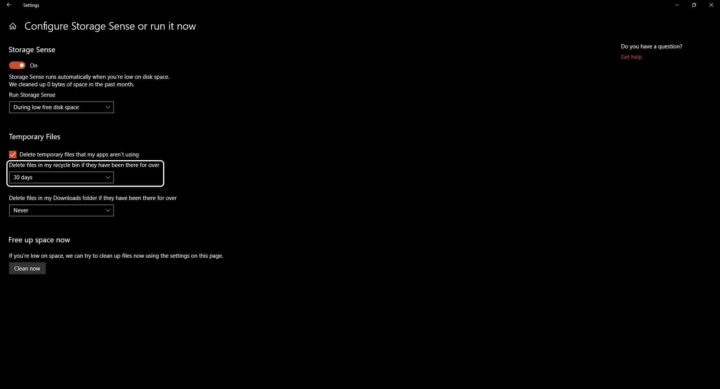
- Never يوقف الخاصية
- 14 Days
- 30 days
- 60 days
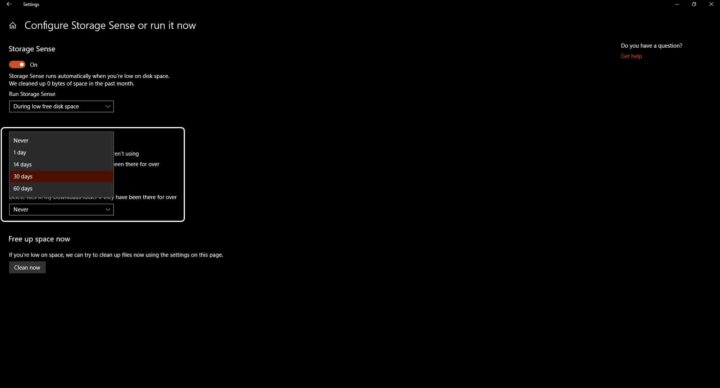
بعد تنفيذ هذه الخطوات ستقوم هذه الخاصية بالتفعيل التلقائي بناء على المدة الزمنية التي اخترتها و بالتالي ستبدأ بفحص المهملات و افراغها بشكل تلقائي. بذلك الأمر لا يجب عليك القلق حول ما بها فسنقوم الأداة بإفراغها بتلقائية كل فترة. و لن تحتاج للإفراغ اليدوي بعد ذلك. و لكن انصح بالا تترك الأمر بشكل كامل لخاصية Storage Sense فيمكن ان تقوم بحذف ملفتت مهمة او لا يجب عليك حذفها من الأساس لذلك لا تترك الامر للخاصية وحدها. بل حاول ان تتأكد يدوياً بأن ما سيتم حذفه هو ملفات مهملة او لا فائدة منها فحسب.







