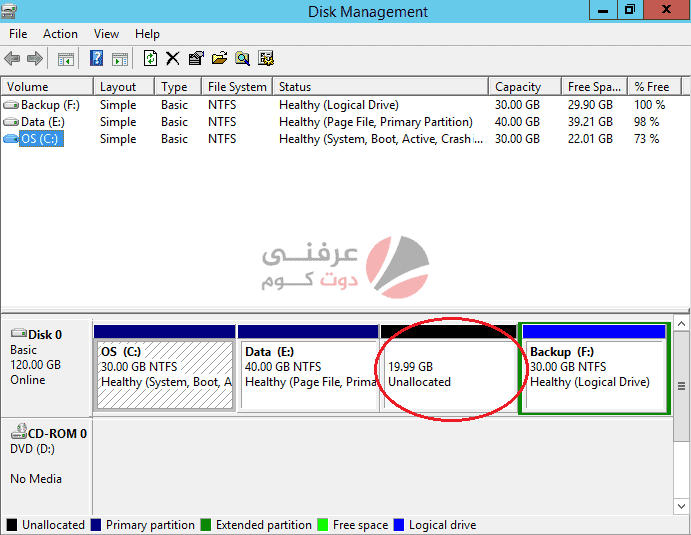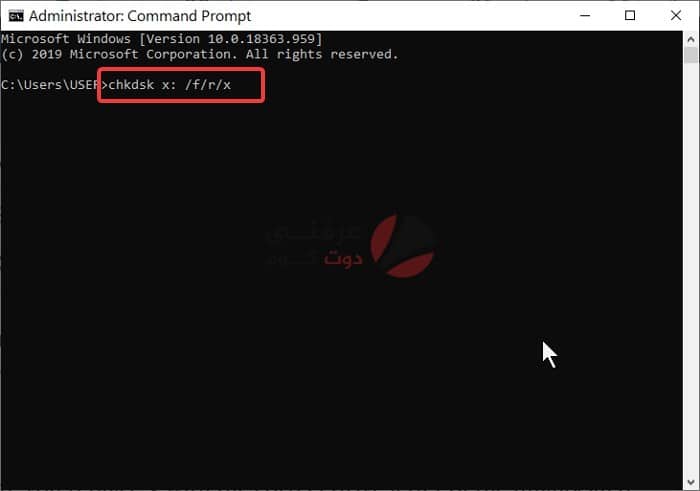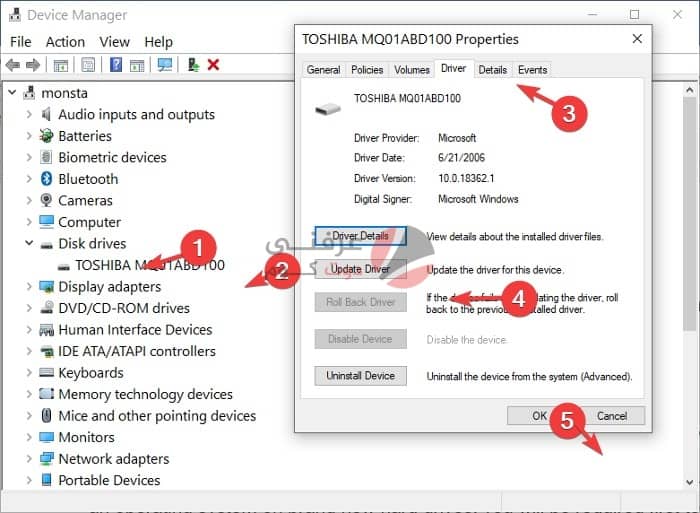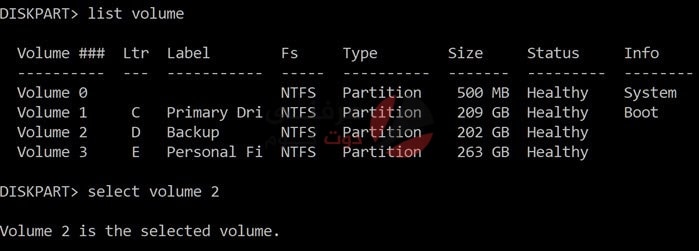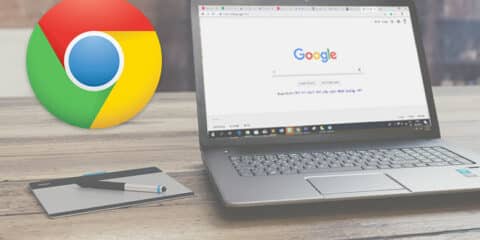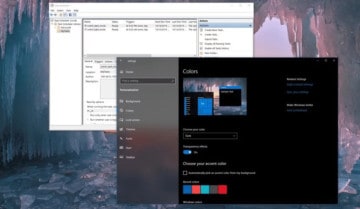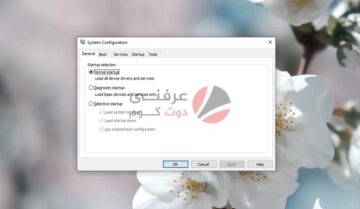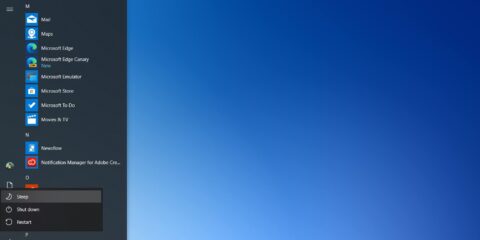
عطل Unallocated Hard Drive واحد من اشهر الأعطال التي تظهر مع الأقراص الصلبة على ويندوز 10 وهي من الأعطال التي تسبب أرقاً للمستخدم وإزعاج كبير.
تخيل عزيزي القارئ أن تحاول الوصول إلى القرص الصلب الذي تحتفظ بصور طفلك عليه لتفاجئ بأنه معطوب ولا يمكنك الوصول إليه والأصعب أن تجد هذه الرسالة فهي تخبرك بأن الصور قد تم مسحها من على القرص الصلب، إذاً كيف نصلح عطل Unallocated Hard Drive ؟
هل يتم فقد الملفات في عطل Unallocated Hard Drive ؟
الوصول سريعاً لـ :
في الواقع الإجابة على هذا السؤال مختلطة قليلاً، فقد يتم فقد بعض البيانات وقد لا يتم فقدها على الإطلاق على حسب سبب عطل Unallocated Hard Drive والسبب الذي جعل هذه المساحة في هذا القرص الصلب غير متاحة.
إن كان السبب يعود لعطل فالقرص الصلب نفسه – عطل Hardware – فإن هذا يعني أن الملفات على الأغلب قد فقدت وكذلك الأمر إن كان السبب فايروس قام بإعادة تهيئة القرص .
ولكن فيما عادا هذه الحالات فإنه على الأغلب تكون الملفات موجودة ولكن فقط لا يمكن الوصول إليها.
هناك ثلاثة طرق لنتمكن من إصلاح عطل Unallocated Hard Drive سنتحدث عنها بكل تفصيل الآن .
استخدام CHKDSK لإصلاح العطل :
يعتبر أمر CHKDSK واحد من أشهر الأوامر المتعلقة بالقرص الصلب وقراءته وإصلاح أعطاله لذا فمن المنطقي أن يكون لهذا الأمر فرصة في حل المشكلة وإنقاذ المفلات.
كل ما عليك فعله هو فتح نافذة موجه الأوامر CMD وإعطاءها صلاحيات المدير Admin ثم كتابة الأمر التالي وقم بالضغط على زر Enter :
chkdsk x: /f/r/x
قم باستبدال حرف x بحرف القرص الصلب المعطوب الخاص بك .
تحديث ملفات تشغيل القرص الصلب :
شخصياً لا اضع أملاً كثيراً على مثل هذه الخطوات ولكنها تظل واحدة من الاسباب التي قد تساهم في المشكلة وتساهم في حل المشكلة أيضاً .
لتتمكن من تحديث ملفات التشغيل او برامج تشغيل القرص الصلب الخاص بك كل ما عليك فعله هو التوجه إلى مدير الأجهزة Device Manger من خلال الضغط بزر الفأرة الأيمن على القرص الصلب المعطوب والذي يعاني من المشكلة .
ثم اختيار Properties ثم Driver ثم Update driver .
بعدما ينتهي البرنامج من تحميل قم بإعادة تشغيل الجهاز لتتمكن من حل المشكلة ومعالجتها نهائياً.
إعادة تقسيم القرص الصلب باستخدام DISKPART :
بالطبع يمكنك إعادة التقسيم وعمل Partitions جديدة على القرص الصلب باستخدام مدير الملفات ولكن في الحقيقة هذه الطريقة لن تكون مجدية للغاية ولن تكون مفيدة بشكل كبير وهذا لأن القرص الذي يعاني من عطل Unallocated Disk Space سيتسبب فعطب وتوقف برنامج مدير الأقراص وسيمنعك من تقسيمه من جديد.
الحل لهذا الأمر ان نستخدم واجهة الأوامر CMD من خلال أمر DISKPART .
قم بالطبع بفتح واجهة الأوامر وإعطاءها صلاحيات المدير CMD ADMIN ثم قم بكتابة الأمر التالي :
diskpart
ثم قم بكتابة أمر
list volume
سيظهر لك قائمة بالأقراص الصلب المتصلة بجهاز قم باختيار القرص المعطوب ثم قم بكتابة مع استبدال حرف X بحرف القرص الخاص بك : select volume x
الآن قم بإدخال امر Delete Volume ثم List Volume .
في هذه اللحظة سيقوم برنامج DISKPART بإنشاء partition جديد داخل القرص الصلب وسيظهر لك هذا من خلال الرسائل .
إن لم تتمكن من مسح الـ Partition المعطوب بهذه الطريقة كل ما عليك فعله هو كتابة الأوامر التالية مع استبدال حرف x بحرف القرص الصلب الخاص بك :
select volume x
ثم
delete volume
delete volume override
وبعد ذلك يمكنك استخدام اي طريقة لتتمكن من عمل Partiton جديد.
نأمل أن نكون قد ساعدناكم في حل مشكلة كبيرة تواجه الكثير من المستخدمين وهي عطل Unallocated Disk Space .
إقرأ أيضاً : ما هي لعبة Among Us وكيف اشتهرت في 2020؟