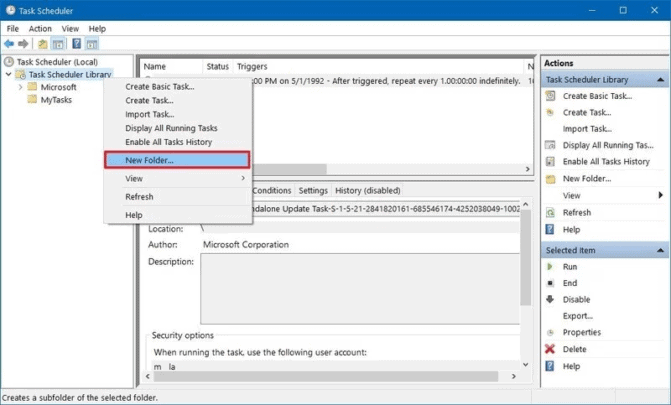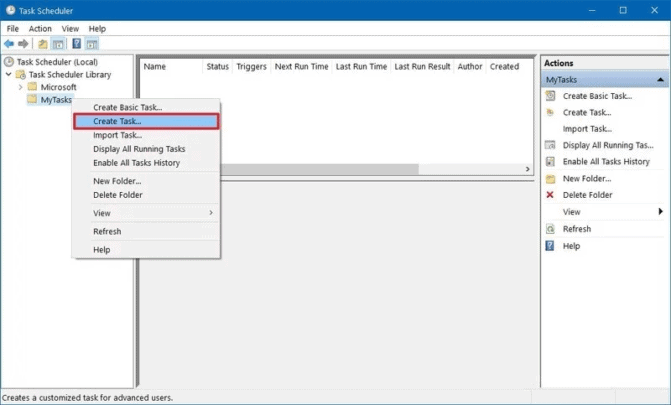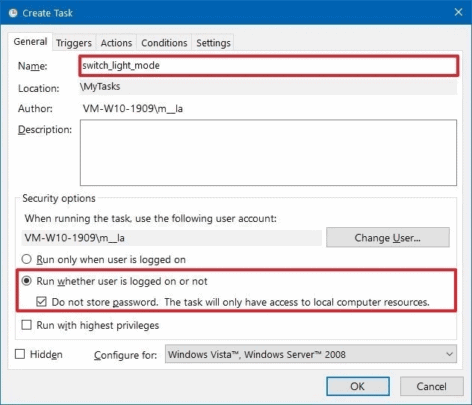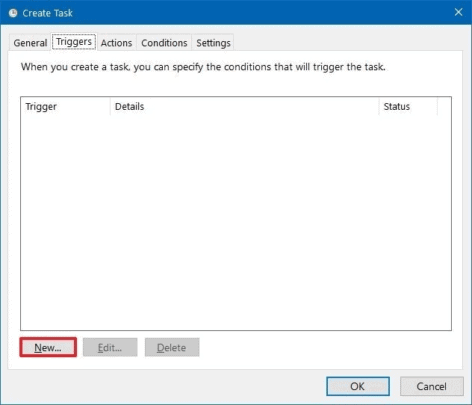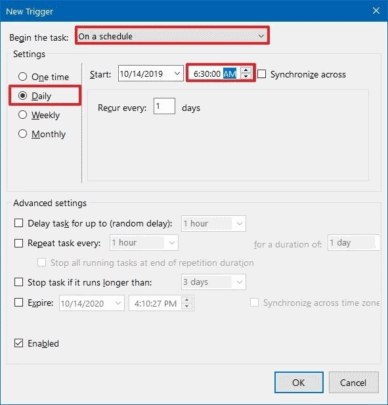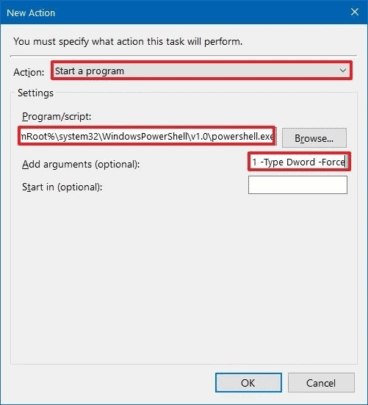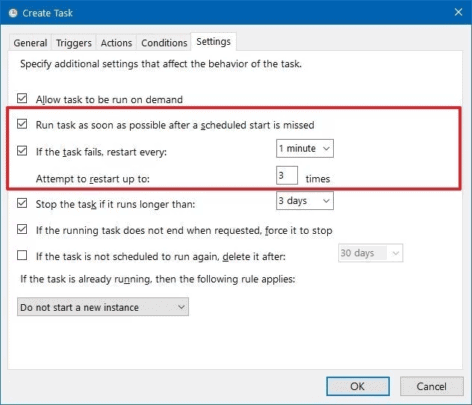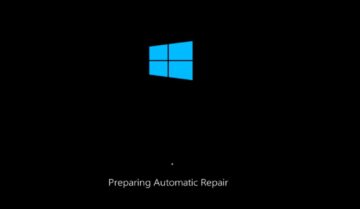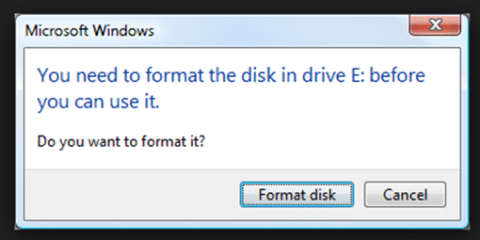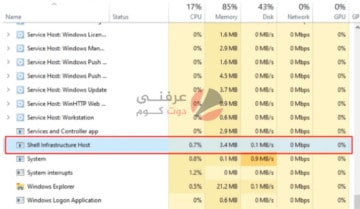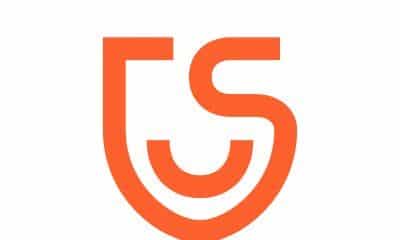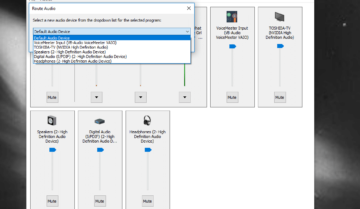الوضع الليلي على ويندوز 10 جيد جداً. لأنه في الإصدار الأخير يحول كل التطبيقات الخاصة بالنظام الى اللون الأسود الذي يكون مريحاً بالنسبة للعديد من المستخدمين. العديد من المستخدمين يؤثرون اللون الأسود في واجهة الجهاز نظراً انها مريحة في النظر. و مريحة في الإستعمال بشكل كبير. لكن ماذا ان كنت لا تحب استخدام اللون الأسود لكنك تريد تشغيله في مواعيد معينة؟. في هذا الموضوع سنشرح لك كيفية جدولة الوضع الداكن على ويندوز 10 ليعمل وقتما تحب.
جدولة الوضع الليلي على ويندوز 10
1- افتح قائمة Start
2- ابحث عن Task Scheduler
3- قم بكشف قائمة Task Scheduler Library عن طريق السهم الصغير بجانبها
4- اضغط بالزر الأيمن على Task Scheduler Library و اختر New Folder
5- اكتب اسم هذا الملف بأي اسم تحبه و ليكن My Tasks مثلاً
ملحوظة انشاء المجلد من اجل تنظيم المهام الخاصة بك و فصلها عن مهام النظام. فهذا المجلد لغرض تنظيمي ليس الا و لن يؤثر اسمه على خطوات الشرح نهائياً
6- اضغط بالزر الأيمن على المجلد و اختر Create Task
7- اضغط على تبويب General
8- في مساحة الإسم اكتب اسماً مناسباً لوصف المهمة (اكتب “switch_light_mode” كمثال)
9- في اختيار Security قم بتحديد الإختيار Run whether user is logged on or not
10- قم بتحديد الإختيار Do Not Store Password
11- قم بالدخول لتبويب Triggers
12- اختر New
13- في قسم Begin the task اختر On a schedule
14- تحت قسم Settings اختر Daily
15- اختر التوقيت الذي تريد ان يتم تغيير الوضع فيه تلقائياً
16- اضغط Ok
17- اختر تبويب Actions
18- اختر زر New
19- من قائمة Action اختر Start a program
20- في جزء Program/Script قم بكتابة الأمر التالي
%SystemRoot%\system32\WindowsPowerShell\v1.0\powershell.exe
21- بجانب اختيار Add arguments (optional) قم بكتابة الأمر التالي
New-ItemProperty -Path HKCU:\SOFTWARE\Microsoft\Windows\CurrentVersion\Themes\Personalize -Name SystemUsesLightTheme -Value 1 -Type Dword -Force; New-ItemProperty -Path HKCU:\SOFTWARE\Microsoft\Windows\CurrentVersion\Themes\Personalize -Name AppsUseLightTheme -Value 1 -Type Dword -Force
22- اضغط Ok
23- اختر Settings
24- قم بتحديد الإختيار Run task as soon as possible after a scheduled start is missed
25- قم بتفعيل الإختيار If the task fails, restart every و اضبطه لكل دقيقة. و رقم Restart يكون 3 فقط
26- اضغط Ok