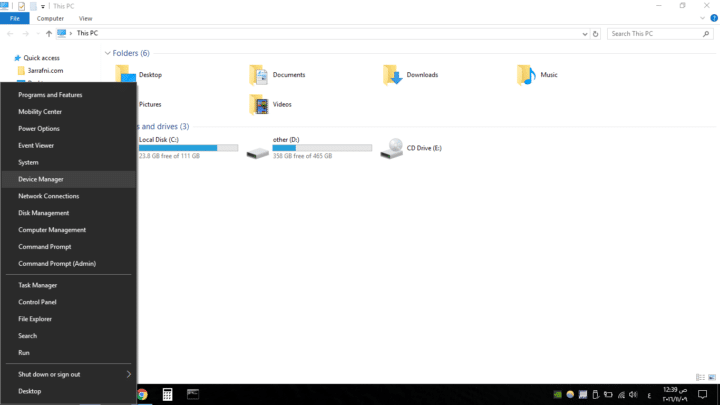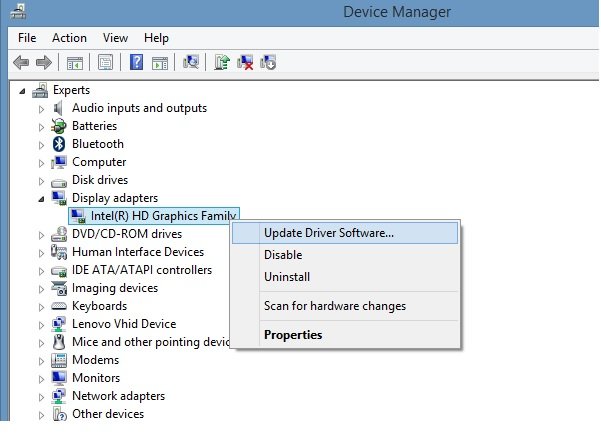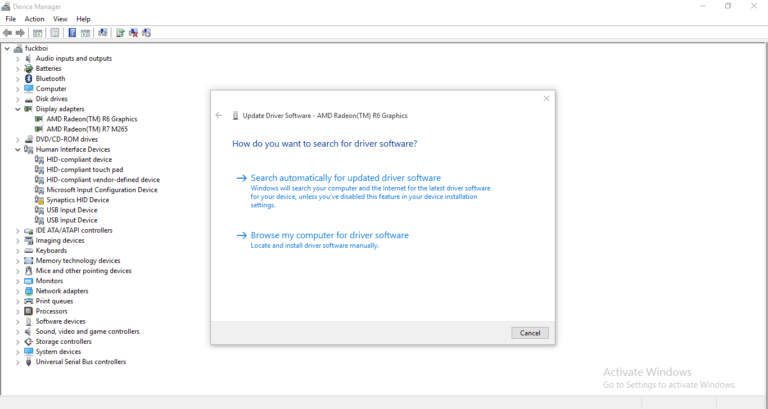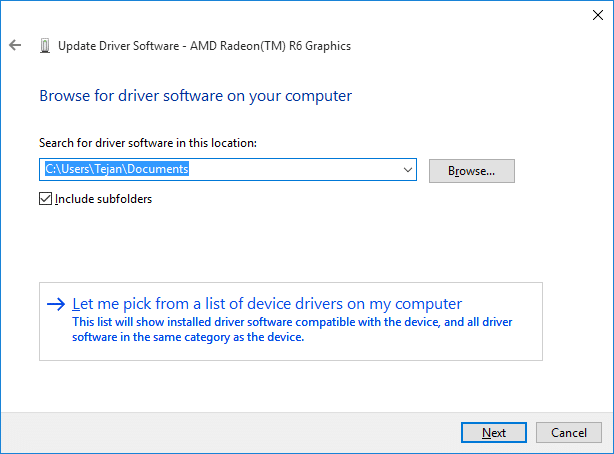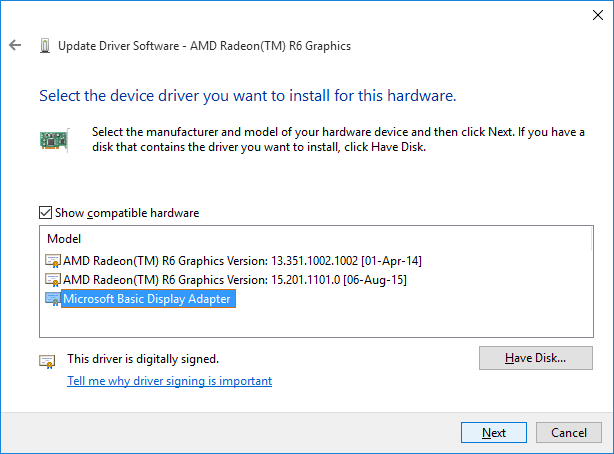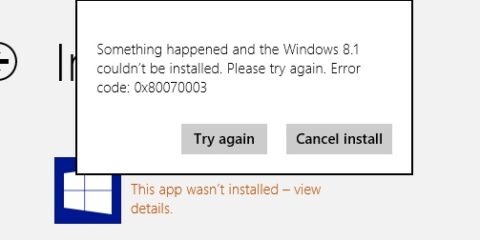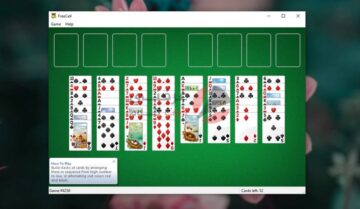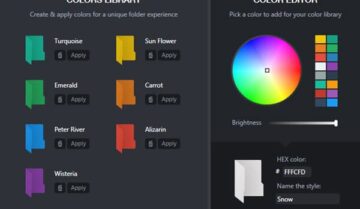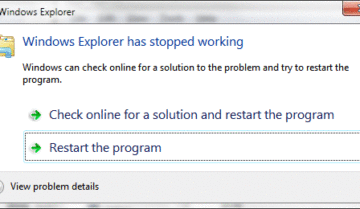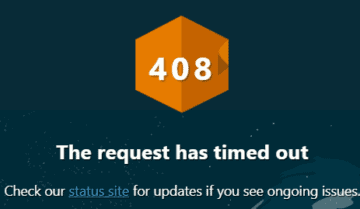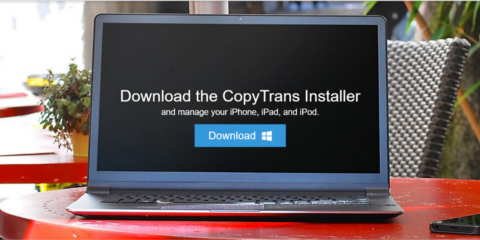بالرغم من أن نظام Windows 10 هو اﻷكثر انتشاراً بين باقي أنظمة التشغيل واضاف العديد من المزايا الحديثة والمفيدة مقارنةً بنظام Windows 8 ولكن يبدو أن مشاكل نظام Windows 10 كثيرة وتظهر كثيراً عند بداية تحميل النظام على الجهاز ومن هذه المشاكل هي مشكلة التحكم في قوة ضوء الشاشة ولكن قبل البدء في خطوات حل هذه المشكلة يجب أولاً معرفة أسباب هذه المشكلة وهي غالباً ماتكون بسبب عدم تثبيت تعريفات معالج الرسوميات بشكل صحيح لذا سنقوم بإعادة تثبيت هذه التعريفات عن طريق هذه الخطوات:
أولاً تشغيل “Device Manager” عن طريق الضغط بالزر الأيمن على ايقونة “This PC”.
ثانياً نقوم بالضغط على “Display Adapters” كي تظهر القائمة الفرعية ثم الضغط بالزر اﻷيمن على أسم معالج الرسوميات و اختيار “Update Driver Software”.
ثالثاً ستظهر لك نافذة تسألك فيها اذا ما أردت البحث عن التعريفات في الذاكرة الداخلية للحاسوب أم على اﻷنترنت، يُفضل أختيار ” Search automatically for upload driver software”.
اذا لم يجد البحث التلقائي التعريفات المناسبة لمعالج الرسوميات اذاً نقوم باعادة الخطوات من 1 الى 3 ولكن نختار “Browse my computer for driver software” ثم ستظهر لك النافذة اﻵتية:
سنختار منها “Let me pick from a list of device drivers on my computer” ستظهر لك النافذة اﻵتية:
سنقوم بوضع علامة امام “Show compatible hardware” ثم اختيار “Microsoft Basic Display Adapter” بعد هذه الخطوات سواء كانت اﻷخيرة أم اﻷولى سيتطلب أن تقوم بإعادة تشغيل الحاسوب.
هذه الخطوات الأخيرة كفيلة بحل هذه المشكلة ويعود لك التحكم في قوة اضاءة الشاشة بدون أي مشاكل.