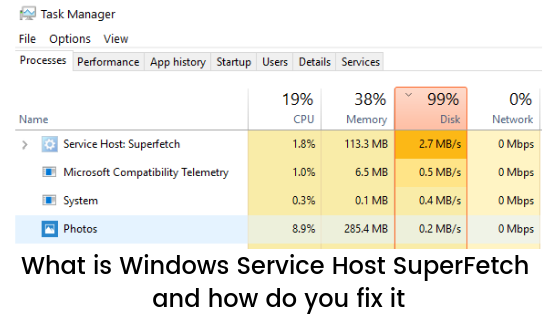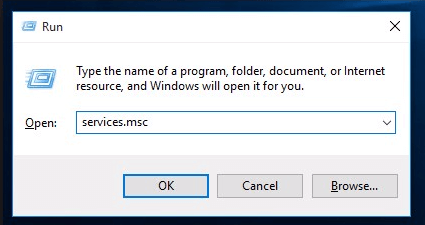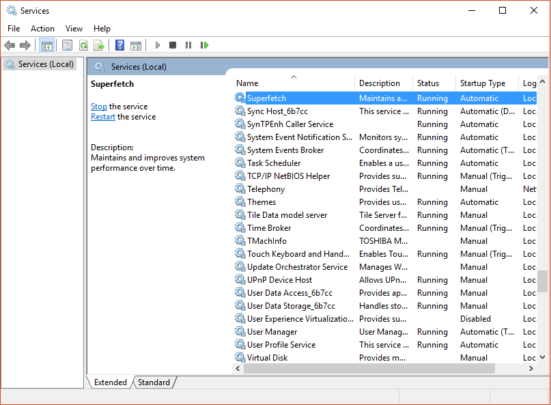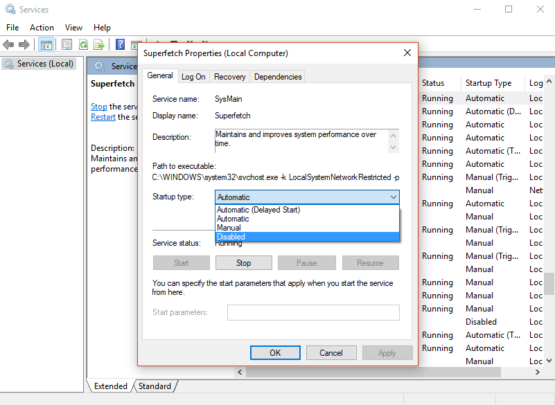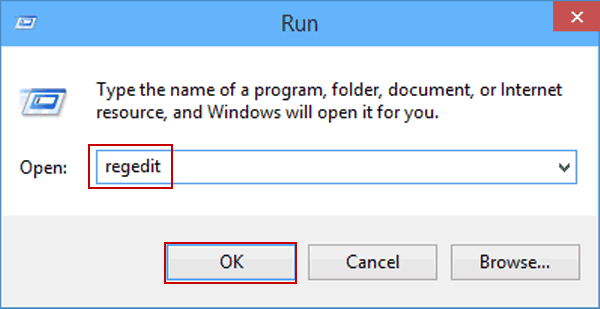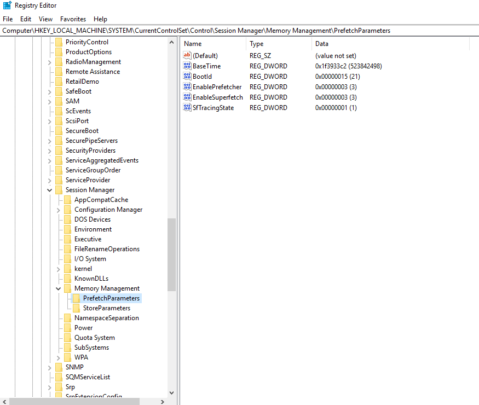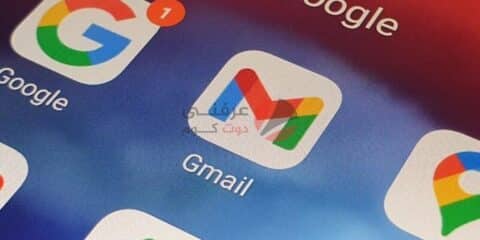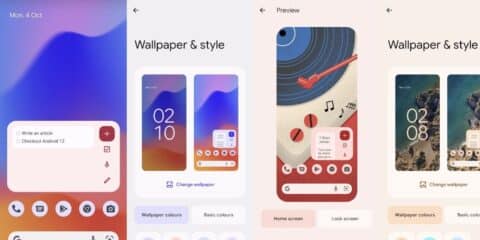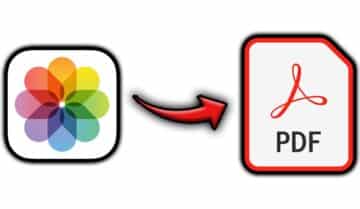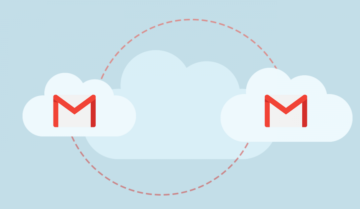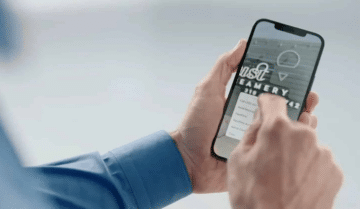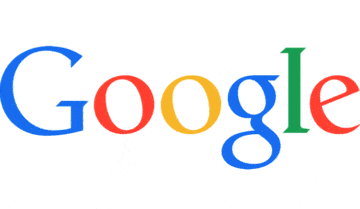
Windows Service Host Superfetch احد الخدمات التي تسبب مشامل. في اوقات كتير هناك مشكلة تواجه الجميع على نظام Windows. مشكلة البطأ و عدم الإستجابة. الإستجابة البطيئة للغاية و عدم قدرة الجهاز على اطاعة اوامر المستخدم بسهولة. مشكلة عويصة. انا اعاني منها في اوقات عديدة عندما اكون مشغولاً و اريد انجاز مهام عديدة و احتاج لجهاز اللابتوب الخاص بي و لكنه يفاجئني بإستجابته البطيئة و “التهنيج” المستمر. مما يضيع علي وقتاً اريد استغلاله في انجاز اعمالي. اول ما ابدأ بالتفكير فيه هو فتح الـTask manager و النظر الى قرائاته.
من الواضح في الصورة استهلاك جزء عال من ذاكرة التخزين العشوائي. كل هذا بسبب احد الـWindows Service. و التي تدعي Windows Service Host Superfetch تسبب تلك الخدمة في امتلاء ذاكرة التخزين العشوائي. مع استهلاك سرعة الـDisk و هذا ما يسبب بعدم الإستجابة و ضعف قدرة الجهاز. و لذلك يجب معالجة هذه الخدمة. لحل مشكلة عدم استجابة الجهاز. و بطأ ادائه.
ما هي Windows Service Host Superfetch ؟
بدأت مع Windows Vista. و من ثم انتقلت الى Windows 7 و Windows 8 و 8.1 من بعده. و صولاً الى Windows 10 الآن. هدفها مساعدة النظام في التحكم في ذاكرة الوصول العشوائي. ليعمل الجهاز بأقصى اداء و افضل كفائة ممكنة. مما يساعد النظام او التطبيقات بتنفيذ الأوامر. و المهام الشائعة بشكل اسرع من الشكل الطبيعي. كل البيانات الناتجة بمساعدة Service Host Superfetch يمكن الوصول اليها عن طريق ذاكرة الوصول العشوائي. ليس عن طريق الهارد ديسك. مما يسبب زيادة في السرعة و الأداء
من الواضح ان هذه الخدمة هي خدمة مساعدة للحصول على اداء افضل لكن لماذا تسبب مش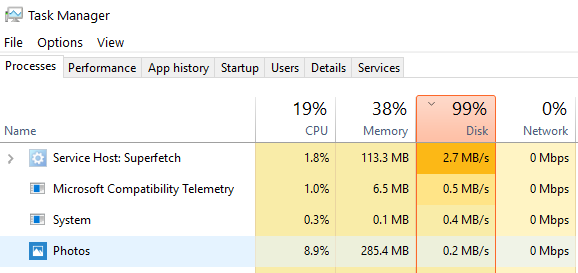
حل مشكلة Windows Service Host Superfetch
عن طريق مدير الخدمات
1- قم بفتح نافذة Run عن طريق زري Windows + R
2- اكتب services.msc
3- قم بالضغط على زر Enter لفتح نافذة مدير الخدمات
4- ابحث عن الخدمة المسماة Superfetch
5- اضغط عليها بزر الفأرة الأيمن ثم اختر Properties
6- بجانب اختيار Startup type اختر Disabled
7-اضغط Apply ثم Ok
8- بعد تنفيذك للخطوات السابقة من المفترض ان يتم حل مشكلتك. ان لم تنجح الخطوات السابقة اكمل قرائة الموضوع
عن طريق Registry
1- قم بفتح نافذة Run عن طريق Windows + R
2- اكتب regedit
3- اضغط على زر Enter لفتح نافذة التعديل على الـRegistry
4- اختر المجلد المسمى KEY_LOCAL_MACHINE
5- ابدأ بالتحرك الى المسار
SYSTEM > CurrentControlSet > Control > Session Manager > MemoryManagement > PrefetchParameters.
6- اضغط مرتين على Enable Superfetch في الجانب الأيمن
7- غير القيمة Value الى 0 ثم قم بالحفظ
اذا لم تجد اختيار Enable Superfetch
1- كرر الخطوات السابقة حتى الخطوة الخامسة
2- قم بالضغط بزر الفأرة الأيمن على مجلد PrefecthParameters
3- اختر New ثم DWORD Value.
4- قم بتسمية الملف الجديد باسم Enable superfetch
5- قم بباقي الخطوات السابقة الآن
6- بعد الإنتهاء قم بعمل اعادة تشغيل للجهاز بالكامل