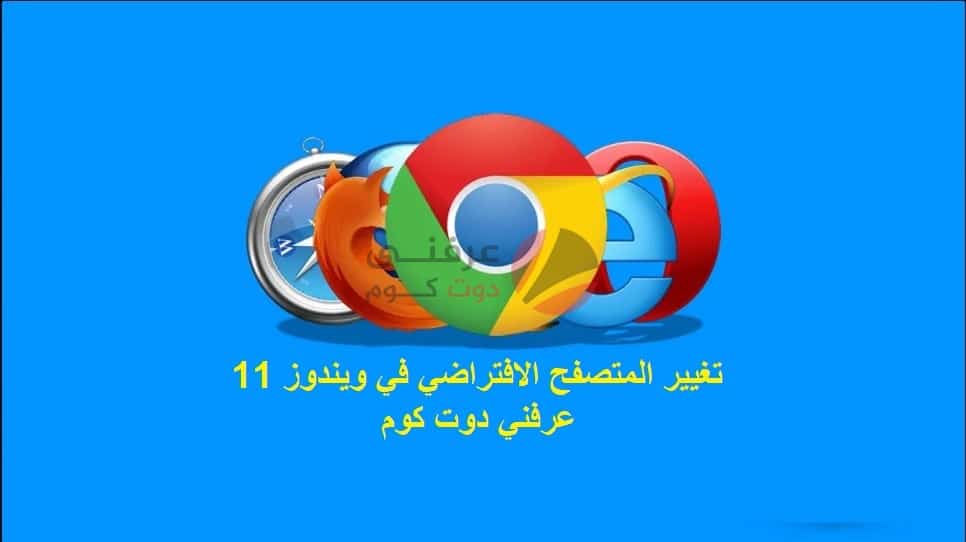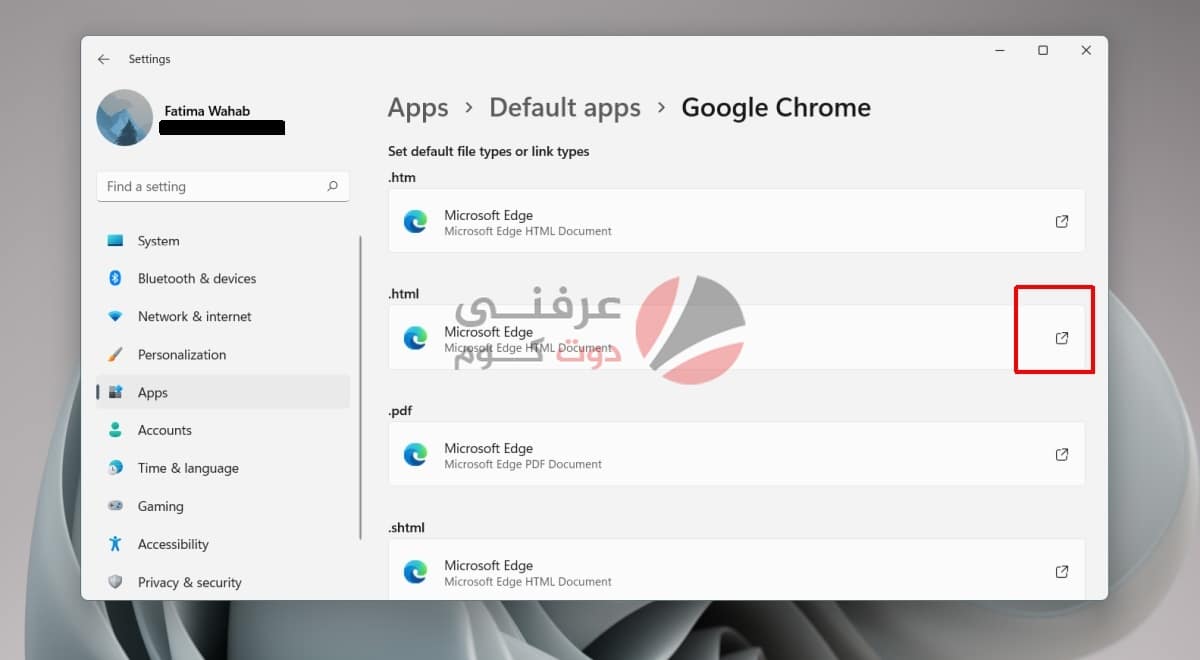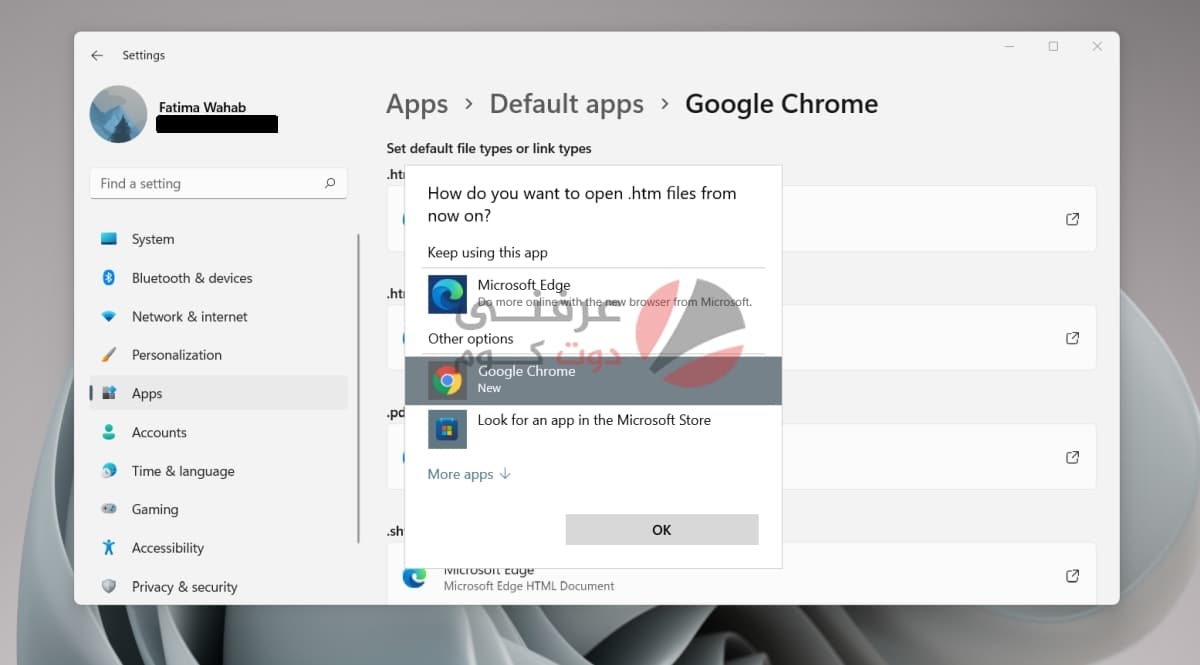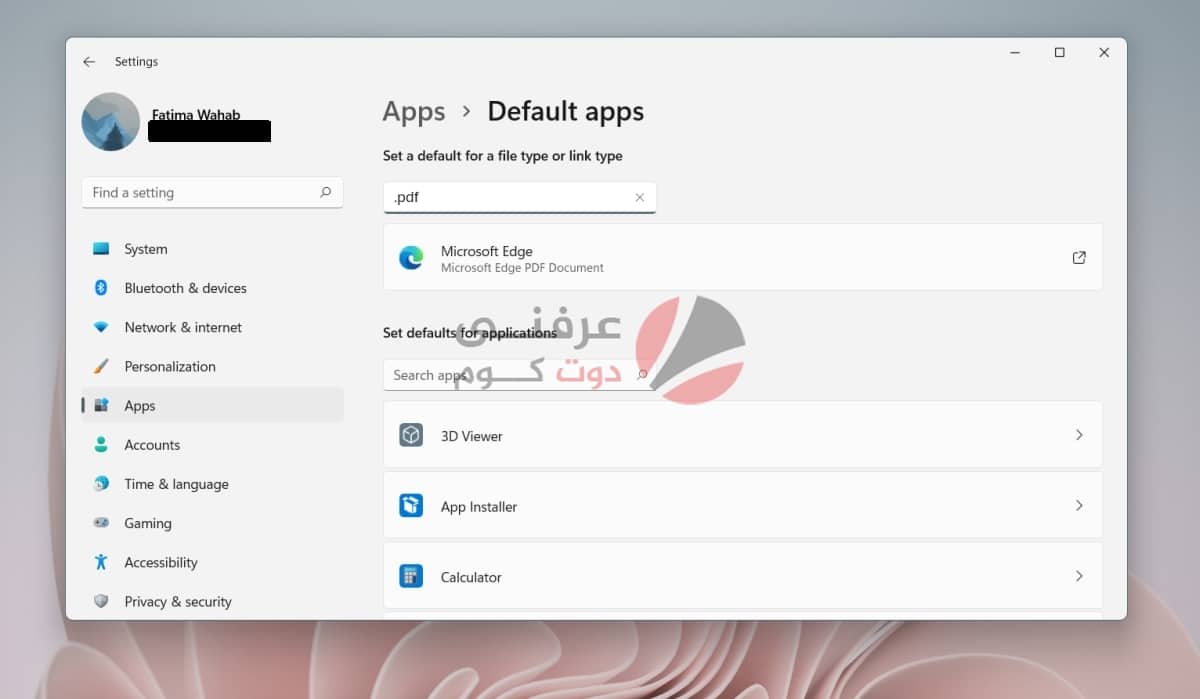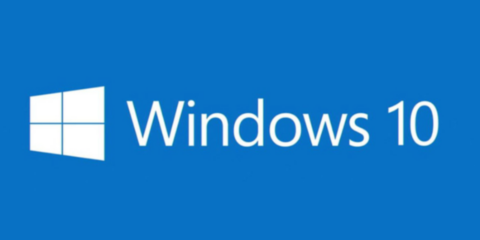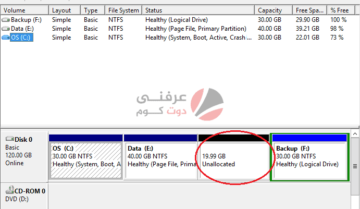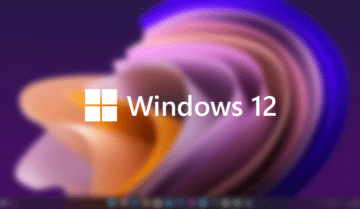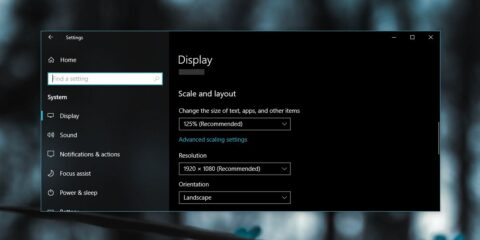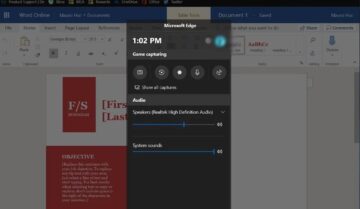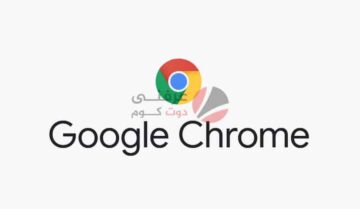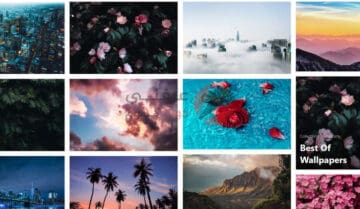
يأتي Windows 11 مزودًا بمتصفح Microsoft Edge كمستعرض افتراضي. إنه يستند إلى Chromium ويبدو أن الكثيرين يعتقدون أنه أفضل من Chrome. لا يزال بإمكانك تثبيت أي متصفح آخر من اختيارك على Windows 11 وتعيينه كمتصفح افتراضي. تستغرق هذه العملية وقتًا طويلاً ولكن عليك القيام بها مرة واحدة فقط.
المتصفح الافتراضي في Windows 11
الوصول سريعاً لـ :
لتغيير المتصفح الافتراضي على نظام التشغيل Windows 11 ، تحتاج أولاً إلى تثبيت التطبيق. اختر أي متصفح تريد استخدامه ؛ Google Chrome و Firefox و Opera وما إلى ذلك.
اقرأ أيضاً : تحميل Windows 11 ISO النسخة الرسمية بالخطوات صور وفيديو
خطوات تغيير المتصفح الافتراضي على Windows 11
- افتح تطبيق الإعدادات باستخدام اختصار لوحة المفاتيح Win + I.
- انتقل إلى التطبيقات Apps من العمود على اليسار.
- حدد التطبيقات الافتراضية Defaults apps.
- انتقل إلى قائمة التطبيقات وحدد المتصفح الذي تريد تعيينه كمتصفح افتراضي.
- حدد كل نوع ملف وانقر فوق زر الخيارات options (زر السهم الذي يشبه رمز المشاركة).
- حدد التبديل على أي حال Switch Anyway إذا حاول ويندوز 11 جعلك تلتزم باستخدام Microsoft Edge.
- حدد المتصفح الذي تريد استخدامه من القائمة.
- كرر هذا لجميع أنواع الملفات والبروتوكولات والروابط التي يتعامل معها المستعرض.
- بالنسبة لأنواع الملفات غير المخصصة ، انقر فوق اختيار الخيار الافتراضي.
- حدد المتصفح الذي تريد استخدامه.
ملاحظة: لست بحاجة إلى تغيير المتصفح الافتراضي لجميع أنواع الملفات. سيكون تغييره لأنواع وأوامر ملفات الإنترنت الشائعة كافيًا ، على سبيل المثال HTM و HTML و MailTo و HTTP و HTTPS.
تغيير المتصفح الافتراضي لنوع معين من الملفات باستخدام ميزة البحث في تطبيق الإعدادات
يمكنك تغيير المتصفح الافتراضي لنوع معين من الملفات باستخدام ميزة البحث في تطبيق الإعدادات من خلال الخطوات التالية :
- افتح تطبيق الإعدادات باستخدام اختصار لوحة المفاتيح Win + I.
- انتقل إلى التطبيقات Apps من العمود على اليسار.
- حدد التطبيقات الافتراضية Default apps.
- في شريط البحث في الجزء العلوي ، أدخل نوع ملف مثل هذا: .html (تأكد من إدخال الفترة قبل نوع الملف).
- حدد المتصفح / التطبيق الذي يظهر في النتائج.
- من النافذة المنبثقة ، حدد المتصفح الذي تريد استخدامه في مكانه.
- انقر فوق موافق.
ملاحظة: يمكنك استخدام هذه الطريقة لتغيير التطبيق الافتراضي لجميع أنواع الملفات والتطبيقات.
خاتمة
يمنح ويندوز 11 المستخدمين مزيدًا من التحكم في الملفات التي سيتم التعامل معها بواسطة المستعرض الافتراضي الخاص بهم. يمكن للمستخدمين اختيار الاحتفاظ بـ Edge كمتصفح افتراضي لأنواع معينة من الملفات وتغييره لأنواع أخرى. تعد العملية أطول لأنه لا يوجد خيار لتغيير كل شيء بنقرة واحدة كما كان الحال في ويندوز 10. ومع ذلك ، فإن ويندوز 11 يجعل من الأسهل بكثير العثور على التطبيق الافتراضي وتغييره لنوع ملف معين مقارنة بنظام ويندوز 10.
اقرأ أيضاً : كيفية فتح خيارات المجلد Folder options على ويندوز 11