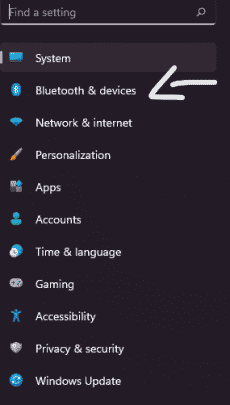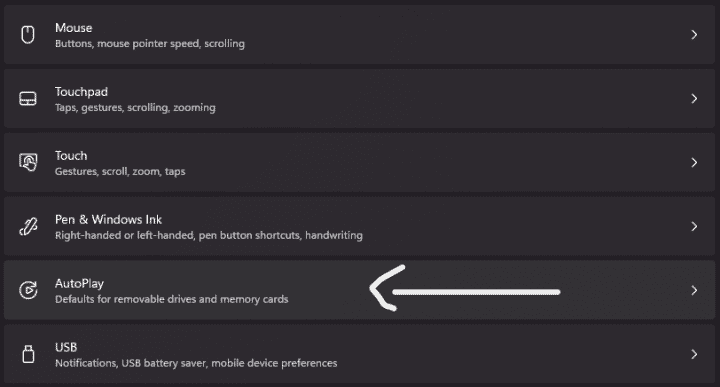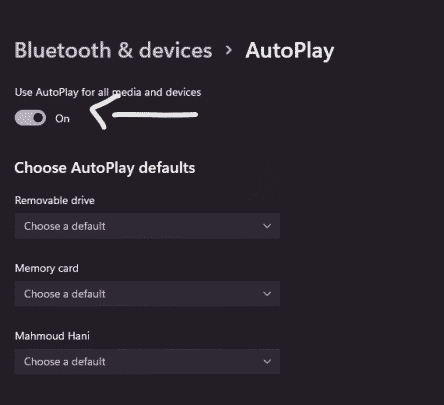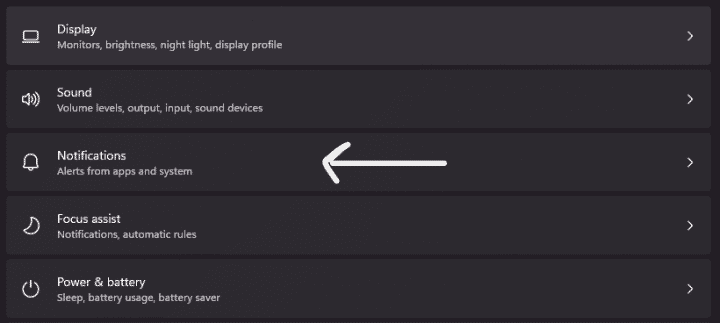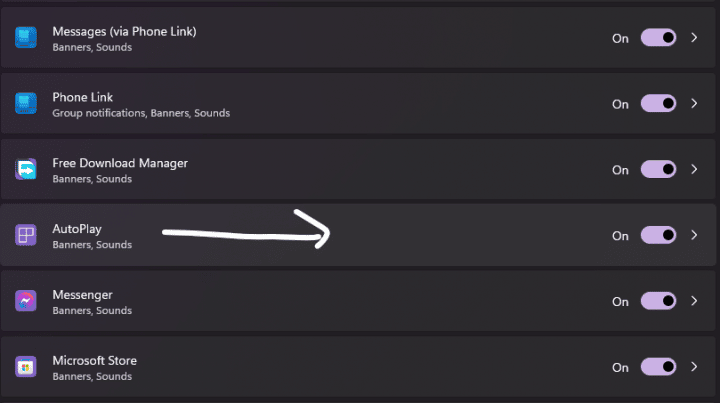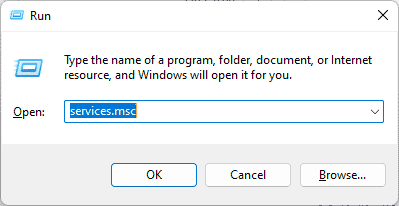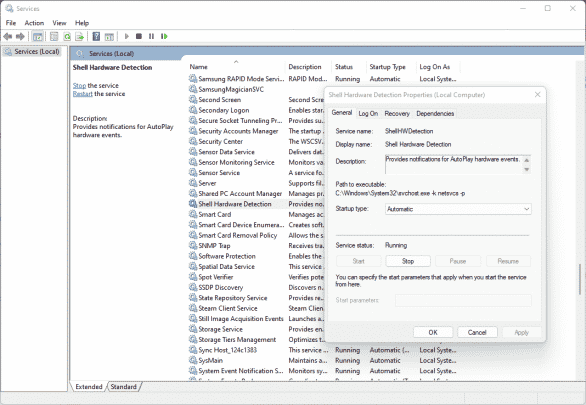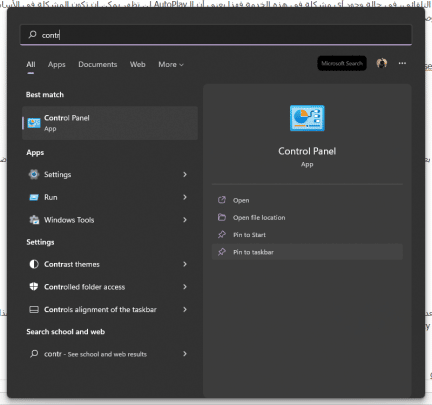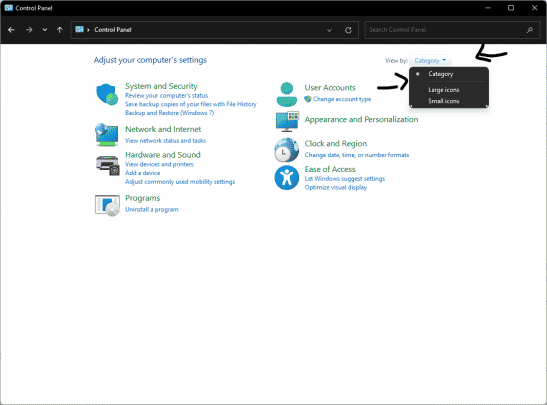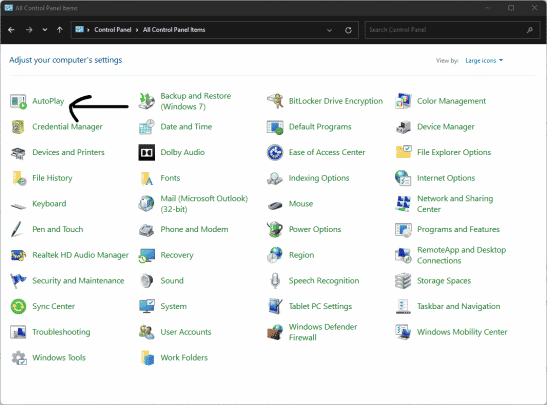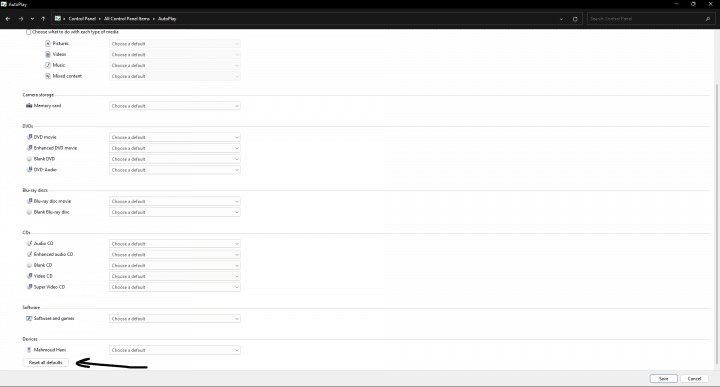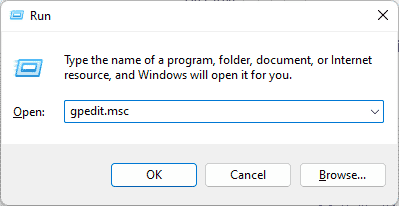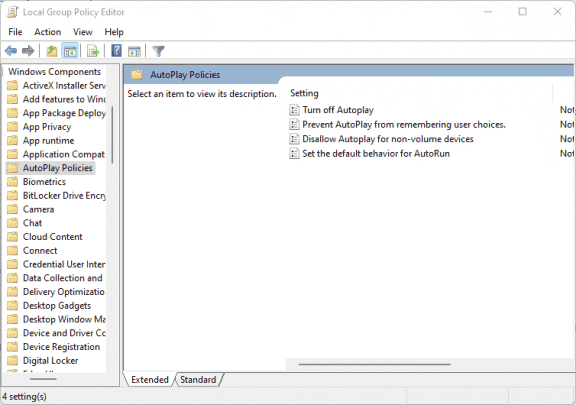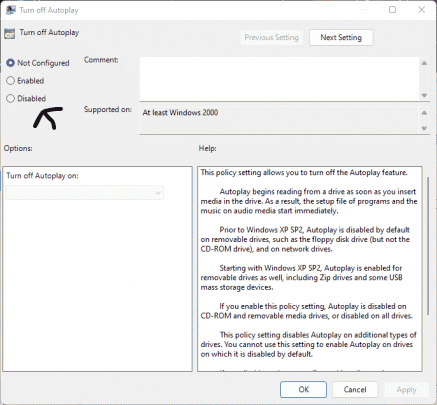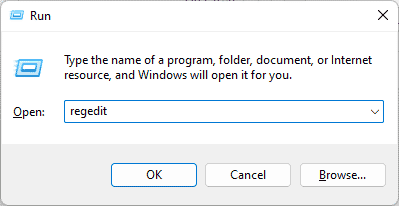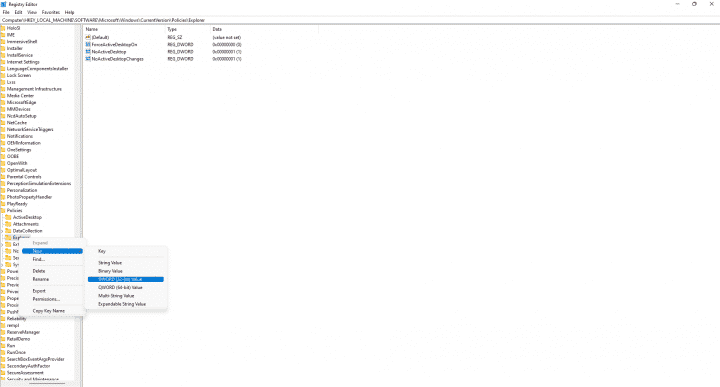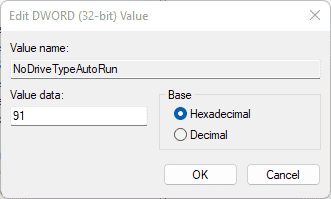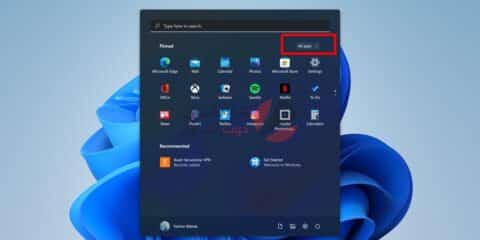ميزة التشغيل التلقائي او AutoPlay هي ميزة لا غنى عنها في نظام ويندوز 11، هي تُعد اختصارًا سريعًا يخيرك بالخطوات الممكن القيام بها عندما تقوم بتركيب أي وسيلة تخزين خارجية كفلاشة او هارد خارجي او غيرها من وسائل التخزين القابلة للإزالة، بعض المستخدمين يشتكون من أن هذه الميزة لا تعمل على أجهزتهم مما يضايقهم ويؤرق عليهم تجربتهم، في هذا المقال سنتحدث حول كيفية حل هذه المشكلة، فتابع معنا
تأكد ان ميزة التشغيل التلقائي تعمل
قد تكون الحلول البديهية هي حلول المشكلة، الخطوة الأولى لحل المشكلة التأكد من ان الميزة تعمل ومُفعلة من اعدادات الجهاز نفسه، يمكنك الغاء تفعيل هذه الميزة في الأساس من تطبيق Settings، فيمكن انك قد قمت بإغلاق الميزة بدون ان تدري او بالخطأ فلذلك الميزة لم تعد تعمل عندك، جرب الحل البديهي ان تقوم بإصلاح الخطأ عن طريق التأكد من ان الميزة تعمل في الأساس
الخطوات
- افتح تطبيق Settings
- من اليسار اختر Bluetooth & Devices
- اختر Autoplay
- تأكد من تفعيل خيار Use AutoPlay for all media and devices
تفعيل اشعار ميزة التشغيل التلقائي
قد تكون الميزة فعالة في الأساس ولكن انت لا تدري ذلك بسبب ان الإشعار لا يعمل، ويندوز 11 يسمح لك بالتعديل على نظام الإشعارات الخاص بكل تطبيق وبكل خدمة عندك على الجهاز، اذا قمت بإلغاء اشعارات هذه الميزة فلن تظهر لك الميزة في الأساس، ستظن انها لا تعمل ولكنها تعمل في الأساس، تابع الخطوات
الخطوات
- افتح تطبيق Settings
- اختر Notifications
- ابحث عن AutoPlay وتأكد من تفعيلها
من نافذة الخدمات
هناك خدمة تُسمى Shell Hardware Detection مسؤولة عن ميزة التشغيل التلقائي، في حالة وجود أي مشكلة في هذه الخدمة فهذا يعني أن الـAutoPlay لن تظهر يمكن ان تكون المشكلة في الأساس في توقف هذه الخدمة مما يحتاج منك ان تقوم بتشغيل هذه الخدمة من جديد، ويمكن ذلك عن طريق الوصول الى الخدمة من نافذة الخدمات، فكيف ذلك؟
الخطوات
- افتح نافذة Run عن طريق زري Windows + R واكتب الأمر services.msc واضغط Enter
- ابحث عن خدمة Shell Hardware Detection واضغط عليها مرتين
- بجانب خيار Startup Type اختر Automatic
- اضغط Ok ثم أعد تشغيل الجهاز
اعادة ضبط AutoPlay
اذا لازالت هذه المشكلة موجودة حتى بعد التعديل في نافذة الخدمات وحتى بعد الخطوات السابقة فهناك الحل السريع وهو إعادة ضبط الميزة لوضعها الإفتراضي، بحيث تقوم بحذف أي اعدادات قمت بوضعها لهذه الميزة، يمكن ذلك بسهولة عن طريق لوحة التحكم، فكيف ذلك؟
الخطوات
- افتح Control panel عن طريق فتح قائمة Start وكتابة Control panel
- غير طريقة عرض الأيكونات من خيار View By الى Large icons
- اختر AutoPlay
- في الركن الأسفل على اليسار اضغط على Reset All defaults
التحقق من اعدادات Group Policy
ان كنت تستعمل Windows 11 Home فتخطى هذه الخطوة، الفكرة هنا ان تعديل Group Policy يسمح لك بتخصيص العديد من اعدادات النظام، اذا كان التشغيل التلقائي متوقفًا عن العمل فقد يرجع هذا الى مشكلة في الـGroup policy، هذه الميزة حصرية على Windows 11 Pro وفقط، جرب ان تقوم بالتعديل في Group Policy بالخطوات التالية
الخطوات
- افتح نافذة Run عن طريق زري Windows + R واكتب الأمر gpedit.msc
- اتجه للمسار التالي
- Computer Configuration\Administrative Templates\Windows Components\AutoPlay Policies
- اضغط مرتين على ملف Turn off Autoplay
- قم باختيار Disabled
- اضغط Ok
التعديل في ملفات Registry
ملفات الـRegistry تتحكم في كل شيء يخص الجهاز تقريبًا، كل الإعدادات وكل البرامج والتطبيقات موجودة بداخلها، يمكن ان نقوم بالتعديل بداخل هذه الملفات لنستطيع حل المشكلة الخاصة بميزة التشغيل التلقائي عندك، طبعًا هذه الخطوة تتطلب منك ان تقوم بعمل نسخ احتياطي احتياطيًا لأن أي تعديل خاطئ في الـRegistry سيؤدي الى عيوب في جهازك بلا حل واضح فاحذر.
الخطوات
- افتح نافذة Run عن طريق زري Windows + R واكتب الأمر regedit واضغط انتر
- توجه الى المسار التالي
- HKEY_LOCAL_MACHINE\SOFTWARE\Microsoft\Windows\CurrentVersion\Policies\Explorer
- لاحظ الملف باسم NoDriveTypeAutoRun
- ان لم تجد الملف قم بإنشاء واحد جديد عن طريق الضغط بزر الفأرة الأيمن على مجلد Explorer ومن New اختر DWORD(32-bit value)
- اضغط مرتين على الملف واكتب الرقم 91 في خيار Value data واضغط Ok
- اعد تشغيل الجهاز
اقرأ أيضًا: كيفية تحميل وتثبيت ويندوز 11 بالصور والفيديو احدث اصدار 2022