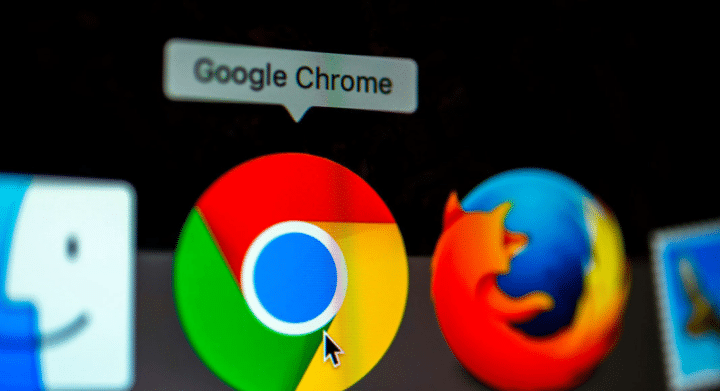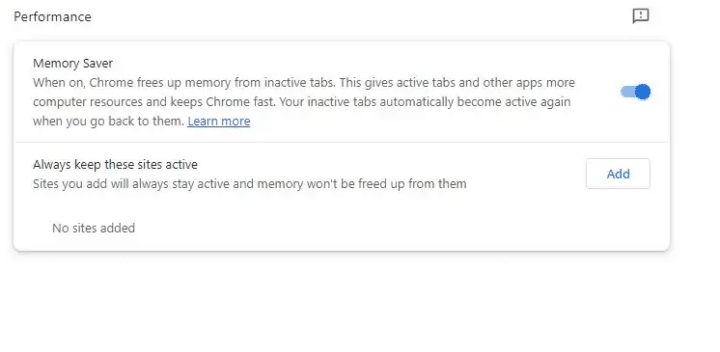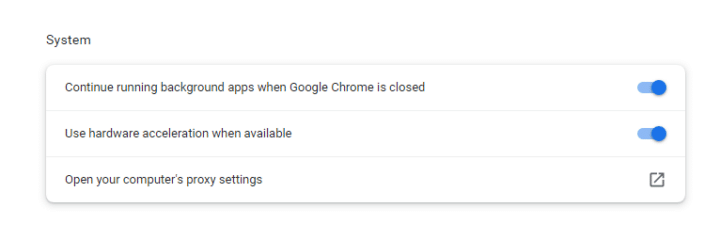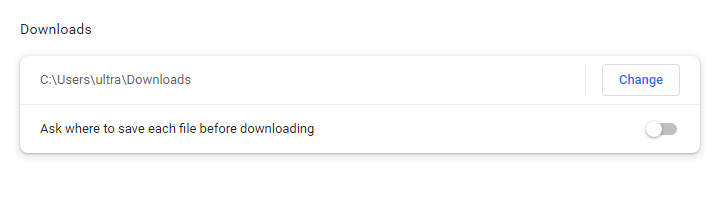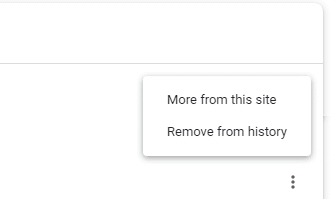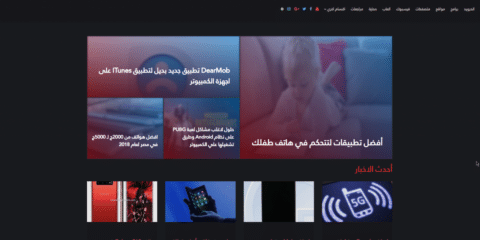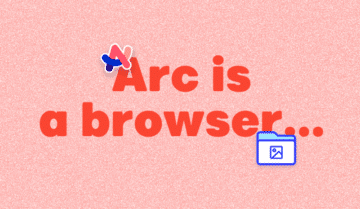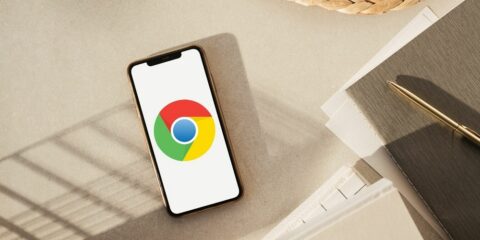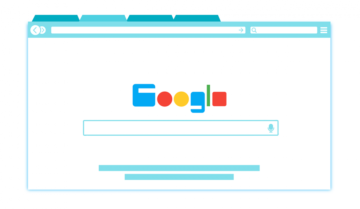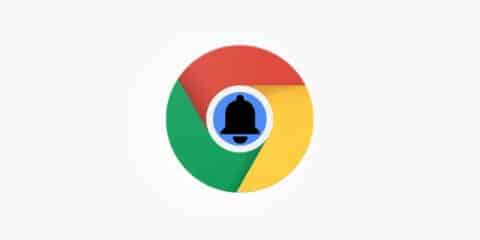
متصفح جوجل كروم يعتبر بلا شك واحدًا من أفضل المتصفحات على مستوى العالم، حيث يتميز بسرعته الفائقة وواجهته البسيطة والسهلة في الاستخدام، ويتيح للمستخدمين تصفح الإنترنت بكفاءة عالية، سواء كانوا يتصفحون مواقع الويب العادية أو يعملون على تطبيقات الويب الأكثر تقدمًا، ومع ذلك، يمكن تعزيز تجربة استخدام متصفح Google Chrome عبر استخدام بعض التقنيات والإعدادات التي تحسن أدائه وتجعله أكثر فاعلية.
طرق تحسين أداء جوجل كروم:
يعد Google Chrome من متصفحات الويب التي تتميز بأن مع كل إصدار جديد، تأتي العديد من الميزات الجديدة التي يمكن أن تفوت الكثيرين، وفي هذا المقال، سنقدم نصائح وطرق ذكية لتسريع وتحسين تجربتك على متصفح كروم.
1- إيقاف تشغيل التبويبات غير المستخدمة:
تستطيع تسريع جهاز الكمبيوتر وتحسين عمر البطارية عندما يكون لديك العديد من التبويبات مفتوحة عن طريق إيقاف تشغيل أي موقع لا تقوم باستخدامه أثناء استخدام كروم، قم بإتباع تلك الخطوات:
- اضغط على النقاط الثلاث في الزاوية العلوية اليمنى.
- ثم اختر Settings ثم Performance.
- انتقل إلى جزء Always keep these websites active.
- قم بتحديد المواقع التي تريد تشغيلها في علامات التبويب حتى عند عدم الاستخدام، يمكنك فعل ذلك عن طريق النقر على Add وكتابة عنوان الويب وقم بحذف أي موقع لا تحتاج عمله المستمر من القائمة.
2- توفير الذاكرة:
في محاولة لتوفير الذاكرة، يُمكنك استخدام وضع Memory Saver في جوجل كروم، الذي يقلل من الأنشطة في الخلفية، والتأثيرات البصرية، وغيرها عن طريق إتباع الخطوات الآتية:
- انقر على النقاط الثلاث في أعلى الزاوية اليمنى.
- اختر Settings ثم Performance.
- وقم بتفعيل خيار Memory Saver.
ولضمان تشغيل علامات التبويب بسلاسة خلال مشاهدة الفيديوهات والمشاركة في ألعاب الفيديو، يُنصح بتمكين ميزة توفير الذاكرة، ولكن هناك بعض الحالات التي يمكنها إيقاف ميزة توفير الذاكرة عن العمل مثل الأصوات أي المكالمات مثلًا أو الفيديوهات النشطة ومشاركة الشاشة، وإشعارات الصفحات، وعمليات التنزيل النشطة، والنماذج التي تم ملؤها جزئيًا، وعلامات التبويب المثبّتة، والأجهزة المتصلة عبر USB أو بلوتوث.
3- إيقاف تشغيل التطبيقات في الخلفية:
قد تظل بعض خدمات جوجل كروم نشطة دائمًا، حتى عند إيقاف تشغيل المتصفح، لذلك يمكنك أن تقوم بإيقاف تشغيل عملها في الخلفية بإتباع الخطوات الآتية:
- انقر على النقاط الثلاث في أعلى الزاوية اليمنى.
- اختر Settings ثم System.
- قم بإلغاء تفعيل خيار Keep running background apps when Google Chrome quits.
تحديد مكان التنزيلات على جهازك:
إذا كنت تواجه صعوبة في العثور على الملفات التي قمت بحفظها في متصفح Google Chrome فيُمكنك تغيير إعداداته الافتراضية وتحديد المكان الذي ترغب به بإتباع الخطوات الآتية:
- انقر على النقاط الثلاث في أعلى الزاوية اليمنى.
- اختر Settings ثم Downloads.
- في قسم Location يمكنك أن تحدد المجلد الافتراضي للملفات التي قمت بتنزيلها كما يمكنك أيضًا أن تحدد إذا ما كنت ترغب في أن تكون الملفات المحملة دائمًا هناك أو إذا كنت تفضل أن تُسأل في كل مرة عند تنزيل ملف عن مكان حفظه.
4- عرض السجل:
إذا كنت ترغب في البحث عن صفحة ويب قمت بزيارتها من قبل، يُمكنك استخدام تاريخ التصفح في متصفح كروم، وإذا كنت قد قمت بتسجيل الدخول إلى عدة متصفحات، فيتم عرض السجل أيضًا من أجهزة أخرى باستخدام الخطوات الآتية:
- انتقل إلى النقاط الثلاث في أعلى الزاوية اليمنى.
- اختر History وسترى آخر المواقع التي قمت بزيارتها، كما يمكنك أيضًا النقر علىHistory مرة أخرى لرؤية قائمة مفصلة بالسجل ويمكنك التبديل بين سجل جوجل كروم والتبويبات من أجهزة أخرى.
- ولحذف صفحة أو موقع من سجلك قم بالنقر على النقاط الثلاث واختر Remove from history.
5- إعادة ضبط إعدادات كروم للإعدادات الافتراضية:
إذا كنت ترغب في ذلك، يمكنك إعادة ضبط جميع الإعدادات إلى حالتها الافتراضية بإتباع الخطوات الآتية:
- قم بفتح إعدادات المتصفح.
- اضغط على Reset the settings.
- اضغط على Reset settings to default settings.
6- تحديث جوجل كروم:
للحصول على جميع الميزات الجديدة، يجب عليك تحديث متصفحك، ورغم أن التحديث يحدث تلقائيًا في أغلب الأحيان، ولكن يمكنك أيضًا بدء التحديث يدويًا بإتباع الخطوات الآتية:
- اضغط على النقاط الثلاث في أعلى الزاوية اليمنى.
- اختر Settings ثم About Chrome لرؤية الإصدار الذي تستخدمه وبدء عملية التحديث.
7- استخدام الاختصارات السريعة:
طريقة من الطرق الذكية لتحسين كفاءتك في التطبيق هي استخدام اختصارات لوحة المفاتيح لتسهيل وصولك إلى ما تريد أثناء استخدام التطبيق، فيما يلي 14 اختصار لوحة المفاتيح في جوجل كروم يمكنك استخدامهم:
- اختصار Ctrl+T: فتح علامة تبويب جديدة.
- اختصار Ctrl+N: فتح نافذة جديدة.
- اختصار Ctrl+Shift+N: فتح نافذة التصفح الخفي incognito.
- اختصار Ctrl+W: إغلاق تبويب مفتوح.
- اختصار Ctrl+Shift+T: فتح أخر تبويب أو نافذة تم إغلاقها.
- اختصار Ctrl+Shift+A: البحث في جميع التبويبات المفتوحة.
- اختصار Ctrl+Page Up: الانتقال لأعلى إلى اليسار في قائمة التبويبات.
- اختصار Ctrl+Page Down: الانتقال لأسفل على اليسار في قائمة التبويبات.
- اختصار F5 أو Ctrl+R: تحديث الصفحة.
- اختصار Alt+D (أو F6): الانتقال إلى شريط العنوان وتحديد كل النص فيه، حتى تتمكن من إدخال عنوان ويب جديد.
- اختصار Ctrl+K: البحث في جوجل عن طريق تحويل شريط العنوان إلى مربع بحث.
- اختصار Ctrl+plus/minus (+/-): التكبير أو التصغير في الصفحة.
- اختصار Ctrl+0: السماح للصفحة بالعودة إلى 100% أي الحجم الأصلي لها.
- اختصار Ctrl+D: إضافة صفحة إلى المفضلة.
من خلال تعلم كيفية إدارة التبويبات بذكاء، واستخدام وضع توفيرالذاكرة وتخصيص إعدادات التنزيلات، يمكنك تحسين تجربتك الشخصية على متصفحات الويب وبخاصة متصفح كروم، كما يُظهر السجل وإعادة ضبط الإعدادات كيف يمكن للمستخدم أن يتحكم بشكل كامل في تفاصيل تجربته.
اقرأ أيضًا: جوجل كروم وميزات الذكاء الاصطناعي الجديدة اصدار M121